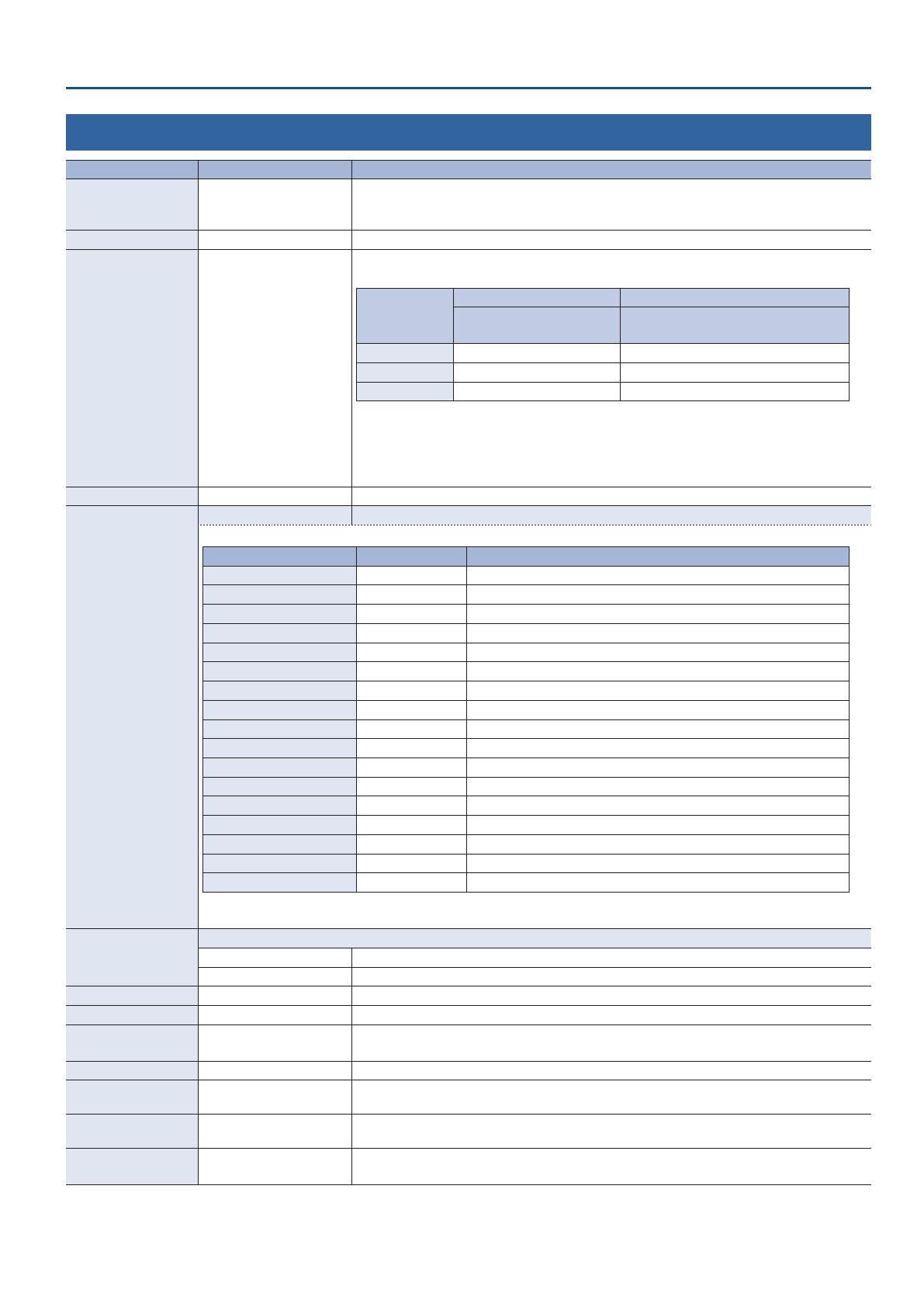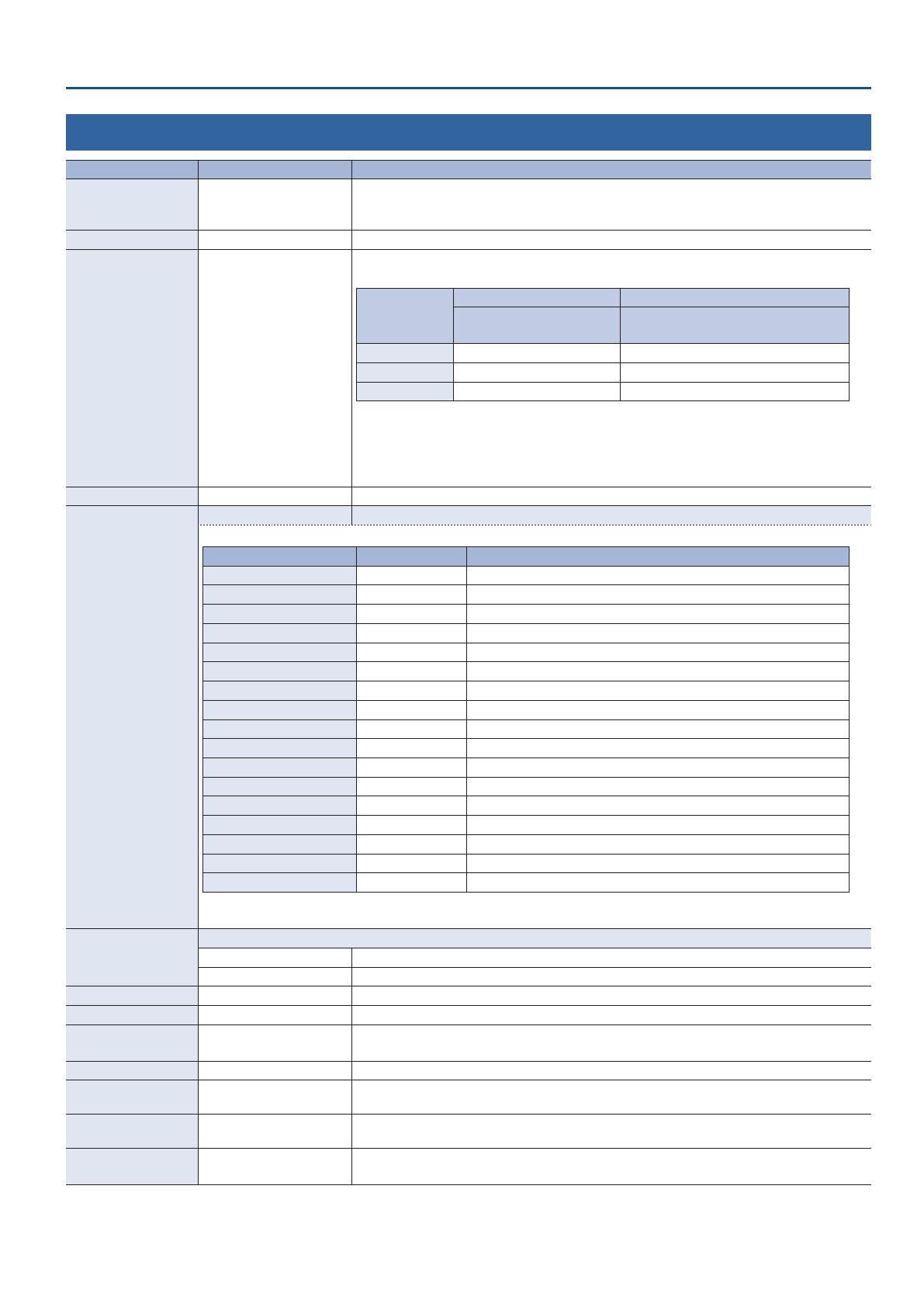
15
Menu List
17: SYSTEM
Menu item Value (bold text: default value) Explanation
HDCP OFF, ON
This species whether HDCP is enabled (ON) or disabled (OFF). When set to “ON,” copyright-
protected (HDCP) video can be input. HDCP is also added to the video that is output.
* When “HDCP” is set to “ON,” no video is output via the SDI OUT connectors.
FRAME RATE 59.94Hz, 50Hz This sets the frame rate.
SYSTEM FORMAT 720p, 1080i, 1080p
This species the system format for the V-60HD. The input and output formats of the respective
connectors are determined according to the system format, as shown in the table below.
System format
Input format Output format
SDI IN 1–4 connectors
SDI OUT 1 and 2 connectors
HDMI OUT 1 and 2 connectors
1080p 1080p, 1080i 1080p
1080i 1080p, 1080i 1080i
720p 720p 720p
5 The input format of the HDMI IN 5 connector is set independently by the “EDID” value for “HDMI
IN 5” (p. 3), regardless of the system format.
5 The input format of the HDMI IN 6 connector or RGB/COMPONENT IN 6 connector is set
independently by the “EDID” value for “HDMI/RGB IN 6” (p. 4), regardless of the system format.
5 The output format at the MULTI-VIEW connector is xed at “1080p” and cannot be changed.
PANEL OPERATION PGM/PST, A/B This sets the operation mode for video transitions.
PANEL LOCK
(ENTER) The PANEL LOCK menu items shown.
These specify whether panel lock is applied (ON) or not applied (OFF) for each individual button and knob.
Menu item Value Explanation
ALL SW & VOLUME OFF, ON All buttons and knobs
MENU SW + EXIT SW OFF, ON [MENU] [EXIT] buttons
VALUE ENCODER OFF, ON [VALUE] knob
PGM/A 1–8 SW OFF, ON PGM/A bus cross-point [1]–[8] buttons
PST/B 1–8 SW OFF, ON PST/B bus cross-point [1]–[8] buttons
AUX/MEMORY 1–8 SW OFF, ON AUX/MEMORY buttons (All)
MODE SW OFF, ON [MODE] button
CUT SW + AUTO SW OFF, ON [CUT] and [AUTO] buttons
VIDEO FADER OFF, ON Video fader
OUTPUT FADE SW OFF, ON [OUTPUT FADE] button
DSK ON/OFF SW OFF, ON [DSK] button
COMPOSITION BLOCK OFF, ON [H/PGM-CTR][V/PST-CTR] knobs, [PinP 1][PinP 2][SPLIT] buttons
TRANSITION BLOCK OFF, ON [MIX][WIPE 1][WIPE 2] buttons, [TIME] knob
DSK BLOCK OFF, ON [LEVEL][GAIN] knobs, [PVW] button
AUDIO IN 1–6 VOLUME OFF, ON AUDIO INPUT LEVEL knobs (All)
AUTO MIXING SW OFF, ON [AUTO MIXING] button
MASTER OUTPUT VOLUME OFF, ON [MASTER OUTPUT] knob
5 Press and hold the [EXIT] button and the [MENU] button at the same time (for 3 seconds or longer) to turn on panel lock.
Buttons and knobs for which panel lock is applied (ON) are locked.
OUTPUT FADE TYPE
This species the operation when the [OUTPUT FADE] button is pressed.
VIDEO Fade-ins and fade-outs are applied only to video.
VIDEO&AUDIO Fade-ins and fade-outs are applied simultaneously to video and audio.
LCD BACKLIGHT OFF, ON This illuminates (ON) or darkens (OFF) the backlight for the built-in display.
LCD CONTRAST 0–10–20 This adjusts the contrast for the built-in display.
LED DIMMER 0–7
This adjusts the brightness of the LEDs.
* When this is set to “0,” the LEDs are not completely dark.
MULTI-VIEW LABEL OFF, ON When this is set to “ON,” labels are displayed on the multi-view monitor.
MULTI-VIEW TALLY OFF, ON
When this is set to “ON,” a tally border is displayed on the multi-view monitor. An AUX symbol is also
displayed for the video channel selected as the video on the AUX bus.
AUDIO LEVEL METER OFF, ON
When this is set to “ON,” an audio level meter is displayed on the multi-view monitor. An A.F symbol
is also displayed for video channels for which Audio Follow is turned on.
AUTO SCAN OFF, ON
This sets the Auto Scan function on or o.
When this is set to “ON,” channels 1 through 6 are switched automatically.