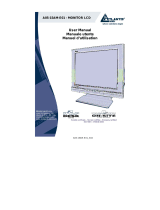1
1. Importante
Questa guida all’uso elettronica è intesa
per chiunque usi il monitor Philips. Leggere
accuratamente questo manuale d’uso prima di
usare il monitor. Contiene informazioni e note
importanti sul funzionamento del monitor.
La garanzia Philips è valida a condizione che
il prodotto sia usato in modo corretto, in
conformità alle sue istruzioni operative, dietro
presentazione della fattura o dello scontrino
originale, indicante la data d’acquisto, il nome
del rivenditore, il modello ed il numero di
produzione del prodotto.
1.1 Manutenzione e precauzioni di
sicurezza
Avvisi
L’utilizzo di controlli, regolazioni o procedure
diverse da quelle specificate nelle presenti
istruzioni possono esporre al rischio di scariche
elettriche e pericoli elettrici e/o meccanici.
Leggere ed osservare le presenti istruzioni
durante il collegamento e l’utilizzo del monitor
del computer.
Funzionamento
• Tenere il monitor lontano dalla luce diretta
del sole, da luci molto luminose e da altre
fonti di calore. L'esposizione prolungata a
questo tipo di ambienti potrebbe causare
distorsioni nel colore e danni al monitor.
• Rimuovere qualsiasi oggetto che potrebbe
cadere nei fori di ventilazione od ostacolare
il corretto raffreddamento delle parti
elettroniche del monitor.
• Non bloccare i fori di ventilazione sulle
coperture.
• Durante la collocazione del monitor
assicurarsi che il connettore e la presa
d’alimentazione siano facilmente accessibili.
• Se si spegne il monitor scollegando il cavo
d’alimentazione o il cavo DC, attendere
6 secondi prima di ricollegare il cavo
d’alimentazione o il cavo DC per il normale
funzionamento.
• Utilizzare sempre il cavo d’alimentazione
approvato fornito da Philips. Se il cavo
d’alimentazione è assente, rivolgersi al
Centro Assistenza locale. (Fare riferimento
al Centro Informazioni Consumatori e
all’Assistenza Clienti)
• Non far subire al monitor forti vibrazioni o
impatti severi durante il funzionamento.
• Non colpire né lasciare cadere il monitor
durante il funzionamento o il trasporto.
Manutenzione
• Per proteggere il monitor da possibili danni,
non esercitare pressione eccessiva sul
pannello LCD. Quando si sposta il monitor,
afferrare la struttura per sollevarlo; non
sollevare il monitor mettendo le mani o le
dita sul pannello LCD.
• Se si prevede di non utilizzare il monitor
per lunghi periodi, scollegarlo dalla presa di
corrente.
• Scollegare il monitor dalla presa di corrente
se è necessario pulirlo con un panno
leggermente umido. Lo schermo può essere
asciugato con un panno asciutto quando
l’alimentazione è scollegata. Tuttavia, non
utilizzare solventi organici come alcool,
oppure liquidi a base di ammoniaca per
pulire il monitor.
• Per evitare danni permanenti, non esporre
il monitor a polvere, pioggia, acqua o
eccessiva umidità.
• Se il monitor si bagna, asciugarlo con un
panno asciutto.
• Se sostanze estranee o acqua penetrano
nel monitor, disattivare immediatamente
l’alimentazione e scollegare il cavo
d’alimentazione. Quindi, rimuovere la
sostanza estranea oppure l’acqua ed inviare
immediatamente il monitor ad un Centro
Assistenza.
• Non immagazzinare o usare il monitor LCD
in luoghi esposti a calore, luce diretta del
sole o freddo estremo.