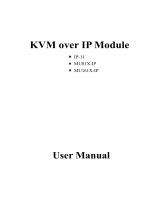Page is loading ...

-1-
1-Port COMBO KVM Over IP
User Manual
Version 1.00

1-Port Combo KVM Over IP User Manual
-2-
Index
INTRODUCTION ......................................................................................................................................................... 4
1.1 FEATURES ..........................................................................................................................5
1.2 SPECIFICATION ...................................................................................................................6
2 INSTALLATION ................................................................................................................................................. 7
2.1 SYSTEM REQUIREMENTS ..................................................................................................7
2.2 HARDWARE INSTALLATION ................................................................................................9
2.3 CONNECT WITH MULTI-PORT KVM SWITCH .................................................................... 10
2.4 WHEN THE SERVER IS UP AND RUNNING ........................................................................... 10
2.5 WHEN THE SERVER IS DEAD ........................................................................................... 10
3 CONFIGURATION ........................................................................................................................................... 12
3.1 NETWORK CONFIGURATION USING PSETUP UTILITY ......................................................... 12
3.2 CONFIGURATION SETUP VIA SERIAL CONSOLE ................................................................. 17
3.3 KEYBOARD, MOUSE, AND VIDEO CONFIGURATION .......................................................... 18
3.3.1 IP-KVM Keyboard Settings ................................................................................ 18
3.3.2 Remote Mouse Settings ..................................................................................... 18
3.3.3 Automatic mouse speed and mouse synchronization ....................................... 19
3.3.4 Single and Double Mouse Mode ........................................................................ 19
3.3.5 Host system mouse settings .............................................................................. 20
3.3.6 Video Modes ...................................................................................................... 21
4 USAGE .............................................................................................................................................................. 22
4.1 PREREQUISITES .............................................................................................................. 22
4.2 LOG IN OR OUT OF THE IP-KVM ..................................................................................... 24
4.2.1 LOG IN THE IP-KVM ....................................................................................................... 24
4.2.2 LOG OUT FROM THE IP-KVM .......................................................................................... 26
4.3 THE REMOTE CONSOLE .................................................................................................. 27
4.3.1 MAIN WINDOW OF REMOTE CONSOLE ........................................................................... 27
4.3.2 CONTROL BAR OF REMOTE CONSOLE ........................................................................... 29
4.3.3 STATUS LINE OF REMOTE CONSOLE .............................................................................. 40
5 MENU OPTION ................................................................................................................................................ 41
5.1 REMOTE CONTROL ......................................................................................................... 41
5.1.1 KVM CONSOLE ............................................................................................................... 42
5.1.2 TELNET CONSOLE/SSH CONSOLE................................................................................. 42
5.1.3 REMOTE WAKEUP ........................................................................................................... 46
5.2 VIRTUAL MEDIA ............................................................................................................... 49
5.2.1 DRIVE REDIRECTION ....................................................................................................... 50
5.2.2 VIRTUAL DRIVE ............................................................................................................... 51
5.2.3 CD/DVD IMAGE .............................................................................................................. 53
5.2.4 FLOPPY DISK ................................................................................................................... 58
5.2.5 CREATING AN IMAGE ....................................................................................................... 60
5.2.5.1 CREATING A FLOPPY IMAGE ........................................................................................... 60
5.2.5.2 CREATING A CD/DVD ISO IMAGE ................................................................................. 61
5.2.6 MAKING A DRIVE REDIRECTION ...................................................................................... 62
5.3 USER MANAGEMENT ....................................................................................................... 66
5.3.1 CHANGE PASSWORD ...................................................................................................... 66
5.3.2 USERS AND GROUPS ...................................................................................................... 67
5.4 KVM SETTINGS............................................................................................................... 69
5.4.1 USER CONSOLE .............................................................................................................. 69
5.4.2 KEYBOARD/MOUSE ......................................................................................................... 74
5.4.3 VIDEO .............................................................................................................................. 75
5.5 DEVICE SETTINGS ........................................................................................................... 76
5.5.1 NETWORK ........................................................................................................................ 76
5.5.2 DYNAMIC DNS ................................................................................................................ 79
5.5.3 SECURITY ........................................................................................................................ 82
5.5.4 CERTIFICATE ................................................................................................................... 85
5.5.5 SERIAL PORT .................................................................................................................. 88
5.5.6 DATE/TIME ...................................................................................................................... 91
5.5.7 EVENT LOG ..................................................................................................................... 92
5.5.8 AUTHENTICATION ............................................................................................................ 95
5.5.9 USB ................................................................................................................................ 98

1-Port Combo KVM Over IP User Manual
-3-
5.5.10 CONFIG FILE ................................................................................................................... 98
5.6 MAINTENANCE ................................................................................................................. 99
5.6.1 DEVICE INFORMATION ..................................................................................................... 99
5.6.2 EVENT LOG .................................................................................................................... 101
5.6.3 UPDATE FIRMWARE ...................................................................................................... 102
5.6.4 UNIT RESET .................................................................................................................. 105
5.6.5 RESET FACTORY DEFAULTS ......................................................................................... 106
6 FAQ .................................................................................................................................................................. 108
7 TROUBLESHOOTING .................................................................................................................................. 109
8 ADDENDUM ....................................................................................................................................................114

1-Port Combo KVM Over IP User Manual
-4-
Introduction
The 1 Port Combo KVM over IP (or IP-KVM for simplicity) provides convenient,
remote KVM access and control via LAN or Internet. It is installed on the Host
side and transmits a Remote computer’s control INPUT (mouse and keyboard)
to the Host computer. It also captures, digitizes, and compresses the video of a
Host computer and then transmits it to the Remote computer. The IP-KVM
provides a non-intrusive solution for remote access and control all the way down
to the BIOS level of the Host. The remote access and control software only runs
on the device’s embedded processors, not on mission-critical servers, so it does
not interfere with server operations, or affect network performance.
This means that administrators can securely gain BIOS-level access to remotely
located computers for maintenance, support, failure recovery, and even remote
wakeup over the Internet or LAN. All communications are secured by SSL
authentication and encryption. This IP-KVM can be used in conjunction with a
KVM Switch for remote access to multiple computers.
1-Port Combo KVM over IP

1-Port Combo KVM Over IP User Manual
-5-
1.1 Features
KVM Over IP
1. Manage servers remotely around the world
2. Remote KVM (keyboard, video, and mouse) access over IP or analogous telephone
line (modem needed)
3. USB Local Console interfaces
4. Full control under any OS, in BIOS level, during boot-up, or in normal operating
mode
5. Remote power wake up on the targeted computer
6. Remote control mass storage and redirection
7. Remote control over Java-enabled Browsers
8. No additional software needed on client console side
9. SSL Secure access through certified authentication and data encryption
10. 256-bit SSL encryption binding with all transmitted data
11. Persistent logging of all important events
12. Up to 63 users profiles that can each be assigned to one of three levels of user
authorization
13. Auto-optimization of the frame rate and video quality according to the bandwidth
availability
14. Automatic sensing video resolution for best possible screen capture
15. High-performance mouse tracking and synchronization
16. Firmware updates via web interface
KVM Transmission
1. Transmission of video signals through remote console up to resolution 1600 x1200
@ 60 Hz with 16, 8, 4, 2, 1 Bit video encoding, manual and automatic adjustment
2. Supports all standard VGA and VESA modes ( graphics and text )
3. Works with all states of the web browsers
Network access
1. Access via 10/100 Mbps LAN
2. Communication over TCP/IP port 80 and port 443 (reconfiguration possible)
3. IP-configuration via DHCP/BOOTP or static IP
4. HTTP and HTTPS (secure) Web Server
5. Supports of standard Hayes compatible modems
6. Supports modem speeds of up to 115200 bps
7. Automatic adjustment of video-compression ratio to available bandwidth

1-Port Combo KVM Over IP User Manual
-6-
1.2 Specification
Specification
Number Of Computer Controlled
1
LEDs
Red for PC Linking
Green for IP ready
Compliant with USB Version
USB1.0 / USB1.1 / USB2.0
Compliant with HID Version
USB HID 1.11
PC Connectors
Video
1 x HDB-15 male
USB ( KB & MS )
1 x USB B type female
PS2 Keyboard
1 x PS/2 mini-DIN 6 pin ( Female )
PS2 Mouse
1 x PS/2 mini-DIN 6 pin ( Female )
Console port
Video
1 x HDB-15 Female
Keyboard
1 × USB Type A Female
Mouse
1 × USB Type A Female
Firmware upgrade connector
1 x Mini USB female
Serial port
1 x RS232 male
Ethernet port
1 x RJ45
Virtual Media port
1 x USB B type female
Remote Console Screen Resolution
Up to 1600 x 1200 @ 60Hz
DDC, DDC2 Monitor
Supports DDC2B,
( max resolution up to 1920 x 1200@60Hz)
Operating system supported
Win 98 / 98SE/ ME/ 2000/ XP/ Vista/ 7/ 2003
Mac OS9/OSX, Linux, Sun Micro OS
Power
By External Adaptor DC 5V 2A
Hot Pluggable
Yes
Device driver
No
Dimensions (LxWxH)
13.7 x 8.1 x 4.5 cm
Unit Weight
472g
Housing material
Metal
Operating Temperature
32~122 ℉ (0~50℃)
Storage Temperature
4~140 ℉ (-20~60℃)
Humidity
0%~80%RH

1-Port Combo KVM Over IP User Manual
-7-
2 Installation
2.1 System Requirements
Hardware
1. Local Host side : One Computer or Server or the console port of the KVM
switch.
2. Local console side: USB keyboard/mouse and one VGA monitor.
3. Any computer that is connected to the same network that the target IP-KVM
is connected to, whether that be a LAN or the Internet.
Remote Console side
1 Java Runtime Environment : version 1.5 or above.
2 Browser: Microsoft Internet Explorer version 6.0 or above or Netscape
or Mozilla or Safari.

1-Port Combo KVM Over IP User Manual
-8-
Physical Diagram
Front View
Rear View
LED
Indication
PC-Linking
Red—Indicates that IP-KVM is linking to PC
IP-Ready
Green -- blinking per second when system is
ready

1-Port Combo KVM Over IP User Manual
-9-
Cable Connection Diagram
2.2 Hardware Installation
1. Turn off your computer and IP-KVM.
2. Connects the IP-KVM with the Host computer.
a. Connects USB, PS/2 (keyboard/mouse) and VGA connectors to HOST computer.
b. Connects only PS/2 (keyboard/mouse) and VGA connectors to HOST computer.
c. Connects only USB and VGA connectors to HOST computer.
3. Connects the monitor to IP-KVM console.
4. Connects the keyboard to IP-KVM console.
5. Connects the mouse IP-KVM console.
6. (Optional) Connects the USB connectors via USB A-B type cable to the host computer
and the IP-KVM module while for remote mass storage control.
7. Connects Ethernet cable to ethernet jack of IP-KVM, and another end of Ethernet cable
to the Remote Console computer.

1-Port Combo KVM Over IP User Manual
-10-
Remarks:
Connect all cables to the Host and Local Console devices, IP-KVM and relevant network
as depicted in the Cable Connection Diagram above. After switching on the IP KVM, it will
take about 60 seconds to complete the startup process before entering normal operation.
2.3 Connect with Multi-Port KVM Switch
Instead of connecting to a single Host computer, the IP-KVM can be connected
to a multi-port KVM Switch on the Host side. In this scenario, the IP-KVM and
KVM Switch will be connected directly to give the Remote computer control over
any one of the computers connected to the KVM Switch. Follow the steps in the
previous section, but instead of connecting the cables to the Host PC, connect
them to the multi-port KVM switch.
2.4 When the server is up and running
The IP-KVM gives the user of the Remote computer full control over devices that are
connected to the IP-KVM on the Host side. The Management Console allows the
Remote-side user to control the keyboard and mouse input of the Host system, as well
as view the video output of the Host system that is connected to the IP-KVM. In addition,
it allows the Remote-side user to send special commands to the Host, and it lests the
Remote-side user perform periodic maintenance of the Host. From the Remote Console
window on the Remote computer, you can do the following:
I. Reboot the Host system
II. Monitor the Host’s boot process.
III. Boot the Host system from a separate partition to load the diagnostic environment.
IV. Run special diagnostic programs on the Host system
2.5 When the server is dead
Unforunately, fixing hardware defects is not possible through a remote management
device. However, the IP-KVM gives the administrator valuable information about the
type of a hardware failure.
When the computer/server fails, the Remote computer user can see the error message
from the computer/server on his or her screen.
With the IP-KVM, Remote-side administrators can determine which kind of hardware
failure has occurred on the Host system.
Serious hardware failures can be categorized into five different categories. These
categories are listed below, together with the percentage of times that such failures
were caused by the specific type of problem.
See the table below for a list of Host system failures and how they are detected.

1-Port Combo KVM Over IP User Manual
-11-

1-Port Combo KVM Over IP User Manual
-12-
3 Configuration
3.1 Network configuration using PSetup utility
After the initial setup, the IP-KVM can be managed via the Internet using a
standard browser that lets you control the device/s attached to it. However, to
configure the IP-KVM’s network access, the user must first run the PSetup Utility
software that is included on the CD-ROM included in your package.
The PSteup Utility lets you set up the IP-KVM’s network configuration (IP
address, Subnet mask, DHCP, etc) from any computer that is connected to the
same subnet. This program is also useful if you ever need to view or change the
network settings of the unit. If the initial or default basic configuration does not
meet your requirements, use the PSetup program to change the configuration to
suit your needs.
When open the PSetup Utility on your computer, the PSetup Utility window (see
the screenshot below) will appear.
To use the PSetup Utility, please follow the procedures described below.
Finding the IP-KVM on your network via the Psetup Utility:
1) Make sure the computer you are using to set up the IP-KVM is connected to
the same local network that the IP-KVM is connected to.
2) Open the PSetup Utility on your computer. The PSetup Utility window (see
the screenshot above) will appear.

1-Port Combo KVM Over IP User Manual
-13-
3) Use the PSetup Utility to search for the IP-KVM on your network:
a) Click the Refresh Devices button to show the MAC addresses of all
connected devices on your network.
b) Find the MAC address of the IP-KVM by clicking on the “Device MAC
Address” drop-down box. Select your device’s MAC address from the
dropdown list.
c) After selecting your IP-KVM’s MAC address, click Query Device to view
the device’s Network Configuration in the top right area.
d) By default, the DHCP function is disabled, and “None” will be selected for
“IP auto configuration”. This means there would initially be a static IP
address for the device. You can now configure the IP-KVM to use a static IP
address, or you can turn on DHCP to automatically obtain an IP address
from a DHCP server on your network. Both configurations are described in
the following steps.
Note: We recommend that you manually set up a static IP address that is
linked to the MAC address of your IP-KVM.
Setting up a static IP via the PSetup Utility:
1) Make sure that the correct MAC address is selected in the “Device” field at
the top left of the PSetup Utility window.
2) Click Query Device (at bottom right) to view the device’s Network
Configuration in the top right area.
3) In the “IP auto configuration” line at the top right, select “None”.
4) Enter the IP address, subnet mask, and gateway you want the IP-KVM to
use.
5) In the Authentication area, enter the Super User login and password for the
IP-KVM. The default login is super, and the default password is pass.
6) Click the Setup Device button. If the Super User login and password are
correct, a“Successfully configured device” message will appear.
7) The IP-KVM’s web management interface can now be accessed via the
Internet by simply browsing to the same IP address from a web browser.

1-Port Combo KVM Over IP User Manual
-14-
OK
Enabling DHCP to get a dynamic IP address:
If you have installed the IP-KVM on the subnet (intranet) of a DHCP server, or
the subnet of a router that supports DHCP, you can use the PSetup Utility to find
the dynamic IP address of the IP-KVM. DHCP automatically assigns a dynamic
IP address to the IP-KVM. This allows a device to be automatically assigned an
IP, eliminating the need for intervention by a network administrator, who would
otherwise have to manually assign the IP-KVM a static IP address.
1) Before connecting the IP-KVM to your network, make sure you complete the
configuration of the network’s DHCP server. The network’s router may be
acting as your network’s DHCP server, or another device may be acting as
the DHCP server.
2) Connect the IP-KVM to your network by using an Ethernet cable. Connect
one end to your network, and the other end to the Ethernet port of the
IP-KVM.
3) The DHCP function of the router/server will now automatically assign an IP
address to the IP-KVM.
4) Make sure that the computer you are using to set up the IP-KVM is
connected to the same network that the IP-KVM is connected to.
5) Open the PSetup Utility on your computer. The PSetup Utility window (see
the screenshot above) will appear.
6) Use the PSetup Utility to search for the IP-KVM on the network (see the
image below):

1-Port Combo KVM Over IP User Manual
-15-
a) Click the Refresh Devices button to detect all connected devices.
b) Find the MAC address of the IP-KVM by clicking on the “Device MAC
Address” drop-down box. Select your device’s MAC address from the
dropdown list.
c) After selecting your IP-KVM’s MAC address, click Query Device (see
the screenshot below) to view the device’s Network Configuration in the
top right area.
d) In the “IP auto configuration” line at the top right, select “DHCP”.
e) In the Authentication area, enter the Super User login and password for
the IP-KVM. The default login is super, and the default password is
pass.
f) Click the Setup Device button. If the Super User login and password
are correct, a “Successfully configured device” message will appear.
g) The IP-KVM will now try to contact a DHCP server in the subnet to
which it is physically connected. If contact is made with a DHCP server,
it will provide the IP-KVM with a dynamic IP address, subnet mask, and
gateway.
h) Click the Query Device button again, and the device’s dynamic IP
address and other network information should now be visible in the
Network Configuration field (see the screenshot below).

1-Port Combo KVM Over IP User Manual
-16-
Notes:
BOOTP, a static configuration protocol, uses a table that maps
IP addresses to physical addresses.
DHCP, an extension to BOOTP that dynamically assigns
configuration information. DHCP is backward compatible with
BOOTP.
The factory default settings for the IP-KVM unit are as below:
DHCP: Disabled
Default IP address: 192.168.0.70
Default Subnet mask: 255.255.255.0
IN SHORT: If the currently selected device has DHCP selected for its Network
Configuration, click OK and the IP-KVM will try to contact a DHCP server in the
network to which it is physically connected. If contact is made with a DHCP
server, it will provide the IP-KVM with a dynamic IP address, gateway address
and subnet mask.
Changing your device’s password through the PSetup Utility:
To change your password with the PSetup Utility, select your device from the
Device MAC Address drop-down box, then in the “Authentication” section in the
bottom-left part of the window, enter the Super User login and current password
for your IP-KVM. The default login is super, and the default password is pass.
Now enter your new password in the “New Super User password” text box, and
enter it again in the “New Password (confirm)” text box to confirm it.
To save your new password and close the window, click the OK button.
Otherwise, click the Cancel button.
WARNING:
Please make sure that you change the default Super User password
immediately after you have installed and accessed your IP-KVM for the
first time. Leaving the password as it is represents a severe security risk
and may result in unauthorized access to the IP-KVM as well as the entire
Remote console system and connected devices. The password can be
changed in the setup program (as described above) or online on the
browser-based Web Management GUI. Make sure you write your password
down in a safe place.

1-Port Combo KVM Over IP User Manual
-17-
NOTE:
Your web browser has to be set up to accept cookies, or else you won’t be
able to log in. If you experience login problems, check to see if your
browser has been set up to accept cookies.
3.2 Configuration Setup via Serial Console
For connecting to serial-based terminals, the IP-KVM has a serial cable interface
(for setup on the Host side). This connector is compliant with the RS-232 serial line
standard. The serial connection has to be configured with the parameters given in
Table below.
When configuring your device from a serial-based terminal such as Hyper Terminal,
reset the IP-KVM and immediately press the “ESC” key. You will see some devices
information, and a “=>” prompt. Type in “config”, press the “Enter” key and wait a
few seconds for the configuration questions to appear.
As you proceed, you will be prompted for the following settings one after the other.
To accept the default values shown in square brackets below, press the “Enter”
key.
IP auto configuration: None
IP address: [192.168.0.70]
Net mask: [255.255.255.0]
Gateway: [0.0.0.0] -- (0.0.0.0 for none)
IP auto-configuration
You can specify whether the IP-KVM should get its network settings from a DHCP
or BOOTP server. To enable IP auto-configuration via DHCP, type “dhcp” in the “IP
auto-configuration” line. For BOOTP, type “bootp”. Press “Enter” to apply the
setting.
If you do not specify either of these two options, IP auto-configuration will be
disabled (it will be static IP configuration) and you will be asked for the following
network settings:

1-Port Combo KVM Over IP User Manual
-18-
IP address
Enter the IP address the IP-KVM. This option is only available if IP
auto-configuration is disabled.
Net mask
Enter the subnet mask of the connected IP subnet. This option is only available if
IP auto-configuration is disabled.
Gateway address
Enter the IP address of the default router for the connected IP subnet. If you do not
have a default router, enter 0.0.0.0. This option is only available if IP
auto-configuration is disabled.
3.3 Keyboard, Mouse, and Video configuration
Between the IP-KVM and the host, there are two interfaces available for
transmitting keyboard and mouse data: USB and PS/2. The correct operation of
the remote mouse depends on several settings which will be discussed in the
following subsections.
3.3.1 IP-KVM Keyboard Settings
The keyboard model emulated by the IP-KVM must be set properly in order for
keystrokes received by the Host computer to match the ones sent by a Remote
computer. View these settings in the IP-KVM’s Web Management GUI.
3.3.2 Remote Mouse Settings
A common problem with KVM devices is the synchronization between the
Host-side and Remote-side mouse cursors. The IP-KVM resolved this problem
with an intelligent synchronization algorithm. There are two mouse modes
available on the IP-KVM:
Auto mouse speed
The automatic mouse speed mode tries to detect the speed and acceleration
settings of the host system automatically. See the section below for a more
detailed explanation.
Fixed mouse speed
This mode just translates the mouse movements from the Remote Console so
that one pixel of movement will result in “n” number of pixel moves on the Host
system. The value of “n” is adjustable. Please note that this works only when
mouse acceleration settings are turned off on the Host computer.

1-Port Combo KVM Over IP User Manual
-19-
3.3.3 Automatic mouse speed and mouse synchronization
The automatic mouse speed mode performs the speed detection during mouse
synchronization. Whenever the Host-side and Remote-side mouse cursors move
synchronously or not, there are two ways for re-synchronizing Host-side and
Remote-side mouse cursors:
Fast Sync
The fast synchronization is used to correct a temporary, but fixed skew. Choose
the option using the Remote Console options menu or press the mouse
synchronization hot-key sequence in case you defined one.
Intelligent Sync
If the fast sync does not work or the mouse settings have been changed on the
host system, use the intelligent resynchronization. This method takes more time
than the fast Sync. It can be accessed with the appropriate item in the Remote
Console option menu. The intelligent synchronization requires a correctly
adjusted picture. Use the auto adjustment function to setup the picture, and
make sure that there are no window at the top left corner of the remote desktop
that are able to change the mouse cursor shape from the normal state. The Sync
mouse button on top of the Remote Console can behave differently, depending
on the current state of mouse synchronization. Usually pressing this button leads
to a fast sync, except in situations where the KVM port or the video mode
changed recently.
Note: At first start, if the local mouse pointer is not synchronized with the remote
mouse pointer, press the Auto Adjust Button once.
3.3.4 Single and Double Mouse Mode
The IP-KVM features two different mouse synchronization modes: Double Mouse
mode, and Single Mouse mode.
Double Mouse Mode: In this mode, both the Remote and Host mouse pointers
are visible, allowing you to control the Host computer on your Remote computer
while allowing you to move the mouse outside the Remote Console window. In this
mode, the mouse pointers may need to be synchronized in order to ensure they
are pointing at the same position on your Host computer screen. You can define a
hotkey to quickly sync the two mouse pointers.

1-Port Combo KVM Over IP User Manual
-20-
Single Mouse Mode: In this mode, only one mouse pointer is visible – the Remote
computer pointer. On the Remote computer, when you click on the Remote
Console window, your mouse pointer will be “captured”, and all mouse movement
will be inside the Remote Console window only. In order to “free” the Remote
computer’s mouse pointer, you will need to use a hotkey to “release” the mouse
pointer from the Remote Console window. The default hotkey for this is “Alt + F12”.
3.3.5 Host system mouse settings
While the IP-KVM supports accelerated mouse movements and is able to
synchronize the Host-side pointer with the Remote-side mouse pointer, there are a
few operating systems that limit this functionality and may prevent this
synchronization from working properly. If you experience issues with mouse
synchronization, please try the following:
Special Mouse Driver
Specific mouse drivers may influence the synchronization process and impede
synchronization of dual mouse pointers. If this happens, make sure you are not
using a special vendor-specific mouse driver on your Host system.
Windows Settings
All versions of Windows (on Host computer): In the IP-KVM’s web GUI, select
“Auto Mouse Speed” (in KVM Settings > Keyboard/Mouse).
Windows 2000 (on Host computer): On the Host computer, you will need to go to
Control Panel > Mouse > Motion > Acceleration and make sure “Improve Mouse
Acceleration” is disabled.
Windows XP/Vista/7 (on Host computer): On the Host computer, you will need to
go to Control Panel > Mouse > Pointer Options and make sure “Enhance Pointer
Precision” is disabled.
Active Desktop
If the “Active Desktop” feature of Microsoft Windows is enabled, do not use a plain
background. Instead, use a wallpaper image. Alternatively, disable “Active
Desktop” completely.
Mac OS X Settings
Mac OS X (on Host computer): If the host computer is running on any version
of Mac OS X, we recommend using Single Mouse mode.
/