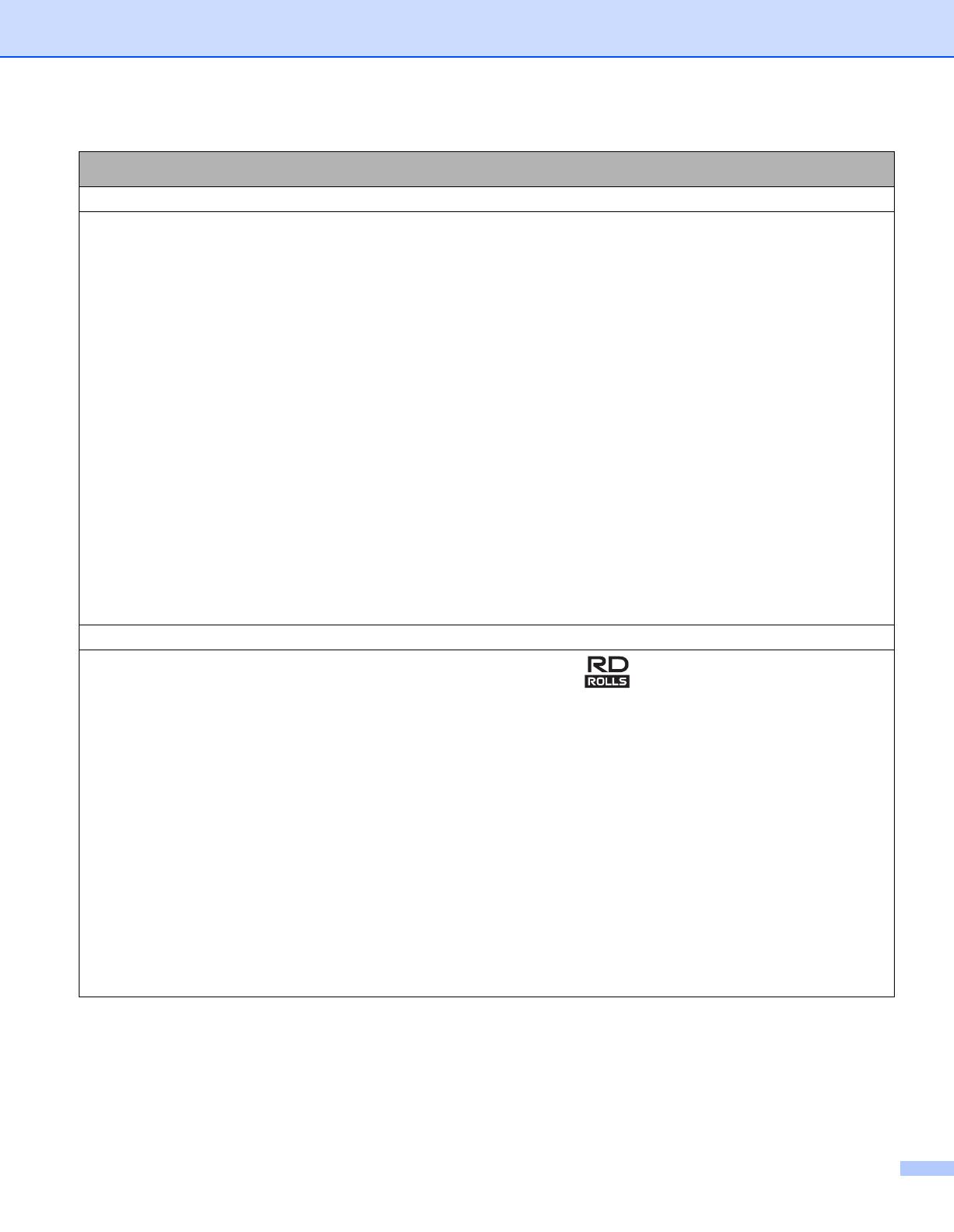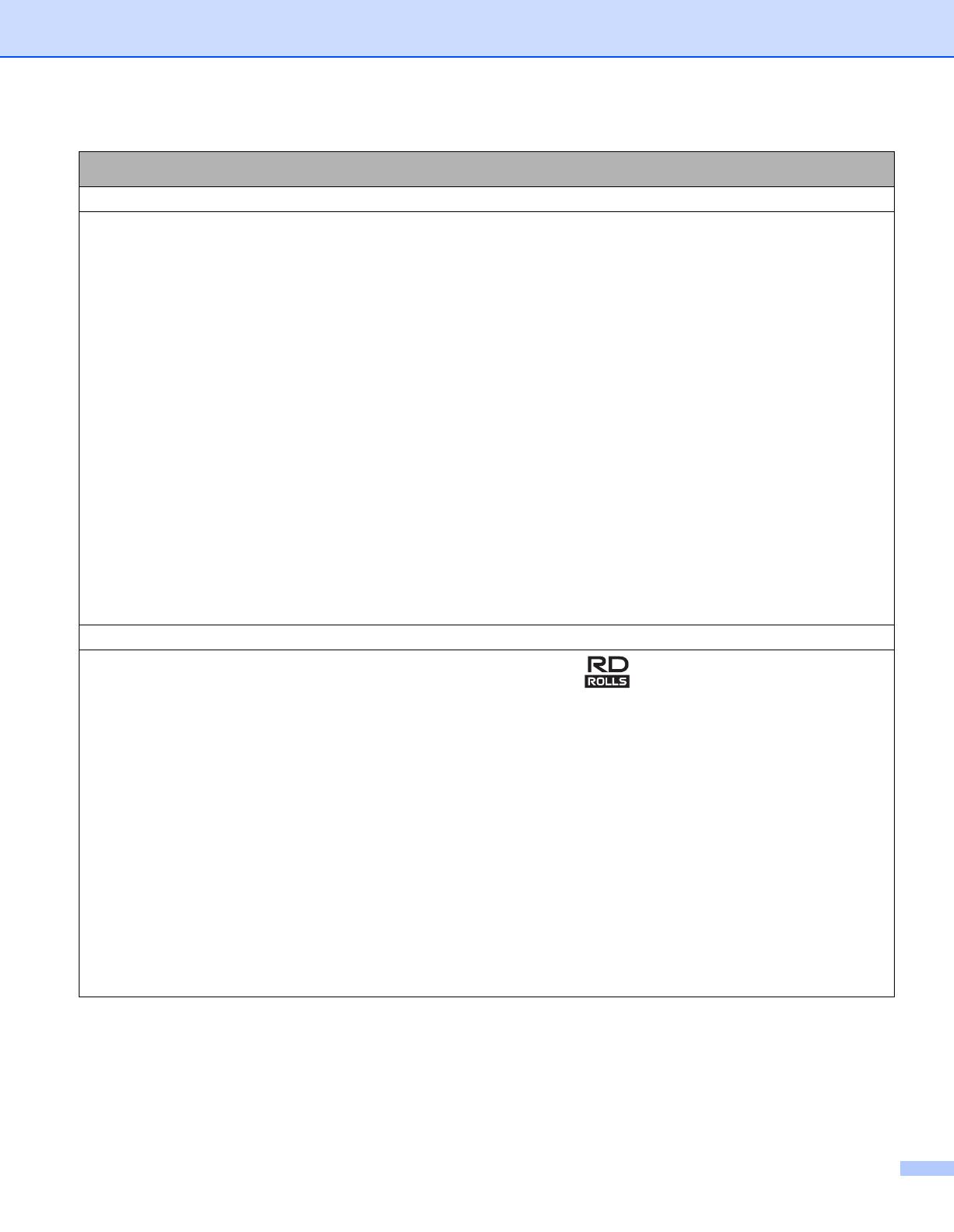
iii
General Precautions
Printer
If the Bluetooth and wireless LAN functions are both turned on, the communication speed may decrease due to
radio wave interference. If this occurs, turn off the function you are not using (Bluetooth or wireless LAN function).
DO NOT cover or insert foreign objects into the paper exit slot, DC connector, or mini-USB port.
DO NOT use paint thinner, benzene, alcohol or any other organic solvents to clean the printer. Doing so may cause
damage to the surface finish. You can use isopropyl alcohol or ethanol only when cleaning the print head or roller.
Use a soft, dry cloth to clean the printer.
When not used for an extended period, remove the media roll from the printer.
Always keep the media roll compartment cover closed when printing.
When using optional accessories, use them as described in their instruction manuals.
This printer uses thermal paper. If the printed paper is marked with ink, for example written on or stamped, the ink
may cause the printed text to fade or become discolored. In addition the applied ink may take some time to dry.
Printed text may fade or become discolored if the label comes into contact with any of the following: vinyl chloride
products, leather goods such as wallets and purses, organic compounds such as alcohol, ketones, or esters,
adhesive tape, erasers, rubber mats, magic marker ink, permanent marker ink, correction fluid, carbon, glue, diazo
sensitized paper, hand lotion, hair care products, cosmetics, water, or sweat.
DO NOT touch the printer with wet hands.
DO NOT use folded, wet or damp paper, otherwise a paper misfeed or malfunction may occur.
DO NOT touch paper or labels with wet hands, otherwise a malfunction may occur.
RD Roll
Use only genuine Brother accessories and supplies (indicated by the mark).
If the label is affixed to a wet, dirty, or oily surface, it may peel off easily. Before affixing the label, clean the surface
to which the label will be affixed.
RD Rolls use thermal paper, therefore ultraviolet rays, wind, and rain may cause the color of the label to fade and
the ends of the label to peel off.
DO NOT expose the RD Roll to direct sunlight, high temperatures, high humidity, or dust. Store in a cool, dark place.
Use the RD Roll soon after opening the package.
Scratching the printed surface of the label with your finger nails or metal objects, or touching the printed surface
with hands dampened by water, sweat, or medicated cream, etc., can cause the color to change or fade.
DO NOT affix labels to people, animals, or plants. Never affix labels to public or private property without permission.
The last labels of the RD Roll may not be printed correctly, therefore, each roll contains more labels than is indicated
on the package.
When a label is removed after being affixed to a surface, a portion of the label may remain.
Once a label is affixed, it may be difficult to remove the label.