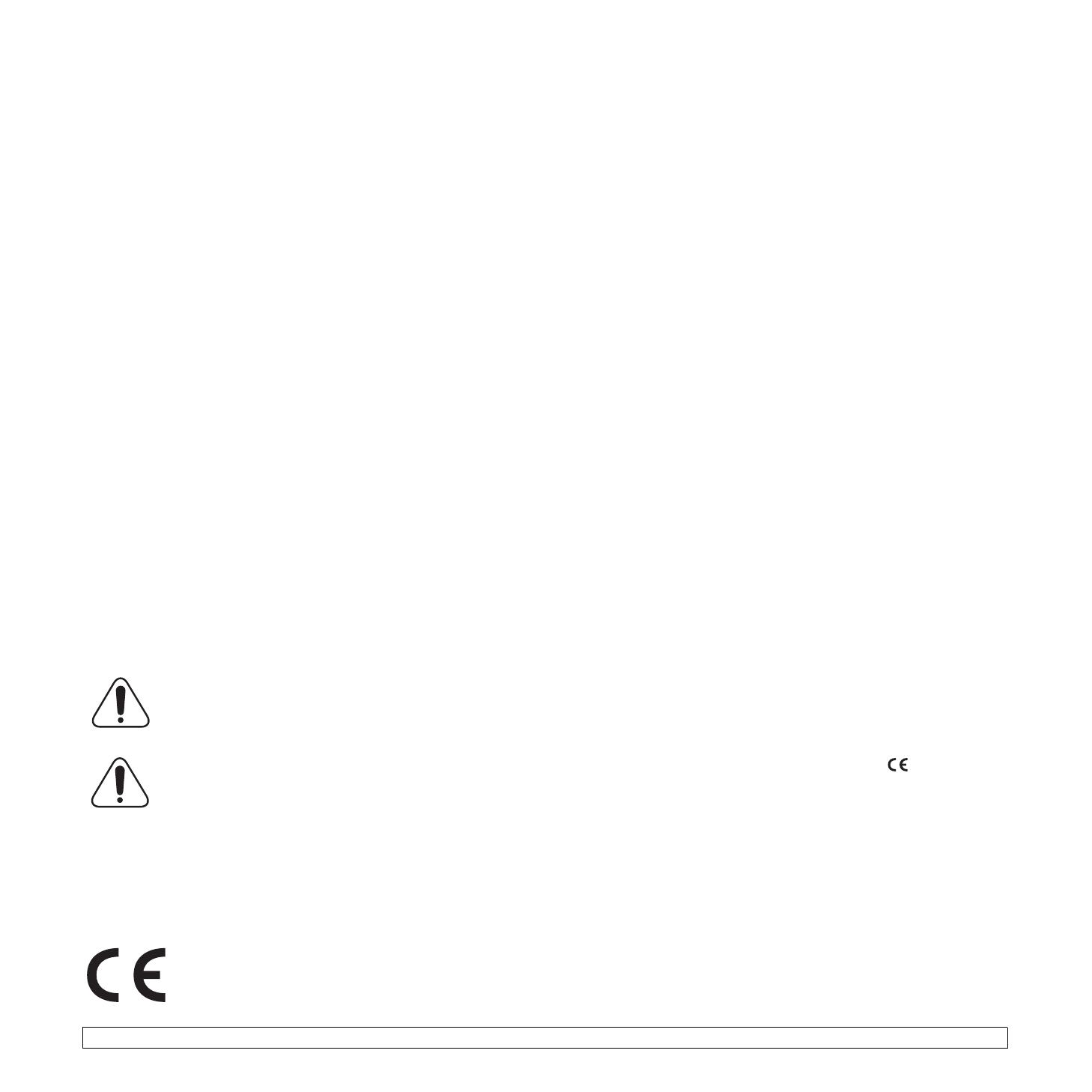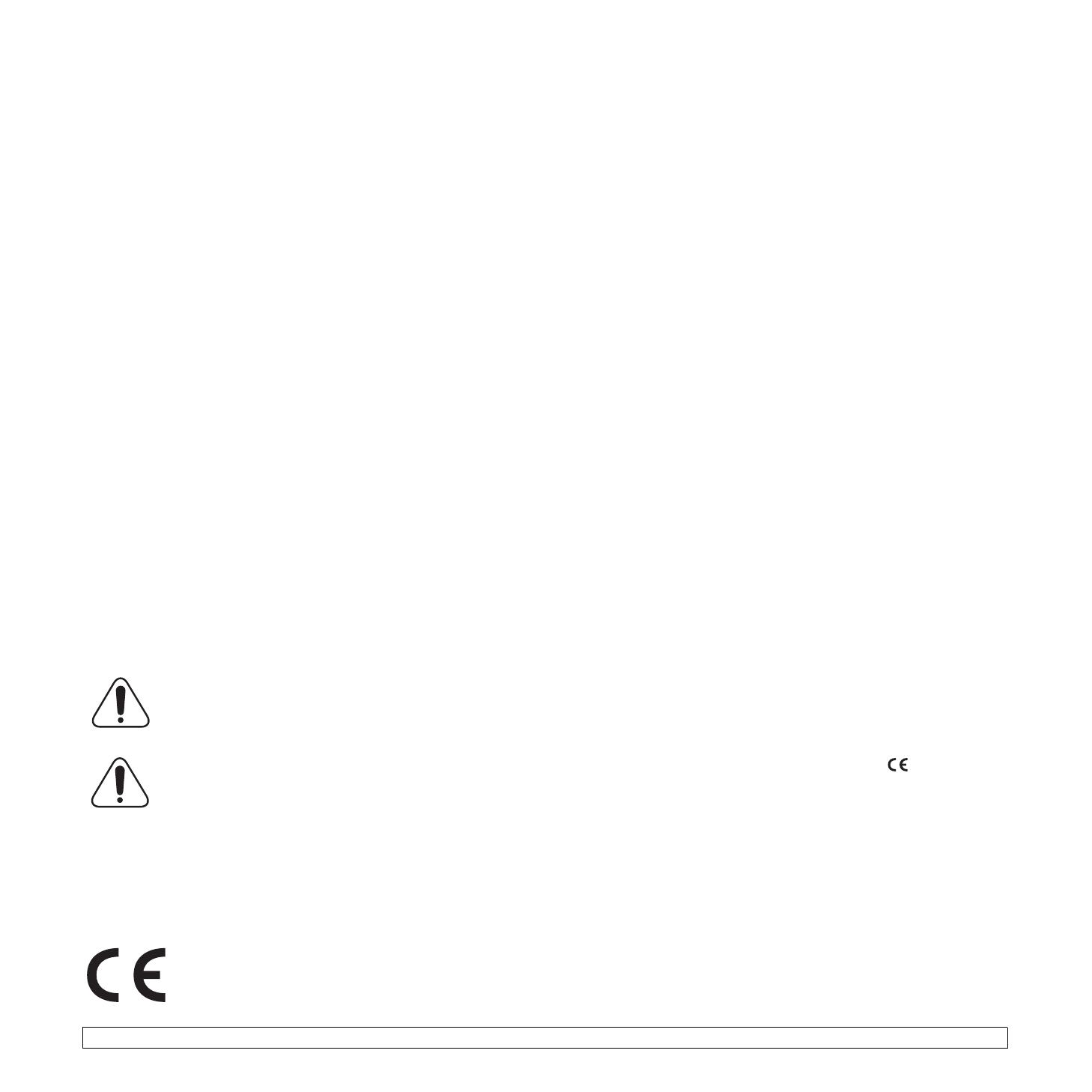
iii
Canadian Radio Interference Regulations
This digital apparatus does not exceed the Class A limits for radio noise
emissions from digital apparatus as set out in the interference-causing
equipment standard entitled “Digital Apparatus”, ICES-003 of the Industry
and Science Canada.
Cet appareil numérique respecte les limites de bruits radioélectriques
applicables aux appareils numériques de Classe A prescrites dans la norme
sur le matériel brouilleur: “Appareils Numériques”, ICES-003 édictée par
l’Industrie et Sciences Canada.
United States of America
Federal Communications Commission (FCC)
Intentional emitter per FCC Part 15
Low power, Radio LAN type devices (radio frequency (RF) wireless
communication devices), operating in the 2.4 GHz/5 GHz Band, may be
present (embedded) in your printer system. This section is only applicable if
these devices are present. Refer to the system label to verify the presence of
wireless devices.
Wireless devices that may be in your system are only qualified for use in the
United States of America if an FCC ID number is on the system label.
The FCC has set a general guideline of 20 cm (8 inches) separation between
the device and the body, for use of a wireless device near the body (this does
not include extremities). This device should be used more than 20 cm (8
inches) from the body when wireless devices are on. The power output of the
wireless device (or devices), which may be embedded in your printer, is well
below the RF exposure limits as set by the FCC.
This transmitter must not be collocated or operation in conjunction with any
other antenna or transmitter.
Operation of this device is subject to the following two conditions:(1) This
device may not cause harmful interference, and(2) this device must accept
any interference received, including interference that may cause undesired
operation of the device.
Wireless devices are not user serviceable. Do not modify
them in any way. Modification to a wireless device will void
the authorization to use it. Contact manufacturer for service.
FCC Statement for Wireless LAN use:
“While installing and operating this transmitter and antenna
combination the radio frequency exposure limit of 1mW/cm2
may be exceeded at distances close to the antenna installed.
Therefore, the user must maintain a minimum distance of
20cm from the antenna at all times. This device can not be
colocated with another transmitter and transmitting
antenna.”
Declaration of Conformity (European Countries)
Approvals and Certifications
The CE marking applied to this product symbolises
Samsung Electronics Co., Ltd. Declaration of Conformity
with the following applicable 93/68/EEC Directives of the
European Union as of the dates indicated:
The declaration of conformity may be consulted at www.samsung.com/
printer, go to Support > Download center and enter your printer name to
browse the EuDoC.
January 1, 1995: Council Directive 73/23/EEC Approximation of the laws of
the member states related to low voltage equipment.
January 1, 1996: Council Directive 89/336/EEC (92/31/EEC), approximation
of the laws of the Member States related to electromagnetic compatibility.
March 9, 1999: Council Directive 1999/5/EC on radio equipment and
telecommunications terminal equipment and the mutual recognition of their
conformity.
A full declaration, defining the relevant Directives and referenced standards
can be obtained from your Samsung Electronics Co., Ltd. representative.
EC Certification
Certification to 1999/5/EC Radio Equipment & Telecommunications
Terminal Equipment Directive (FAX)
This Samsung product has been self-certified by Samsung for pan-European
single terminal connection to the analogue public switched telephone
network (PSTN) in accordance with Directive 1999/5/EC. The product has
been designed to work with the national PSTNs and compatible PBXs of the
European countries:
In the event of problems, you should contact the Euro QA Lab of Samsung
Electronics Co., Ltd. in the first instance.
The product has been tested against TBR21 and/or TBR 38. To assist in the
use and application of terminal equipment which complies with this standard,
the European Telecommunication Standards Institute (ETSI) has issued an
advisory document (EG 201 121) which contains notes and additional
requirements to ensure network compatibility of TBR21 terminals. The
product has been designed against, and is fully compliant with, all of the
relevant advisory notes contained in this document.
European Radio Approval Information (for products fitted with
EU-approved radio devices)
This Product is a printer; low power, Radio LAN type devices (radio frequency
(RF) wireless communication devices), operating in the 2.4 GHz/5 GHz band,
may be present (embedded) in your printer system which is intended for
home or office use. This section is only applicable if these devices are
present. Refer to the system label to verify the presence of wireless devices.
Wireless devices that may be in your system are only qualified for use in the
European Union or associated areas if a CE mark with a Notified Body
Registration Number and the Alert Symbol is on the system label.
The power output of the wireless device or devices that may be embedded in
you printer is well below the RF exposure limits as set by the European
Commission through the R&TTE directive.
European States qualified under wireless approvals:
EU
Austria, Belgium, Cyprus, Czech Republic, Denmark, Estonia, Finland,
France (with frequency restrictions), Germany, Greece, Hungary, Ireland,
Italy, Latvia, Lithuania, Luxembourg, Malta, The Netherlands, Poland,
Portugal, Slovakia, Slovenia, Spain, Sweden and the U.K.
EEA/EFTA countries
Iceland, Liechtenstein, Norway and Switzerland
European States with restrictions on use: