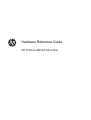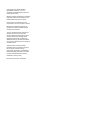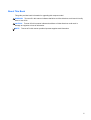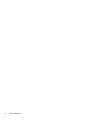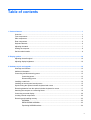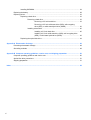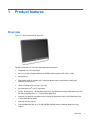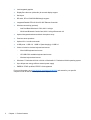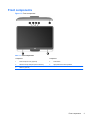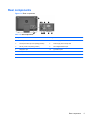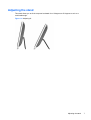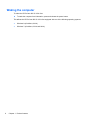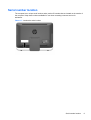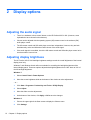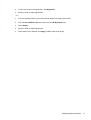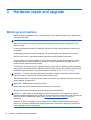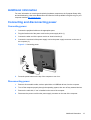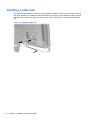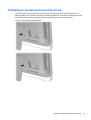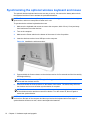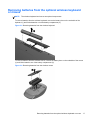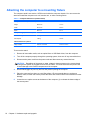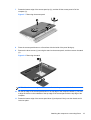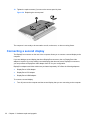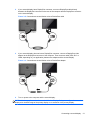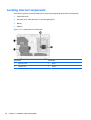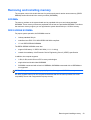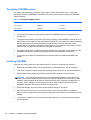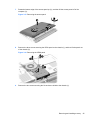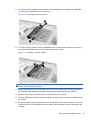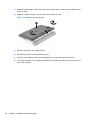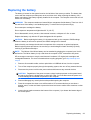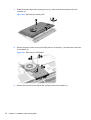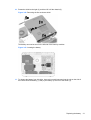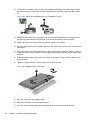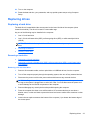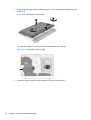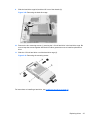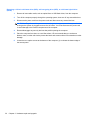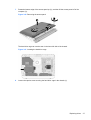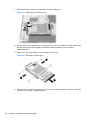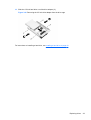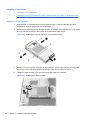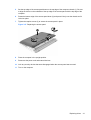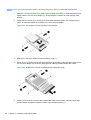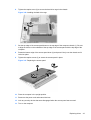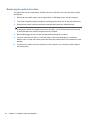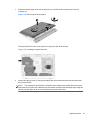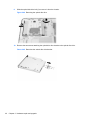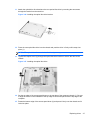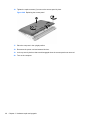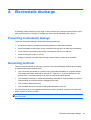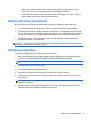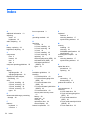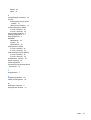Hardware Reference Guide
HP ProOne 400 G1 All-in-One

© Copyright 2014 Hewlett-Packard
Development Company, L.P. The
information contained herein is subject to
change without notice.
Windows is either a trademark or registered
trademark of Microsoft Corporation in the
United States and/or other countries.
Intel and Core are trademarks of Intel
Corporation in the U.S. and other countries.
Bluetooth is a trademark owned by its
proprietor and used by Hewlett-Packard
Company under license.
The only warranties for HP products and
services are set forth in the express
warranty statements accompanying such
products and services. Nothing herein
should be construed as constituting an
additional warranty. HP shall not be liable
for technical or editorial errors or omissions
contained herein.
This document contains proprietary
information that is protected by copyright.
No part of this document may be
photocopied, reproduced, or translated to
another language without the prior written
consent of Hewlett-Packard Company.
First Edition (January 2014)
Document part number: 764394-001

About This Book
This guide provides basic information for upgrading this computer model.
WARNING! Text set off in this manner indicates that failure to follow directions could result in bodily
harm or loss of life.
CAUTION: Text set off in this manner indicates that failure to follow directions could result in
damage to equipment or loss of information.
NOTE: Text set off in this manner provides important supplemental information.
iii

iv About This Book

Table of contents
1 Product features ............................................................................................................................................. 1
Overview .............................................................................................................................................. 1
Front components ................................................................................................................................ 3
Side components .................................................................................................................................. 4
Rear components ................................................................................................................................. 5
Keyboard features ................................................................................................................................ 6
Adjusting the stand ............................................................................................................................... 7
Waking the computer ........................................................................................................................... 8
Serial number location .......................................................................................................................... 9
2 Display options ............................................................................................................................................. 10
Adjusting the audio signal .................................................................................................................. 10
Adjusting display brightness ............................................................................................................... 10
3 Hardware repair and upgrade ...................................................................................................................... 12
Warnings and cautions ....................................................................................................................... 12
Additional information ......................................................................................................................... 13
Connecting and disconnecting power ................................................................................................ 13
Connecting power .............................................................................................................. 13
Disconnecting power ......................................................................................................... 13
Installing a cable lock ......................................................................................................................... 14
Installing an access panel security screw .......................................................................................... 15
Synchronizing the optional wireless keyboard and mouse ................................................................. 16
Removing batteries from the optional wireless keyboard or mouse ................................................... 17
Attaching the computer to a mounting fixture ..................................................................................... 18
Connecting a second display ............................................................................................................. 20
Locating internal components ............................................................................................................ 22
Removing and installing memory ....................................................................................................... 23
SODIMMs .......................................................................................................................... 23
DDR3-SDRAM SODIMMs ................................................................................................. 23
Populating SODIMM sockets ............................................................................................. 24
v

Installing SODIMMs ........................................................................................................... 24
Replacing the battery ......................................................................................................................... 29
Replacing drives ................................................................................................................................. 33
Replacing a hard drive ....................................................................................................... 33
Removing a hard drive ...................................................................................... 33
Removing a 3.5-inch hard drive ........................................................ 33
Removing a 2.5-inch solid state drive (SSD), self-encrypting
drive (SED), or solid state hybrid drive (SSHD) ................................ 36
Installing a hard drive ........................................................................................ 40
Installing a 3.5-inch hard drive .......................................................... 40
Installing a 2.5-inch solid state drive (SSD), self-encrypting drive
(SED), or solid state hybrid drive (SSHD) ........................................ 42
Replacing the optical disc drive ......................................................................................... 44
Appendix A Electrostatic discharge .............................................................................................................. 49
Preventing electrostatic damage ........................................................................................................ 49
Grounding methods ............................................................................................................................ 49
Appendix B Computer operating guidelines, routine care, and shipping preparation ............................. 50
Computer operating guidelines and routine care ............................................................................... 50
Optical disc drive precautions ............................................................................................................ 51
Shipping preparation .......................................................................................................................... 51
Index ................................................................................................................................................................... 52
vi

1 Product features
Overview
Figure 1-1 HP ProOne 400 G1 All-in-One
The HP ProOne 400 G1 All-in-One offers the following features:
● Integrated All-in-One form factor
●
58.4-cm (23-inch) diagonal widescreen WLED backlit anti-glare LCD (1920 x 1080)
●
Adjustable tilt
●
Removable panel on the back of the computer allows users or technicians to easily and
efficiently service the PC
●
VESA mounting holes (100 mm x 100 mm)
●
4th generation Intel
®
Core™ processors
●
Up to 2 TB Hard Drive, 180 GB Solid State Drive, 256 GB Self-encrypting Solid State Drive, 500
GB Self-encrypting Drive, or 1 TB Solid State Hard Drive
●
Optional Tray-load HP SuperMulti DVD+/-RW SATA Optical Disc Drive, DVD-ROM Disc Drive,
or Slim BDXL Blu-ray Writer
●
Intel H81 Express chipset
●
Two SODIMM slots with up to 16 GB of DDR3 SDRAM memory and dual channel memory
support
Overview 1

●
Intel integrated graphics
●
DisplayPort video out (with audio) for second display support
●
Serial port
●
DP audio, DP to VGA/DVI/HDMI dongle support
●
Integrated Realtek RTL8151GH-CG GbE Ethernet Controller
●
Wireless connectivity (optional):
◦
Intel Dual Band Wireless-N 7260, 802.11 a/b/g/n
◦
WLAN and Bluetooth Combo Card, 802.11 a/b/g/n Bluetooth
®
4.0
● Optional integrated webcam and dual microphone array
●
Premium stereo speakers
●
Optional 5-in-1 media card reader
●
6 USB ports: 1 USB 3.0, 1 USB 3.0 (fast-charging), 4 USB 2.0
● Choice of wired or wireless keyboard and mouse
◦
Wired USB keyboard and mouse
◦ HP USB–PS/2 washable keyboard and mouse
◦
Wireless keyboard and mouse
●
Windows
®
7 Professional 32-bit or 64-bit or Windows® 8.1 Professional 64-bit operating system
●
Up to 89-percent energy-efficient external power supply
●
ENERGY STAR
®
qualified, EPEAT
®
Gold registered
For more information, go to
http://www.hp.com/go/productbulletin and search for your specific
computer model to find the model-specific QuickSpecs.
2 Chapter 1 Product features

Front components
Figure 1-2 Front components
Table 1-1 Front Components
Component Component
1 Dual microphone array (optional) 4 Power button
2 Webcam activity LED (with optional webcam) 5 High-performance stereo speakers
3 Webcam (optional)
Front components 3

Side components
Figure 1-3 Side components
Table 1-2 Side components
Component Component
1 Tray-load optical disc drive 6 HP 5-in-1 media card reader (optional)
2 Optical disc drive eject button 7 USB 3.0 port
3 Optical disc drive activity LED 8 USB 3.0 port, fast-charging
4 Hard disc drive activity LED 9 Microphone jack
5 HP 5-in-1 medial card reader (optional) LED 10 Headphone jack
4 Chapter 1 Product features

Rear components
Figure 1-4 Rear components
Table 1-3 Rear components
Component Component
1 Access panel 7 Power supply connector
2 Access panel security screw (storage position) 8 Power supply DC-in activity LED
3 Security screw hole (locking position) 9 RJ-45 Gigabit Ethernet port
4 DisplayPort port 10 (4) USB 2.0 ports
5 Serial port 11 Stereo audio line out
6 Cable lock slot
Rear components 5

Keyboard features
Figure 1-5 Keyboard features
Table 1-4 Keyboard features
Component Component
1 Sleep 6 Mute Volume
2 Fast Reverse 7 Decrease Volume
3 Play/Pause 8 Increase Volume
4 Stop 9 Function
5Fast Forward
6 Chapter 1 Product features

Adjusting the stand
This stand allows you to tilt the computer backward from 10 degrees to 25 degrees to set it to a
comfortable angle.
Figure 1-6 Adjusting tilt
Adjusting the stand 7

Waking the computer
To wake the HP ProOne 400 G1 All-in-One:
▲
To wake the computer from hibernation, press and release the power button.
This affects the HP ProOne 400 G1 All-in-One equipped with one of the following operating systems:
●
Windows 8 (all editions, 64-bit)
●
Windows 7 (all editions, 32-bit and 64-bit)
8 Chapter 1 Product features

Serial number location
The computer has a unique serial number and a product ID number that are located on the exterior of
the computer. Keep these numbers available for use when contacting customer service for
assistance.
Figure 1-7 Locating the serial number
Serial number location 9

2 Display options
Adjusting the audio signal
●
There is no hardware volume control button on the HP ProOne 400 G1 AiO. (However, some
keyboards do have volume function buttons.)
●
Volume can be adjusted with the operating system (OS) master control or the software (SW)
audio player control.
● The OS master control and SW audio player control are independent. However, they are both
simultaneously active and affect the overall volume of the audio signal.
● If the audio signal is not audible, check the OS master control and SW audio player control to be
sure that neither is set too low.
Adjusting display brightness
The HP ProOne 400 G1 AiO backlight brightness settings control the overall brightness of the internal
display panel only.
Windows 7 and Windows 8 each offer two methods for controlling the backlight brightness of the
internal display panel. These two options adjust the backlight brightness from 100% down to 30% of
the full backlight brightness.
Windows 7
1. Select Control Panel > Power Options.
2. Move the screen brightness slider at the bottom of the window to make adjustments.
– or –
1. Click Start > Programs > Productivity and Tools > HP My Display.
2. Select Adjust.
3. Move the slider to make adjustments.
4. At the bottom of the window, click Apply or OK to save the changes.
Windows 8
1. Point to the upper-right of the Start screen to display the Charms menu.
2. Click Settings.
10 Chapter 2 Display options

3. In the lower corner of the right panel, click Brightness.
4. Move the slider to make adjustments.
– or –
1. From the desktop window, point to the task bar at the lower edge of the screen.
2. Click the Show hidden icons arrow then click the HP My Display icon.
3. Select Adjust.
4. Move the slider to make adjustments.
5. At the bottom of the window, click Apply or OK to save the changes.
Adjusting display brightness 11

3 Hardware repair and upgrade
Warnings and cautions
Before performing upgrades be sure to carefully read all of the applicable instructions, cautions, and
warnings in this guide.
WARNING! To reduce the risk of personal injury from electrical shock, hot surfaces, or fire:
Disconnect the power cord from the wall outlet and allow the internal system components to cool
before touching.
Do not plug telecommunications or telephone connectors into the network interface controller (NIC)
receptacles.
Do not disable the power cord grounding plug. The grounding plug is an important safety feature.
Plug the power cord in a grounded (earthed) outlet that is easily accessible at all times.
For your safety, do not place anything on power cords or cables. Arrange them so that no one may
accidentally step on or trip over them. Do not pull on a cord or cable. When unplugging from the
electrical outlet, grasp the cord by the plug.
To reduce the risk of serious injury, read the Safety & Comfort Guide. It describes proper workstation,
setup, posture, and health and work habits for computer users, and provides important electrical and
mechanical safety information. This guide is located on the Web at
http://www.hp.com/ergo.
WARNING! Computers that are inappropriately situated on dressers, bookcases, shelves, desks,
speakers, chests, or carts may fall over and cause personal injury.
Care should be taken to route all cords and cables connected to the computer so that they can not be
pulled, grabbed, or tripped over.
WARNING! Energized and moving parts inside.
Disconnect power to the equipment before removing the access panel.
Replace and secure the access panel before reenergizing the equipment.
CAUTION: Static electricity can damage the electrical components of the computer or optional
equipment. Before beginning these procedures, be sure that you are discharged of static electricity by
briefly touching a grounded metal object. See
Electrostatic discharge on page 49 for more
information.
When the computer is plugged into an AC power source, voltage is always applied to the system
board. You must disconnect the power cord from the power source before opening the computer to
prevent damage to internal components.
12 Chapter 3 Hardware repair and upgrade

Additional information
For more information on removing and replacing hardware components, the Computer Setup utility,
and troubleshooting, refer to the Maintenance and Service Guide (available in English only) for your
computer model at
http://www.hp.com.
Connecting and disconnecting power
Connecting power
1. Connect the peripheral cables to the appropriate ports.
2. Plug the female end of the power cord into the power supply brick (1).
3. Connect the other end of the power cord to an electrical outlet (2).
4. Connect the round end of the power supply cord to the power supply connector on the rear of
the computer (3).
Figure 3-1 Connecting power
5. Press the power button on the top of the computer to turn it on.
Disconnecting power
1. Remove all removable media, such as optical discs or USB flash drives, from the computer.
2. Turn off the computer properly through the operating system, then turn off any external devices.
3. Remove the cable lock, if one is installed on the rear of the computer.
4. Disconnect the power cord from the power supply connector on the rear of the computer.
Additional information 13

Installing a cable lock
The cable lock slot enables you to secure your computer. A cable lock is a key lock device that has a
wire cable attached. You attach one end of the cable to your desk (or other stationary object) and the
other end of the cable to the cable lock slot on back of the computer. Secure the cable lock with the
key.
Figure 3-2 Installing a cable lock
14 Chapter 3 Hardware repair and upgrade
Page is loading ...
Page is loading ...
Page is loading ...
Page is loading ...
Page is loading ...
Page is loading ...
Page is loading ...
Page is loading ...
Page is loading ...
Page is loading ...
Page is loading ...
Page is loading ...
Page is loading ...
Page is loading ...
Page is loading ...
Page is loading ...
Page is loading ...
Page is loading ...
Page is loading ...
Page is loading ...
Page is loading ...
Page is loading ...
Page is loading ...
Page is loading ...
Page is loading ...
Page is loading ...
Page is loading ...
Page is loading ...
Page is loading ...
Page is loading ...
Page is loading ...
Page is loading ...
Page is loading ...
Page is loading ...
Page is loading ...
Page is loading ...
Page is loading ...
Page is loading ...
Page is loading ...
-
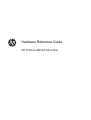 1
1
-
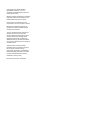 2
2
-
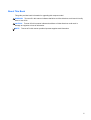 3
3
-
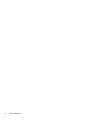 4
4
-
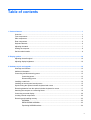 5
5
-
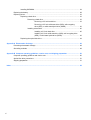 6
6
-
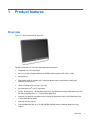 7
7
-
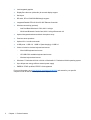 8
8
-
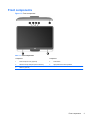 9
9
-
 10
10
-
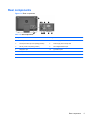 11
11
-
 12
12
-
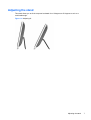 13
13
-
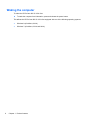 14
14
-
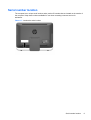 15
15
-
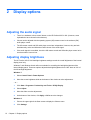 16
16
-
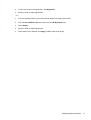 17
17
-
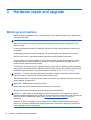 18
18
-
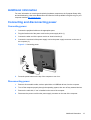 19
19
-
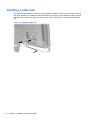 20
20
-
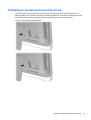 21
21
-
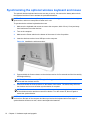 22
22
-
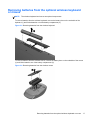 23
23
-
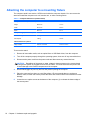 24
24
-
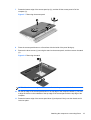 25
25
-
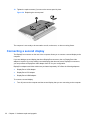 26
26
-
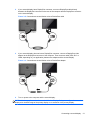 27
27
-
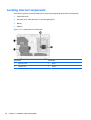 28
28
-
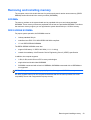 29
29
-
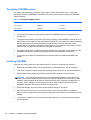 30
30
-
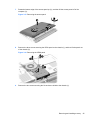 31
31
-
 32
32
-
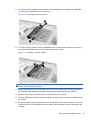 33
33
-
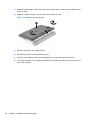 34
34
-
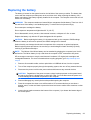 35
35
-
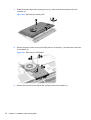 36
36
-
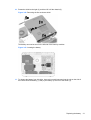 37
37
-
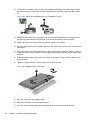 38
38
-
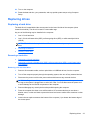 39
39
-
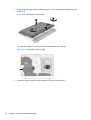 40
40
-
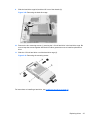 41
41
-
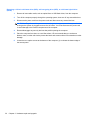 42
42
-
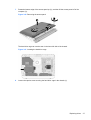 43
43
-
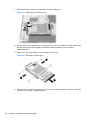 44
44
-
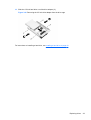 45
45
-
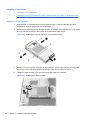 46
46
-
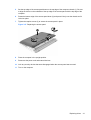 47
47
-
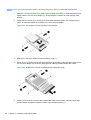 48
48
-
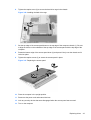 49
49
-
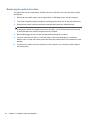 50
50
-
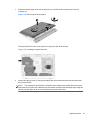 51
51
-
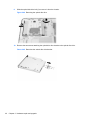 52
52
-
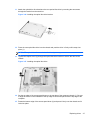 53
53
-
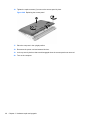 54
54
-
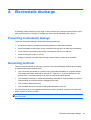 55
55
-
 56
56
-
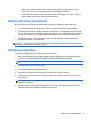 57
57
-
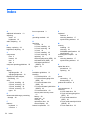 58
58
-
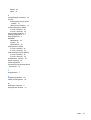 59
59
HP ProOne 400 G1 23-inch Non-Touch All-in-One PC Reference guide
- Type
- Reference guide
- This manual is also suitable for
Ask a question and I''ll find the answer in the document
Finding information in a document is now easier with AI
Related papers
-
HP Pavilion 23-p100 All-in-One Desktop PC series Reference guide
-
HP ProOne 600 G1 All-in-One PC Reference guide
-
HP Compaq Pro 4300 All-in-One Desktop PC series Reference guide
-
HP EliteOne 800 G2 23-inch Non-Touch All-in-One PC Reference guide
-
HP t820 Flexible Thin Client Reference guide
-
HP ProOne 400 G4 23.8-inch Non-Touch All-in-One Business PC Reference guide
-
HP ProOne 400 G3 Base Model 20-inch Non-Touch All-in-One PC Reference guide
-
HP 260 G2 Desktop Mini PC Reference guide
-
HP EliteDesk 705 G3 Base Model Desktop Mini PC Reference guide
-
HP EliteOne 800 Reference guide