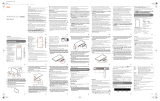Basic operation
Thank you for buying the "Xperia
TM
Z3" (simply called the "product" from here
on).
In this guide, settings and precautions for using the product are described.
Setting Guide
Introduction
PPower key Power Lock key
Power ON
Press and holdPfor over 1 second.
Screen Lock
PressPwhile the screen displayed, then the
backlight turns off and screen lock is activated
(avoiding the keys or touch screen from false
operations).
Unlocking Screen Lock
The lock screen appears when turning the
power on or the backlight on by pressingP.
Swipe (flick) the screen up or down to cancel
the screen lock.
App key
Tap to display the apps screen.
r
Recently used apps
Tap to display a list of recently used
applications by a thumbnail or small apps. Tap
[Close all] to end all apps and delete all list
items in the thumbnail.
y
Home key
Tap to display the Home screen.
x
Back key
Tap to return to the previous screen.
Display (Touch panel)
Operate directly touching with your finger.
Notification
panel
Touch panel operations
Tap: Gently touch
a screen and then
immediately release
your finger.
Double tap: Touch the
same position twice.
Long-touch
Keep touching an item
with your finger.
Operate the screen
by quickly moving
(flicking) your finger
up, down, right, or left.
Drag
Keep touching an item
or icon, trace it to the
desired direction to
move.
Pinch
Touch the screen with
two fingers and widen
(pinch-out) or narrow
(pinch-in) the fingers
distance.
Character entry
Use software keyboard to enter characters.
The software keyboard appears when you tap the entry field for registering
a contact, composing a mail, etc.
Software keyboard
With "International keyboard", you can use QWERTY keyboard to enter
characters, Numeric keypad to enter numbers and symbols, and Symbol
keypad for more symbols.
Tap " " to display Numeric keypad. For Symbol keypad, tap " " on the
Numeric keypad.
Tap " " to enter facemarks etc. from the displayed list.
Setting Wi-Fi
®
network manually
Select Wi-Fi
®
network
[Other network
]
Input a password
(security key)
[Connect]
Connect Wi-Fi
®
network
[Done] [ ]
Slide
While your finger is
gently touching the
screen, trace it to the
desired direction to
move over.
Company names and product names referred to in this manual are trademarks or
registered trademarks of respective companies.
The TM, ® marks may be omitted in this manual.
Screen illustrations shown in this manual may look different from the actual screens.
In some cases, upper or lower part of a screen may be omitted.
Connect Wi-Fi
®
network
[Done] [ ]
STEP 3: Setting up an Google account
Set an account for online service such as Google so that you can synchronize with contacts or calendar, etc. of Gmail or online service.
To set online service, make sure that data communication is enabled. Check that / appears on the status bar or the product is connected to a Wi-Fi
®
network.
If you set up a Google account, you can use Google apps such as "Gmail", "Google Play", "Hangouts" or "Google+". And, Gmail's mail address "(user name) @gmail.com" is
automatically created from the user name set with a Google account. To create an account, you are required to register "First" name and "Last" name.
* If you have Google
account, tap "Yes".
[No]
[Get an account]
Enter "First" name,
"Last" name
[
]
Confirm the
Google services
settings [ ]
[Set up recovery options]
Enter a phone number
and a mail address
[
]
Basic operation
Describes the basic operations.
Initial settings
Make initial settings when you turn
the power on for the first time.
E-mail setting
Make initial settings for @ezweb.
ne.jp etc.
Making a call
Describes how to make a call.
Receiving a call
Describes how to receive a call.
Importing contacts
Import contacts from microSD
memory card etc.
Exporting contacts
Export contacts to microSD memory
card etc.
Sending contacts
Send contacts to another phone.
Backing up to microSD
memory card
Use a file management app to back
up data.
Saving battery power
Save battery power using Quick
settings tools.
Add Wi-Fi
®
network manually.
Check network SSID, authentication type, etc. in advance.
If security is set, you need to enter a security key.
Enter a user name
[ ]
Set network SSID and
security [Save]
When you turn on the product for the first time, follow the onscreen
instructions to set the language, functions, services, etc.
STEP START: Setting language
Select "English (United States)" and tap "Done".
Alternatively, after the initial setting is complete, from the Home
screen, tap [ ] [ (Settings)] [ (Language &
input)] [ (Language)] to set the language.
STEP 1: Starting basic settings
When "Welcome" appears, tap " ".
STEP 2: Setting Wi-Fi
®
connection
Use home wireless LAN (Wi-Fi
®
) or public wireless LAN to connect
Internet service. Operate in a place where signal of Wi-Fi
®
network can
be received.
Tap "Search for networks".
Wi-Fi
®
network with is open network.
Wi-Fi
®
network with
is protected by security. To connect, enter
password (security key).
To detect Wi-Fi
®
network manually or make Wi-Fi
®
advanced settings,
after the initial setting is complete, tap [ ] [Settings] [Wi-Fi]
[ ] [Scan]/[Advanced].
Using Wi-Fi easy connection
Tap [ ] [Wi-Fi Easy Settings] and follow the onscreen instructions.
Using auto-setting (WPS)
WPS is a function enabling simple wireless LAN (Wi-Fi
®
) connection for advanced
security settings. You can use the WPS function of the product to connect to the
Wi-Fi
®
network through a WPS compatible wireless LAN (Wi-Fi
®
) device as an
access point. Make the WPS compatible device settings as required.
Tap [
] [Automatic setup (WPS)] and follow the onscreen instructions.
au Easy Setting
Set au convenient functions or services.
[Next]
Using Wi-Fi
®
network selection settings
Select from detected Wi-Fi
®
network to set.
To select a protected Wi-Fi
®
network, you need to enter a security key.
By setting au ID, you can use various services provided by au such as au (au Smart Pass) or "au Kantan Kessai", which allows you to purchase
apps from Google Play.
* au ID which is already used by another user cannot be set.
Alternatively, after the initial setting is complete, from the Home screen, tap [ ] [ (Customer support)] [au Easy Setting], you can set au
service.
* If there is data to be recovered, a recovery screen for data appears after
the step 7. Follow the onscreen instructions.
* The screens of the step 8 to 10 appear only if "Agree" is selected in the
step 7.
* If there are apps to be recovered, a recovery screen for applications
appears before the step 9. Follow the onscreen instructions.
Select "Register "au ID""
[Next]
Status bar
Current status and
notification icons
are displayed.
KOD/KDDI/Setting guide
Tap/Double-tap
Flick (swipe)
[au ID
(Set/save
au ID)]
* Default value is four-
digit number set at
subscription.
Enter a password
number [OK]
Set password
[ (Set)]
[ (Exit)]
Enter a security
password
[
]
Confirm contents
Select "Agree"
[Next] [Agree]
Select "Update"
[Next]
STEP 4: Setting Sony World
Sony Entertainment Network provides you with online services such as online music
store "Music Unlimited" or online video store "Video Unlimited", and you can use
these services with a single account.
Tap "Get started" to set Sony World as required and then tap " ".
STEP 5: Accounts & sync
Make other account settings as required and then tap " ".
Check that "Sync automatically" is turned on ( ).
STEP 6: Completion of setup
When the setup completion screen appears, tap "Finish".
Alternatively, after the initial setting is complete, from the Home screen, tap
[
] [Settings] [Setup guide], you can set each function and service.
QWERTY keyboard
Numeric keyboard
Symbol keyboard
Mark apps to install
on the recommended
apps screen [Next]
[Finish]
Mark the data to
be stored (backed
up) automatically
[Next]
Select "Activate"
[Next]
Select "Yes" or "No"
[Next]
Initial settings
Confirm contents
[I accept] Enter
displayed texts [ ]
* After step 3, checking
registration of username starts.
If the entered user name is
unavailable, an entry screen for
prompting another user name
appears.
* Mail address registered in step
5 will be used to contact from
Google in case you forget your
password etc. If you have no
another mail, remain as blank.
[Not now] Set purchase
settings for Google
Play as required
[ ]
* If you select "Get
started", follow the
onscreen instructions.
For detailed descriptions of operations, refer to the "Instruction Manual"
(Japanese) app installed on the product or " (Full
Instruction Manual)" (Japanese) available on the au homepage.
Displaying menu
There are two types for displaying the screen menu; tapping " " and long-
touching an input field or item.
Opening Notification panel
If any notification icons are displayed on
the left side of the status bar, slide down the
status bar to open the Notification panel. You
can check details of notification icons or start
corresponding apps.
Open the Notification panel and tap "Quick
settings" to enable/disable functions.
* Pre-configuration
of Lookout for au is
complete.