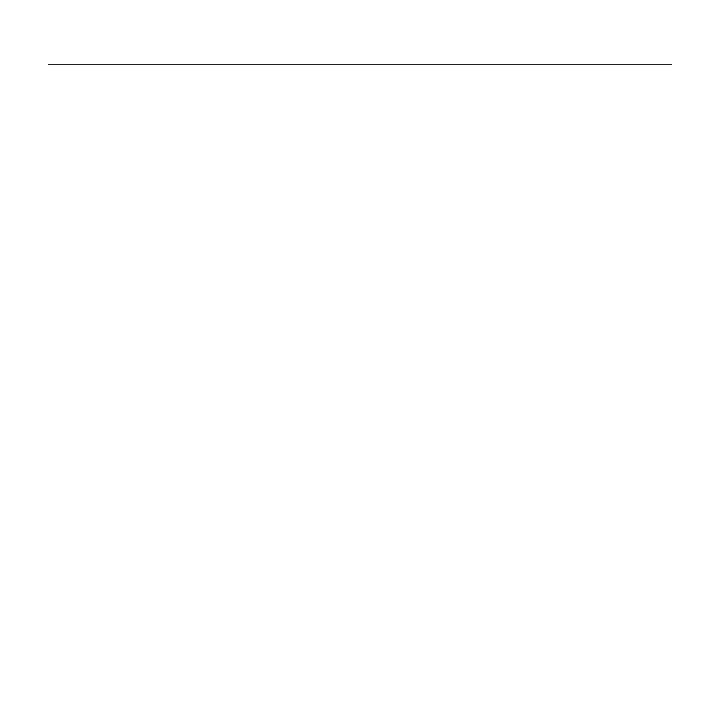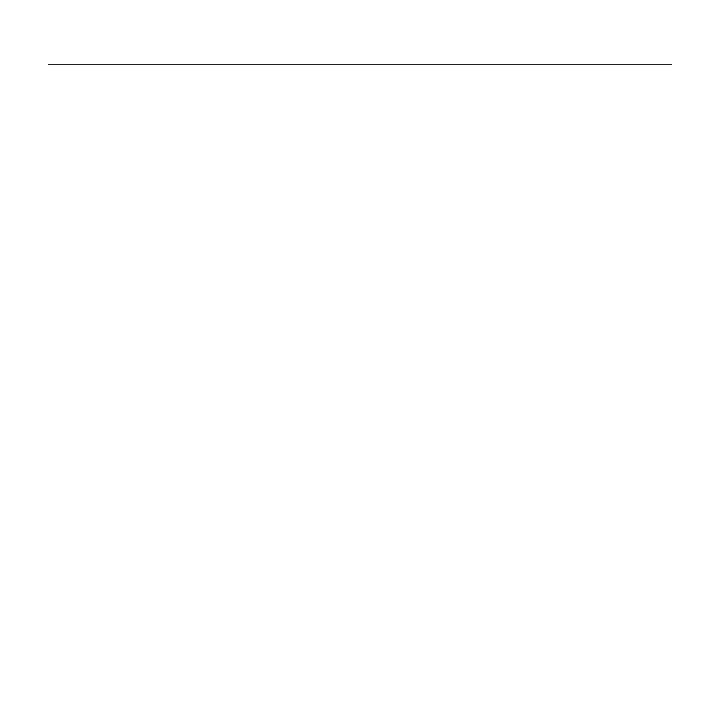
Logitech FabricSkin Keyboard Folio
English 9
Product Central
Visit Product Central, your online
destination for world-class support.
www.logitech.com/support/
fabricskinkeyboardfolio
Find tutorials, troubleshooting tips,
and guidelines for using your new folio.
Product Central is also home to lively
forums that connect you to a global
community of knowledgeable users.
Troubleshooting
FabricSkin Keyboard Folio
not working?
•Move the iPad holder into typing position.
The FabricSkin Keyboard Folio does not
work if the iPad holder is incorrectly
placed.
•Press any key to wake the FabricSkin
Keyboard Folio from sleep mode.
•Recharge the folio batteries. For more
information, see “Charge the batteries.”
•Re-establish the Bluetooth connection
between the FabricSkin Keyboard Folio
and iPad:
– Press Bluetooth connect button
– Verify that iPad’s Bluetooth feature
is turned on.
– Choose “FabricSkin Keyboard Folio”
from the Devices menu on your iPad.
The status light briefly turns blue after
the Bluetooth connection is made.
•Reset your FabricSkin Keyboard Folio
by pressing the reset button.