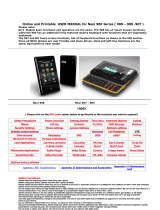2
4 Contacts (Phonebook)............................................................................ 17
4.1 Creating a new contact .......................................................................................... 17
4.2 Editing contacts....................................................................................................... 18
4.3 Contact settings ...................................................................................................... 18
5 Quick dial................................................................................................ 19
5.1 Storing quick dial .................................................................................................... 19
5.2 Using/deleting quick dial buttons ........................................................................ 19
6 SOS (Emergency call) ............................................................................ 20
6.1 Sequence of an emergency call ........................................................................... 20
6.2 Cancelling the emergency call function............................................................. 20
6.3 SOS settings ............................................................................................................ 20
6.4 Using location information from emergency SMS............................................ 21
Appendix........................................................................................................... 22
Technical data ..................................................................................................................... 22
Tips on the battery ............................................................................................................. 23
Intended use ...................................................................................................................... 23
Areas of use ........................................................................................................................ 23
Safety information ............................................................................................................. 23
Power adapter plug............................................................................................................ 25
Disposal ................................................................................................................................ 25
Maintenance ....................................................................................................................... 26
Declaration of Conformity ................................................................................................ 26
Trademarks.......................................................................................................................... 26
Guarantee ............................................................................................................................ 27
Index ................................................................................................................28
Service.............................................................................................................. 30