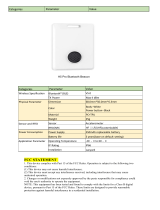ii
Chapter 3 Getting Connected ........................................................ 3-1
Overview
.................................................................................. 3-1
Types of Connections
......................................................... 3-1
Entering Airplane Mode
.................................................... 3-1
Connecting to Mobile Networks (Select Models Only)
........ 3-2
Using WLAN Networks
........................................................... 3-2
Turning WLAN On or Off
................................................... 3-2
Connecting to a WLAN Network
....................................... 3-3
Using the Bluetooth Function
................................................ 3-4
Turning Bluetooth On or Off
............................................. 3-4
Pairing with a Bluetooth Device
........................................ 3-4
Connecting to a Computer via USB
....................................... 3-5
Adding an Account
................................................................. 3-5
Chapter 4 Placing and Receiving Calls (Select Models Only)
...... 4-1
Opening the Phone Application
............................................ 4-1
Placing a Call
........................................................................... 4-2
Dialing a Call
....................................................................... 4-2
Placing a Call from Contacts
.............................................. 4-2
Placing a Call from the Call Log
......................................... 4-3
Responding to a Call
............................................................... 4-4
Answering a Call
................................................................. 4-4
Declining a Call
................................................................... 4-4
Ending a Call
....................................................................... 4-4
During a Call
............................................................................ 4-5
Adjusting the Phone Volume
............................................. 4-5
Using Additional Functions
................................................ 4-5
More Phone Operations ......................................................... 4-6
Reading or Sending Messages
........................................... 4-6
Checking Your Voicemail
................................................... 4-6
Making an Emergency Call
................................................ 4-6
Dialing an International Call
.............................................. 4-6
Configuring Phone Settings
................................................... 4-7
Chapter 5 Android Preinstalled Applications
............................... 5-1
Google Applications Overview
............................................... 5-1
Camera
..................................................................................... 5-4
Taking Pictures
.................................................................... 5-4