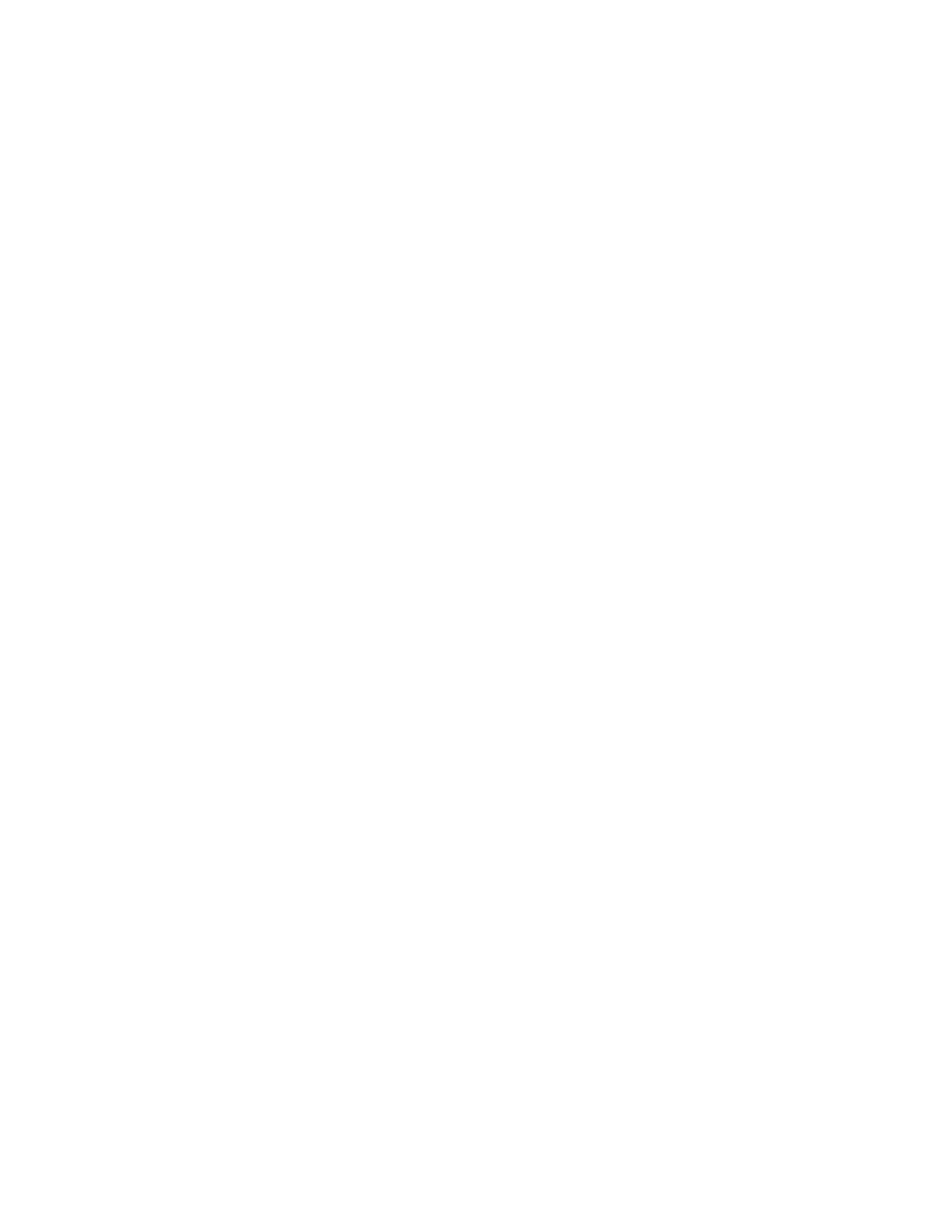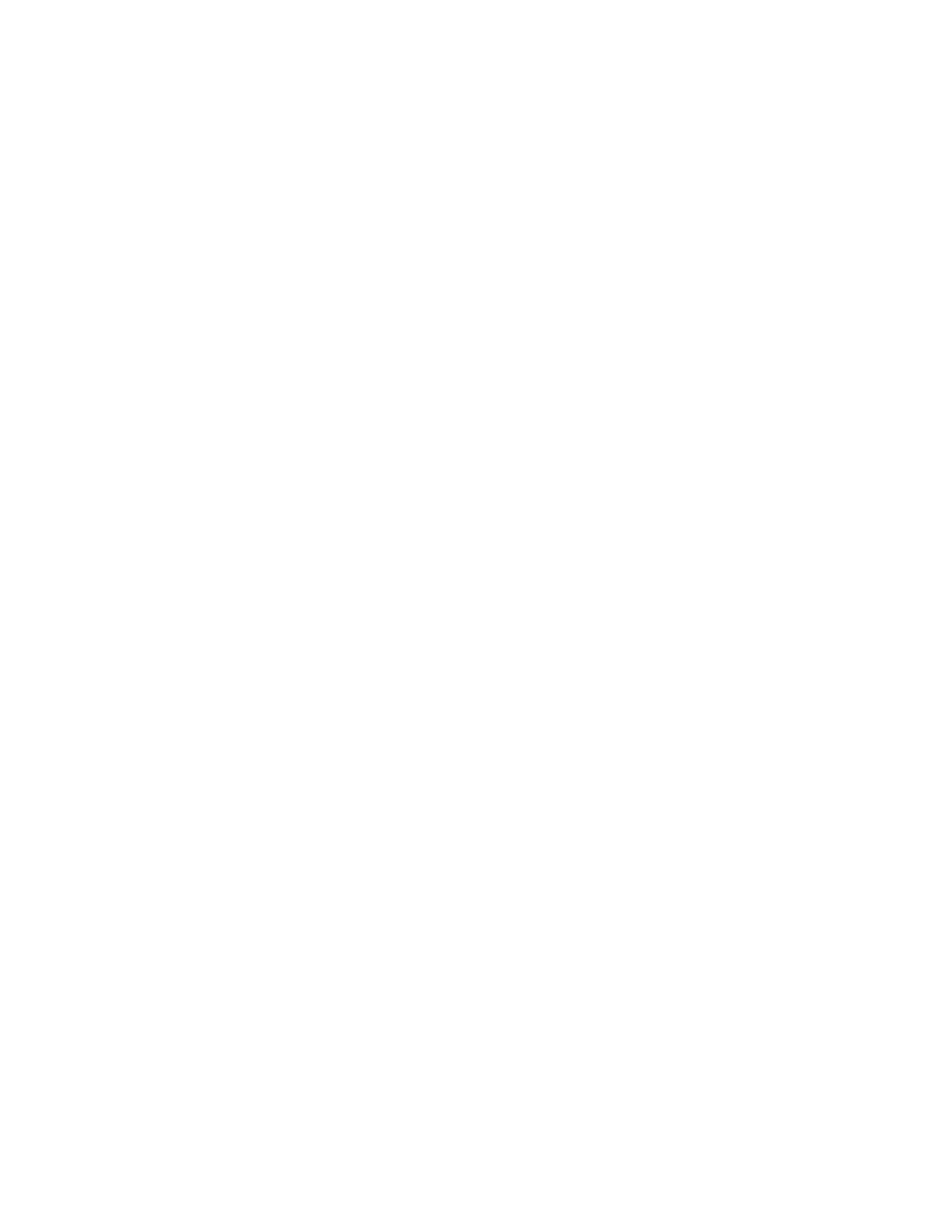
3
Contents
1. Set Up Your System 5
Set Up Your Base Station .................................................................................................................................5
Register for an Arlo Account ..................................................................................................................... 6
Set Up and Sync Your Cameras ..............................................................................................................7
Position Your Cameras .......................................................................................................................................10
Position Mode ..................................................................................................................................................................... 12
Adjust Motion Sensitivity ............................................................................................................................... 14
2. Personalize Your System 16
Name Your Cameras ...............................................................................................................................................16
Set Up Rules .......................................................................................................................................................................... 17
Set Up Modes ...................................................................................................................................................................... 20
Personalize Modes .....................................................................................................................................................20
Create a New Mode ................................................................................................................................................22
Manage Modes..................................................................................................................................................................23
Create a Schedule .....................................................................................................................................................24
Add Friends ............................................................................................................................................................................. 25
Change Your Preferences ...........................................................................................................................28
3. View Your Content 30
View Recordings and Snapshots......................................................................................................30
Use the Filter ...................................................................................................................................................................... 32
4. Manage Your Subscription 33
Service Levels ....................................................................................................................................................................33
Renew Your Service Plans ........................................................................................................................... 34