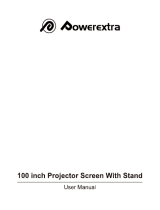2
Table of Contents
Front/Right Side ................................. 4
Rear/Bottom .......................................5
Remote Control .................................. 6
Preparation 1: Installing the
Projector .............................................7
Installing the Unit .........................7
Preparation 2: Adjusting the Picture
Position ..............................................8
Preparation 3: Connecting the
Projector ...........................................13
Connecting to a VCR ................. 13
Connecting to a Computer ......... 15
Connecting to a 3D Sync
Transmitter ................................. 16
Projecting the Picture .......................17
Turning Off the Power ............... 18
Selecting the Aspect Ratio According to
the Video Signal ...............................19
Watching 3D Video Images ............. 22
Using the Simulated 3D
Function ...................................... 23
Selecting the Picture Viewing
Mode ............................................... 25
Adjusting the Picture Quality .......... 26
Selecting to Directly Adjust the
Desired Menu Item ..................... 26
Adjusting the Picture Using Real Color
Processing .........................................27
Operation through the Menus ...........29
Picture Menu ....................................32
Advanced Picture Menu ...................36
Screen Menu .....................................37
Setup Menu .......................................39
Function Menu .................................41
Items Locked by Settings
Lock ..........................................44
Installation Menu ..............................45
Information Menu .............................47
About the Preset Memory No. ....48
About the Control for HDMI ............49
About the x.v.Color ..........................50
About the simulated 3D feature ........50
Troubleshooting ................................51
Warning Indicators .....................54
Message Lists ..............................55
Replacing the Lamp and the Air Filter
and Cleaning the Ventilation Holes
(intake) ..............................................57
Cleaning the Air Filter ......................60
Fitting the Lens Cap .........................60
Cleaning ............................................61
Specifications ...................................62
Preset Signals ..............................64
Location of Controls
Connections and
Preparations
Projecting
Using the Menus
Others