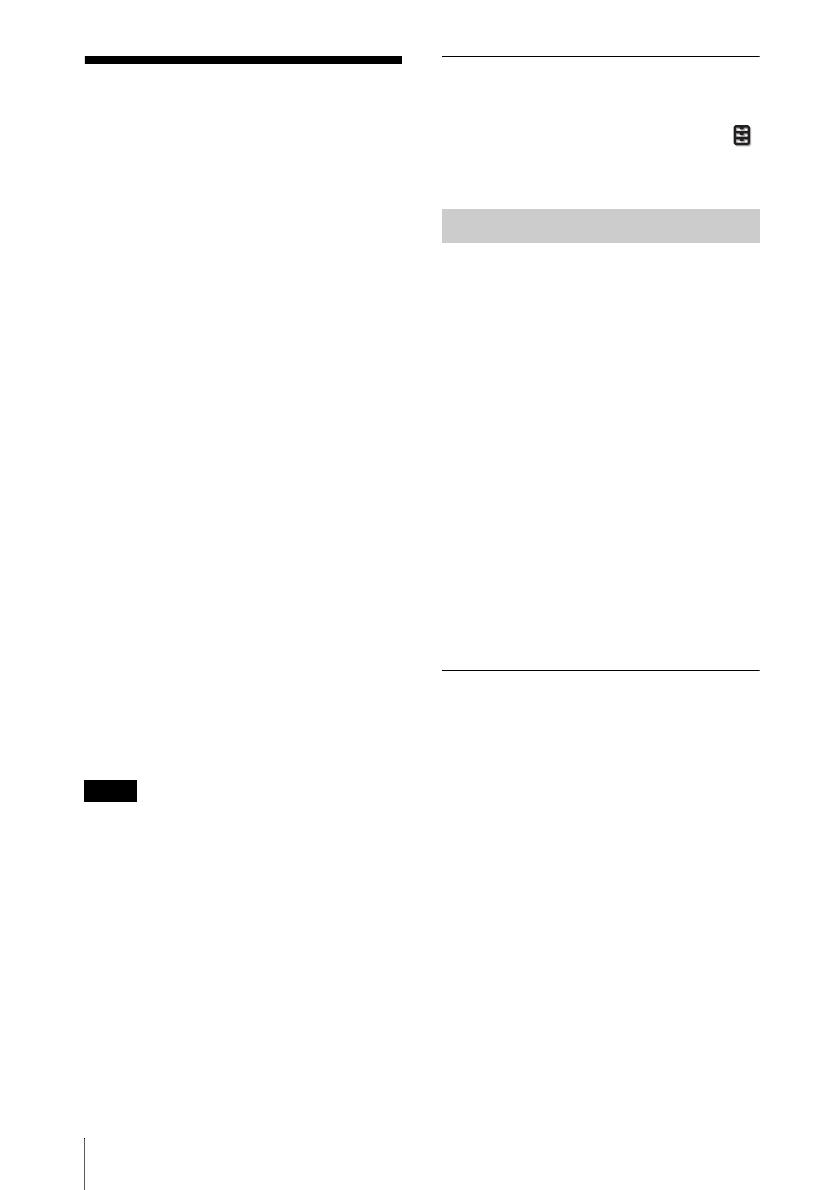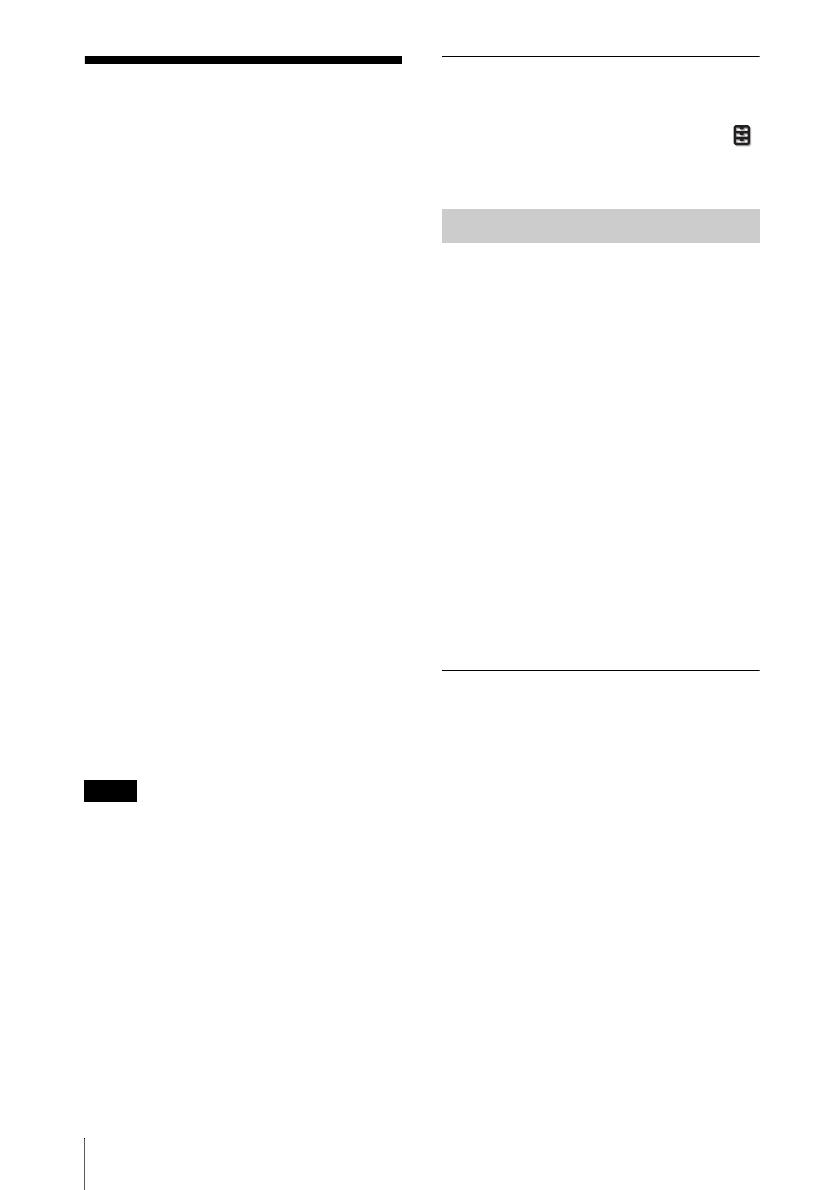
14 Watching 3D Video Images
Watching 3D Video
Images
You can enjoy powerful 3D video images,
such as from 3D games and 3D Blu-ray
Discs, using the optional Active 3D Glasses
(TDG-BT500A).
1Turn on the HDMI equipment for 3D
compatibility connected to the unit,
then play the 3D content.
For details on how to play 3D content,
refer to the operating instructions for the
connected equipment.
2Turn on the unit and project the 3D
video image onto the screen.
For details on how to project the image,
see “Projecting the Picture” (page 13).
3Turn on the 3D glasses, and then put
them on so that they fit comfortably.
For details on how to use the 3D glasses,
see “Using the 3D Glasses” (page 14).
Tips
• The factory default setting for ”2D-3D
Display Sel.” is “Auto” to allow projecting
3D video images automatically when the unit
detects 3D signals.
• To convert 3D video images to 2D video
images, set “2D-3D Display Sel.” to “2D”
(page 31).
• It may not be possible to display 3D video
image, depending on the type of signal. Set
the “2D-3D Display Sel.” to “3D,” and “3D
Format” to “Side-by-Side” or “Over-Under”
to suit the format of the 3D content you want
to watch (page 31).
• Use the 3D glasses within the
communication range (page 14).
• There are differences in perception of 3D
video images among individuals.
• When the temperature of the usage
environment is low, the 3D effect may be
diminished.
Adjusting/Setting the 3D functions
You can adjust/set the 3D functions by
pressing the 3D button on the remote control
or with the “3D Settings” of the Function
menu. For details, see “3D Settings”
(page 31).
1Turn on the 3D glasses, and register
them on the unit.
For details on how to register the 3D
glasses, refer to the operating
instructions supplied with the 3D
glasses.
2Put on the 3D glasses.
3Turn toward the screen.
Precautions for use
Misoperation may occur if:
• The viewing position is too far from the
projector
• There are other communication devices,
such as a wireless LAN (IEEE802.11 b/g/
n) or a microwave with a bandwidth of 2.4
GHz, near the unit
3D glasses communication range
Figure below indicate the communication
range of the 3D glasses. If you try to watch
3D video images from a distance greater
than the communication range or install the
unit outside the communication range, the
3D glasses may not be able to display the
images properly. Also, the distance varies
depending on the environment of the room
and installation environment of the unit.
Notes
Using the 3D Glasses