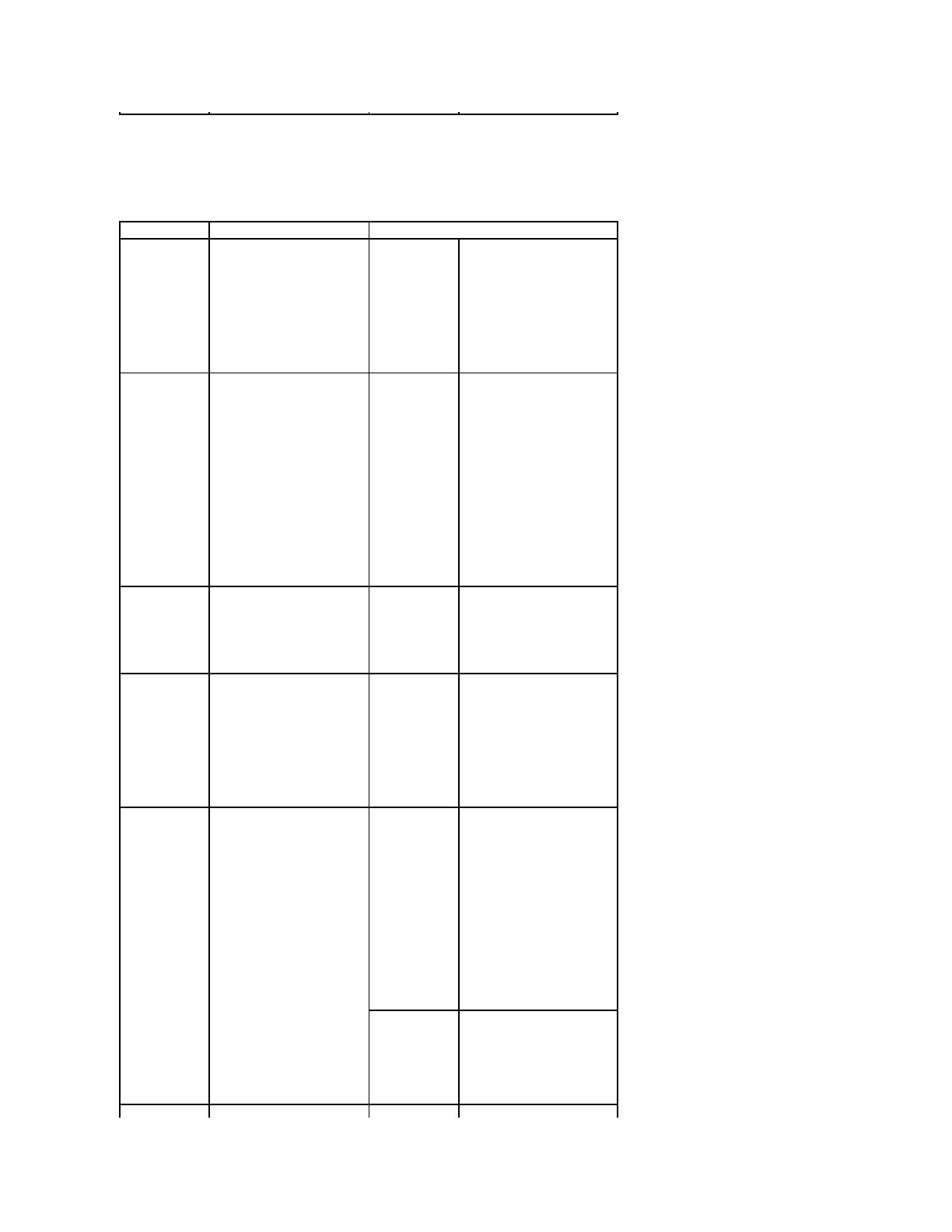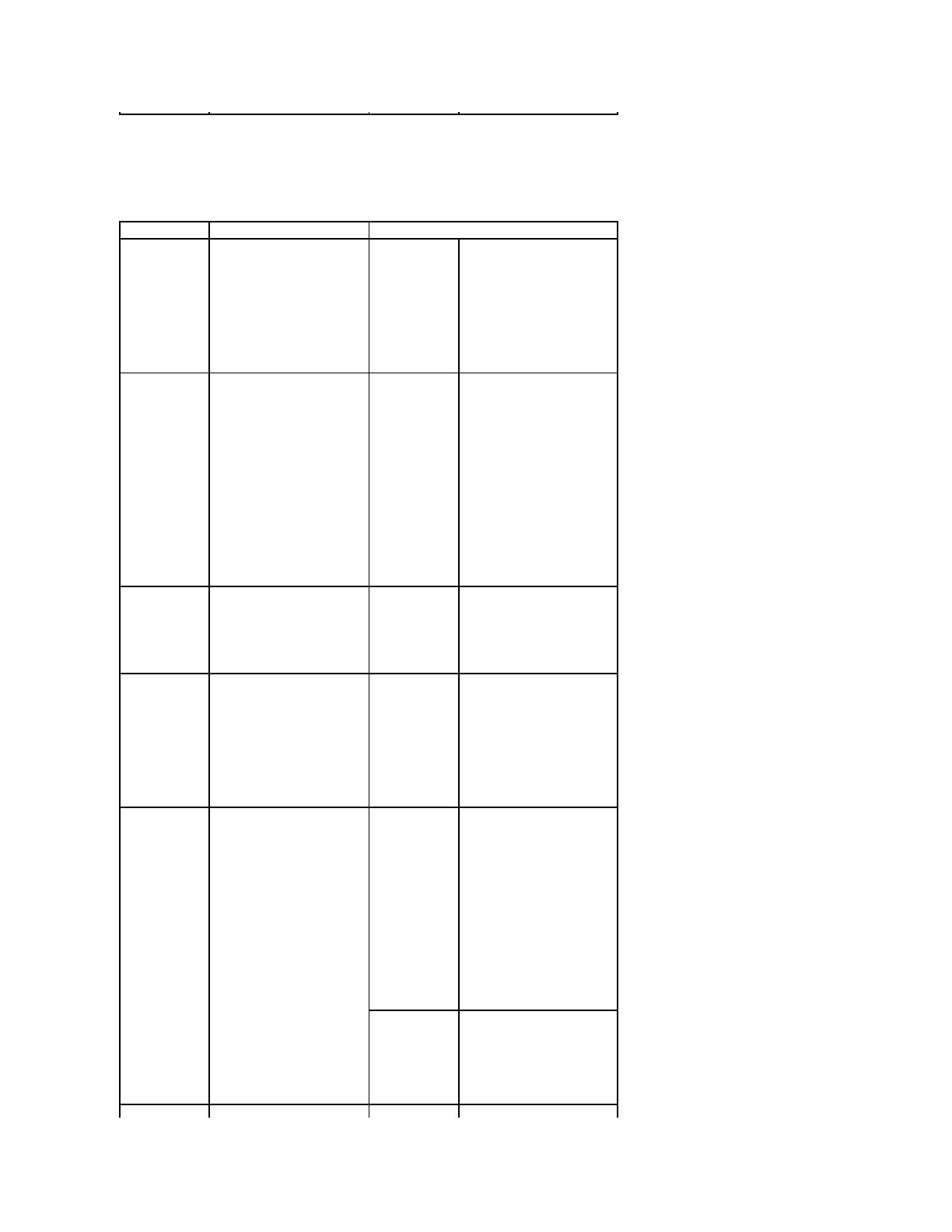
3.Settings
Setup
Use this menu selection to configure a variety of printer features.
Determines the text language
displayed on the operator panel.
English
Deutsch
Espanol
FRANCAIS
Italiano
Nederlands
After selecting each item, the
page will print, and the printer
will return to Ready.
Specifies the number of minutes
the printer waits after a job is
printed before it goes into a
reduced power state.
5 min
10 min
15 min
30 min
60 min
120 min
Specifies the number of minutes
after a print job before the
printer goes into Power Save
mode. (Your printer may not
support the entire range of
values.)
The factory default Power Save
setting depends on your printer
model. Print the menu settings
page to determine the current
Power Save setting. When the
printer is in Power Save mode, it
is still ready to receive print jobs.
Select a high value if your printer
is in constant use. Under most
circumstances, this keeps the
printer ready to print with
minimum warm-up time.
Optimizes print quality according
to your altitude.
Plain
High
Higher
Highest
l Plain: 0 m ~ 1,000 m
l High: 1,000 m ~ 2,000 m
l Higher: 2,000 m ~ 3,000 m
l Highest: 3,000 m ~ 4,000
m
Specifies the amount of time (in
seconds) the printer waits to
return to the home screen,
receive an end-of-job message,
or receive additional bytes of
data from the computer.
NOTE: Wait Timeout is only
available when you use
PostScript emulation. This menu
value has no effect on PCL
emulation print jobs.
Print Time Out
15, 30, 60, 90*,
180
15-180 - Specifies the amount of
time the printer waits for an end-
of-job message before canceling
the remainder of the print job.
When the timer expires, any
partially formatted page still in
the printer is printed, and other
input ports are examined to see if
data exists.
90* is the default setting.
Determines whether or not the
printer continues printing when it
detects the paper unmatched to
your paper setting.
l On: If the paper mismatch
occurs, an error message
will display. The printer
goes offline for 30 seconds,
then automatically clears
the message and
continues printing.
l Off: If a paper mismatch
occurs, an error message
remains on the display,
and the printer remains off-
line until you insert the
correct paper.
Specifies whether the printer
reprints jammed pages.
l On: Printer reprints
jammed pages.
l Off: Printer does not
reprint jammed pages.
Refers to the following samples: