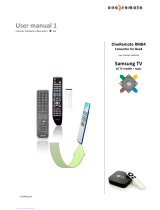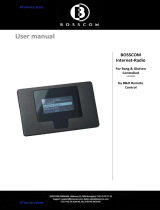Page is loading ...

BeoMedia 1
Installation Guide
English

T
able of contents
Table of contentsT
1. Introduction
...........................................................................
2
2. The BeoMedia 1 solution
......................................................
2
3. Installation overview
.............................................................
3
4. Connecting BeoMedia 1 to a TV
..........................................
3
BeoVision TV with SCART – Y/C input/CVBS input:
..................
4
BeoVision TV with VGA input:
..................................................
5
BeoVision TV with DVI-I input:
.................................................
6
BeoVision US Model
................................................................
7
5. Setting up the TV
..................................................................
7
6. Setting up Beo4
.....................................................................
8
7. Setting up BeoMedia 1
.........................................................
8
Language and keyboard settings
............................................
13
Setting up screen resolution
...................................................
15
8. Setting up a network on BeoMedia 1
................................
17
Network Settings
...................................................................
17
Check for updates
.................................................................
19
Change BeoMedia 1 password
...............................................
20
9. Setting up editing PC
..........................................................
21
10. Saving settings
.....................................................................
23
11. Maintaining system software
.............................................
23
Page 1

BeoMedia 1 Installation Guide
Page 2
1. Introduction
With BeoMedia 1 the Customer can distribute digital media to different sources in a MasterLink system. Daily operation
is performed by Beo4, while the transfer of media files to BeoMedia 1 takes place via an extended client software
BeoPlayer program from a connected PC. The connection between BeoMedia 1 and the editing PC is a standard
Ethernet network with an Internet connection (ADSL or equivalent).
Installation and configuration of BeoMedia 1 must be performed by a trained installation / service partner, for whom
this installation guide is intended. For detailed information about using BeoMedia 1 and BeoPlayer, please refer to the
online user guides.
2. The BeoMedia 1 solution
Before the actual installation procedure, this guide describes the main components in a typical BeoMedia 1 system. To
achieve full functionality in a MasterLink system, BeoMedia 1 must be connected to a main room TV as shown in the
diagram below.
BeoMedia 1
The central component in the system is the BeoMedia 1 unit, which has a hard disk as storage medium for media files
and at the same time establishes the connection to the Internet to receive Net Radio stations and updates. All the cables
and the “Link eye” must be ordered separately.
Audio Master
To be able to distribute N.MUSIC and N.RADIO from BeoMedia 1 to audio and video link rooms, an N.MUSIC / N.RADIO
compatible AudioMaster is required, i.e.: BeoSound 3000 / 3200 / 9000 / BeoCenter 2 / BeoCenter 1.
Video Master
BeoMedia 1 can be connected to all BeoVision products that have a SCART, VGA or DVI-I input and thus supports CRT,
plasma and LCD technology. As more and more software is released for the various TV platforms that support a fully-
integrated BeoMedia 1 solution, the need for a separate link eye connected to BeoMedia 1 will gradually disappear, and
more elegant operation will be possible.
Editing PC
BeoMedia 1 is supplied with a CD-ROM containing a version of the BeoPlayer and BeoPort software that has, among
other features, support for N.RADIO and PHOTO.
Note: Only editing PCs with Windows XP or Windows 2000 will support the use of BeoMedia 1.

BeoMedia 1 Installation Guide
Page 3
Network and Access Point
Routers, hubs/switches and other network components are not part of the BeoMedia 1 package.These must be bought
and installed separately if they are not already present in the installation. The connection from BeoMedia 1 to the
network can be created either with cables or a wireless solution, as there is the facility to fit a wireless PCMCIA network
card in the unit. When a new network is established Bang & Olufsen recommends the use of shielded CAT 6 cables.
Initially, BeoMedia 1 requires an Ethernet network connection from which it is possible to browse pages on the Internet,
e.g. www.bang-olufsen.com. When delivered, the BeoMedia 1 unit is configured to use a dynamically assigned IP
address that matches the typical network settings, in which case you will experience a complete plug & play solution.
3. Installation overview
The following section describes the step-by-step installation of BeoMedia 1. Follow the guidelines and use the figures
and instructions that relate to the BeoVision TV used in the setup in question.
This guide is divided into two main areas:
A description of how BeoMedia 1 is connected to the TV and Link system and is started as a stand-alone
system without a network connection.
The network section, with the setup of IP address and, if necessary, a wireless network as well as the
installation of BeoPlayer software on the editing PC.
When setting up BeoMedia 1 a standard PC keyboard and mouse must be used. To configure the network you need
information from the Internet Service Provider that describes the Internet connection in question.
BeoMedia 1 introduces a number of new technologies and connection to various external devices. But once a successful
installation has been completed the BeoMedia 1 is a “black box” that, like other Bang & Olufsen sources, offers fully
integrated operation via the Beo4 remote control and does not in general require any special maintenance.
Any updates to the system software are loaded via the Internet connection, which is fully automated.
4. Connecting BeoMedia 1 to a TV
There are two options, depending on whether the TV in question has a SCART or a DVI-I input. If the TV has a DVI-I
input this should be used, as this produces the best picture quality. Note that the term ”DVI” covers two different kinds
of input.
DVI-D: only supports digital signals, the kind of input that is found in the current version of BV 6-22.
DVI-I: supports analogue and digital signals, the kind of input that is found in BV 7-32/40 and BV 6-26.
In its current version, BeoMedia 1 offers the following video outputs:
Analogue VGA monitor output that can be connected to a TV with a DVI-I input or a TV with a VGA input.
Analogue Y/C signal that can be connected to the TV’s AV input via a SCART cable . Note not all SCART
inputs on a BeoVision TV support Y/C signals. Use the alternative CVBS output from the Beomedia 1.
Analogue CVBS signal that can be connected to the TV’s AV input via a SCART cable.
Note: SPDIF output on BeoMedia 1 is ONLY for future use.
Note: For further information about connecting the “Link Eye” see the Product Configuration
Guide (PCG).
Follow the instructions on the following pages to see how to connect BeoMedia 1 to a TV with a SCART input and a
DVI-I input respectively.

BeoMedia 1 Installation Guide
Page 4
BeoVision TV with SCART - Y/C input/CVBS input: Page 4
BeoVision TV with VGA input: Page 5
BeoVision TV with DVI-I input: Page 6
BeoVision US Model Page 7
BeoVision TV with SCART - Y/C input /CVBS input
This solution is used for, among others, the MX family, BeoVison 1, BeoCenter1, Avant, BeoVision 3, BeoVision 5 and
BeoVision 6-22 where the used SCART input supports a Y/C signal or a CVBS signal.
Make all the connections shown in the diagram, but do not connect the power supply to BeoMedia 1 until
the TV has been configured.
Note: Remember to connect keyboard and mouse to BeoMedia 1.
Video:
Connect the S-Video and/or the CVBS output on BeoMedia 1 to the SCART socket on the BeoVision.
Audio:
Connect the mini jack to the audio socket on BeoMedia 1.
Network:
Do not connect the network cable or fit any wireless PCMCIA network card until BeoMedia 1 has
been configured and tested in stand-alone mode.
Go to page 7.

BeoMedia 1 Installation Guide
Page 5
BeoVision TV with VGA input
This solution is used for, among others, BeoVision 5 and BeoSystem 1 & 2 (BeoVision 4).
Make all the connections shown in the diagram and do not connect the power supply to BeoMedia 1 until
the TV has been configured.
Note: Remember to connect keyboard and mouse to BeoMedia 1.
Video
Connect the VGA output on BeoMedia 1 to the VGA input on the BeoVision.
Audio:
Connect the mini jack cable to the audio socket on BeoMedia 1. Connect the mini jack/phono cable to the L-R sockets
on the BeoVision (red to R and white to L).
Network:
Do not connect the network cable or fit any wireless PCMCIA network card until BeoMedia 1 has
been configured and tested in stand-alone mode.
Go to page 7.

BeoMedia 1 Installation Guide
Page 6
BeoVision TV with DVI-I input
This solution relates to BeoVision 7-32/40 and BeoVision 6-26.
Make all the connections shown in the diagram and do not connect the power supply and BeoMedia 1 until
the TV has been configured.
Note: Remember to connect keyboard and mouse to BeoMedia 1.
Video:
Use the VGA to DVI cable supplied to connect the monitor output on BeoMedia 1 to the DVI input on the TV.
Audio:
Connect the mini jack cable to the audio socket on BeoMedia 1. Connect the mini jack/phono to L-R sockets on the TV
(red to R and white to L).
Network:
Do not connect the network cable or fit any wireless PCMCIA network card until BeoMedia 1 has
been configured in stand-alone mode.
Go to page 7.

BeoMedia 1 Installation Guide
Page 7
BeoVision US Model
Video
Connect the VGA output on BeoMedia 1 to the VGA input on the BeoVision.
Connect the S.Video and CVBS plugs to the output socket on BeoMedia 1, and to the input sockets on the BeoVision
Audio:
Connect the mini jack cable to the audio socket on BeoMedia 1. Connect the mini jack/phono cable to the L-R sockets
on the BeoVision (red to R and white to L).
Network:
Do not connect the network cable or fit any wireless PCMCIA network card until BeoMedia 1 has
been configured and tested in stand-alone mode.
5. Setting up the TV
Now the input on the TV to which BeoMedia 1 is connected must be configured. Switch on the TV and press <MENU>
on Beo4 to activate the Setup menu.
Select <SETUP> or <OPTIONS> and <CONNECTIONS> to define the AV input to which BeoMedia 1 is connected. If the
TV is equipped with application software that supports full BeoMedia 1 functionality, you have the possibility to select
PC. Otherwise select V.AUX. If the TV SCART can be accessed by choosing V.TAPE2 this can be used as an alternative to
V.AUX. This solution is only chosen if the V.AUX command is already used. Throughout this document V.AUX will be
used in the different descriptions – it can be substituted by V.TAPE2 whenever.
Note: As from 6 December 2004 only BeoVision 7-32/40 and TVs with the S2 chassis that have
software version 15.10 or higher provide full support for BeoMedia 1. Use the service menu <0>
<0> <GO> and MONITOR INFO to see the current software version.

BeoMedia 1 Installation Guide
Page 8
6. Setting up Beo4
In order to operate BeoMedia 1 with Beo4 a number of commands must be added to the list.
Add the PC command to the list if you have chosen PC in the connections menu. If you have chosen V.AUX in the
connections menu add V.AUX to the list.
For direct access to playback of N.RADIO and N.MUSIC, these should also be added to the list in Beo4. This can only be
done if an audio master is connected to the MasterLink.
For further information about this operation, please refer to the Beo4 user guide.
7. Setting up BeoMedia 1
To set up BeoMedia 1 for the first time you must use a standard PC keyboard and mouse that are connected directly to
the BeoMedia 1 unit. The following setup needs to be done using the keyboard:
Select BeoMedia 1 as a source using PC or V.AUX on Beo4 remote control
Connect power and switch on the BeoMedia 1 unit
The startup procedure can be followed on the TV screen. There is no need to do anything during the process,
simply wait until BeoMedia 1’s main menu appears, where you can choose between the various sources
shown on screen.

BeoMedia 1 Installation Guide
Page 9
Go to the Configuration menu, by pressing <R> on the keyboard followed by <9> on the following menu
Configuration menu
Fig.1 Fig.2
To enable the last three menu-fields press <0> <0> <ENTER> on the keyboard. (fig.2)

BeoMedia 1 Installation Guide
Page 10
Display Timeout: As an option to avoid “Burn In” on Plasma screens, go to “configuration Menu” Choose
“Settings” and “Display Timeout”. In this case the parameter is set to “1 minute”
System settings:
Verify the following settings:
Show service menu: Indicates that it should be possible to select the service menu on BeoMedia 1’s main menu
in order to access the control panel and set up network etc. When the setup of
BeoMedia 1 is completed this field should be set to X because the access should be
blocked from the customer.
Command: When the selected VM supports BeoMedia 1, the commands from Beo4 are sent from the
TV to BeoMedia 1 through the ML connection. Then you don’t have to use an external IR
eye, and this field is dimmed. If the VM does not support BeoMedia 1, select V.AUX and
connect an external IR eye to receive the signals from Beo4.
VM option: Set VM option (1 or 2) as the VM which BeoMedia 1 is connected to. This field is only active
if it is necessary to use an external IR eye.
From this point Beo4 can be used instead of the keyboard for most instructions. Leave the system settings menu by
pressing <ESC> on the keyboard or <EXIT> on Beo4. Now select the field “Maintenance” on the Configuration menu.

BeoMedia 1 Installation Guide
Page 11
Maintenance menu:
Software version: States the current version of BeoMedia 1 application software installed on the BeoMedia 1
unit. Once the connection to the network is established it is possible manually to check and
download an updated version if it is available from Bang & Olufsen.
Firmware version: States firmware version in BeoMedia 1.
OS image version: States the preloaded version of the operating system in BeoMedia 1.
OS update version: States the current version of the operating system including updates obtained via the
Internet.
HW revision: States hardware configuration of BeoMedia 1.
Exit to the main menu by pressing <ESC> on the keyboard or <EXIT> on Beo4.

BeoMedia 1 Installation Guide
Page 12
Use Beo4 or the keyboard to move the cursor to the menu item SERVICE and press <GO> to confirm the selection. A
standard Windows XP user interface now appears.

BeoMedia 1 Installation Guide
Page 13
Language and keyboard settings
To use the keyboard layout for your country and setup BeoMedia 1 with your language settings continue with the
following settings.
Click on the Start button in the lower left hand corner and select Control Panel. Then select Regional and Language
Options
Start by setting up your Regional settings. (As shown below) (Denmark is only shown as an example)

BeoMedia 1 Installation Guide
Page 14
After doing this, set up your local keyboard settings. Click the Language tab and select Details.
Choose your language as “Default input language”.
Click OK and go to next section.
Double-click on the clock in the lower right-hand corner of the screen and, if incorrect, set the date, time and local time
zone on the menu that appears.
Apply the settings and return to the desktop.

BeoMedia 1 Installation Guide
Page 15
Setting up screen resolution
If Y/C or CVBS is used no further changes are needed.(Chapter 8)
If DVI-I or VGA is used the following steps need to be carried out.
1. Click “Start”, and click “Control Panel”
2. Open “Display” in Control Panel,
(“Display Properties” dialog appears)
and click “Settings”
3. On the Settings tab select the “Advanced” button
4. Select setting tab “Monitor”
5. Make sure that the check mark by
“Hide modes that this monitor cannot display” is removed
6. Apply this setting

BeoMedia 1 Installation Guide
Page 16
7. Select setting tab “Adapter”
8. Click “List All Modes”, and choose the appropriate screen resolution, depending on your system.
(the table below shows a few examples)
9. Click “OK” in the “List All Modes” window and “Apply” in the “Multiple Monitors” window.
Native screen resolutions:
TV Resolution
BeoVision 6 26” 1280x768
BeoVision 7 32/40” 1366x768
BeoVision 4 42/50/65 ” (VGA Input) 1366x768
Note: For all the examples above, use “true colour 32 bit” and “60 Hertz”
Note: Depending on the screen, it can be necessary to adjust the picture horizontally and vertically
subsequently (see the guide of the TV).
Now BeoMedia 1 is configured to work in stand-alone mode without being connected to a network.

BeoMedia 1 Installation Guide
Page 17
8. Setting up a network on BeoMedia 1
If a wired connection is used which is recommended by Bang & Olufsen, connect the network cable from router to
BeoMedia 1. As a control of the network physical connection, check that the green LED is on, on the network card. If
the customer wants a wireless network connection, BeoMedia 1 supports Amitech drivers. This PCMCIA-card must then
be inserted in the BeoMedia 1. Select SERVICE on BeoMedia 1 main menu to control the network settings.
Test the network connection by starting Internet Explorer, and then entering a website address, for example
www.bang-olufsen.com.
If it is possible to view the website the settings are right. Next step is to go to page 19 (Check for updates). If the
website does not appear please continue with the following.
BeoMedia 1 is default set to obtain network settings, such as IP address and gateway, automatically from a DHCP
server.
Different network setups, such as network via wireless or networks using a static IP address, may require additional
settings to be set on BeoMedia 1.
Below is a guide to where the different settings may be applied.
Network Settings
In the Control Panel select “Network Connections”. This will bring up the overview of different network connections.
Right-click on the appropriate network connection.
Local Area Connection – used if BeoMedia 1 is connected to a wired network
Wireless Network Connection – used if BeoMedia 1 is connected via Wireless network.
Select Properties as shown below.
Now select a network setup that matches the installation in question. If dynamic assignment of IP addresses (DHCP) is
being used, which is the typical setting, all you have to do is select “Obtain an IP address automatically” and you will
not have to enter addresses manually for IP and DNS.

BeoMedia 1 Installation Guide
Page 18
In instances where BeoMedia 1 has to use a specified IP address, etc. that is defined for the network in question, this
information must be entered.
Select Internet Protocol (TCP/IP) from the list and click the Properties button.
If it is required to setup WINS and/or further DNS settings, click the Advanced button. (Not described in this guide)

BeoMedia 1 Installation Guide
Page 19
When using wireless connection
In this setup the customer’s home network needs to be selected.
On the tab Wireless Networks, adjust necessary settings such as adding preferred networks and change properties (SSID
and WEP key) on the desired network.
Note: Network Key. It is very important to get this key from the customer. It is later in this document referred
to as WLAN KEY. It is important, that this key is typed in the “Network settings” – “WLAN Key”
(This is described on the next page).
Note: BeoMedia 1 supports recovery of following Network Authentication in WLAN: Open, Shared, WPA-PSK.
If data encryption is WEP, the Key index must be set to 1. Changes made under the tabs “Authentication”
and “Connection” are not available after “Recovery”.
Finish network setup
Test the network connection by starting Internet Explorer on the desktop, and then test that there is an internet
connection by entering a website address, for example www.bang-olufsen.com. Verify that the requested page occurs
and exit to BeoMedia 1 main menu by pressing <EXIT> on Beo4.
Note: The N. RADIO source is still not working at this point since the necessary user
registration has to be performed first.
Check for updates
The next step is to make sure that BeoMedia 1 has the newest software available. Go to the following steps:
1. Go to BeoMedia 1 main menu (press PC or V.AUX on Beo4) and press the red button on Beo4
2. Select <9> for entering the configuration menu
3. Select Maintenance and then go to Software version
4. Press <GO> to look for new software update - If a new software version is available press <GO> to start
update.
/