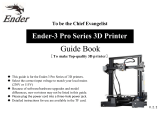Page is loading ...

WIFI 3D Printer
Art. No. 2010400
Instruction Manual

www.bresser.de
2
Content
Content ....................................................................................................................... 2
Introduction ................................................................................................................. 3
General Information .................................................................................................... 4
Safety Instructions ...................................................................................................... 5
Chapter 1: 3D Printing Technology ............................................................................10
1.1 Procedure ....................................................................................................... 10
Chapter 2: Information on the 3D printer ...................................................................12
2.1 About the 3D printer ........................................................................................ 12
Chapter 3: Getting started .........................................................................................15
3.1 OSD Menu map .............................................................................................. 19
3.2 WiiBuilder Slicing Software ............................................................................. 37
Chapter 4: Warranty and service ...............................................................................41

www.bresser.de
3
Introduction
Thank you for choosing the BRESSER RAPTOR Wifi 3D printer. We assure you that
it has been produced according to the latest technology and safety standards. Each
device is subjected to a detailed quality control before delivery, so that nothing
stands in the way of trouble-free operation.
This manual is designed specifically for use with the BRESSER RAPTOR Wifi 3D
Printer. Even if you have experience using other equipment of this type or are familiar
with 3D printing technology, it is still important to read this manual because it
contains a lot of important information about the BRESSER RAPTOR Wifi 3D Printer
that will help you expand your knowledge of 3D printing.
We also recommend the following documents for optimal print preparation:
(1) BRESSER RAPTOR Wifi 3D Printer Quickstart Guide
The Quick Start Guide is included with the printer. The information it contains will
help you start printing in no time.
(2) BRESSER RAPTOR Wifi 3D Printer product page on the Internet
Visit the product page on the Internet at www.bresser.de/P2010400 for additional
information, available updates or software for this printer and related accessories.

www.bresser.de
4
General Information
Important notes
- Please read this manual carefully before using the machine.
- This manual assumes that you are using the Windows 7 operating system to
operate the 3D Printer.
- The latest version of the REXprint software is used.
This manual contains all the information required for setting up and operating the
machine.
The User's Guide consists of the following parts: Introduction, General and Safety
Information, Operation and Product Service.
Please be prepared for service requests:
Art. No.: 2010400
Product name: BRESSER RAPTOR WLAN 3D printer
Instruction manual:
Manual_2010400_Wifi-3D-Printer_Raptor_de_BRESSER_v042021a.pdf

www.bresser.de
5
Safety Instructions
NOTE!
Familiarize yourself with this manual and read all the instructions it contains before
you start setting up and operating the machine. Failure to heed warnings and
instructions may result in personal injury, fire, and damage to the machine or other
property.
STRICTLY FOLLOW ALL SAFETY AND OTHER INSTRUCTIONS IN THIS
MANUAL AT ALL TIMES!
Safety in the working environment
① Keep the workplace clean!
② Do not operate the 3D Printer if flammable liquids, gases or dust are present.
③ Keep children and untrained persons away from the 3D printer.
Power supply safety
① Operate the 3D Printer only from a grounded power outlet. Do not modify the
power plug of the 3D Printer.
② Do not operate the 3D Printer in a hazy or humid environment. Do not expose
the 3D printer to direct sunlight.
③ Do not use the power cord for any purpose other than its intended use.
④ Do not operate the machine during a thunderstorm.
⑤ To prevent accidents, disconnect the power supply if you are not going to use
the machine for a long period of time.
Safety of persons
① Do not touch the nozzle or printing plate during printing.
② Do not touch the nozzle after printing is finished.
③ Wear suitable clothing. Do not wear loose clothing or loose-fitting jewellery. Be
careful not to let your hair, clothing and gloves get near the moving parts.
④ Do not operate the machine if you are tired or under the influence of drugs,
alcohol or medication.

www.bresser.de
6
Precautions
① Do not leave the machine unattended for long periods of time.
② Do not make any changes to the unit.
③ Lower the pressure plate before inserting/removing filament. (The distance
between nozzle and pressure plate should be at least 50 mm).
④ Operate the unit in a well ventilated environment.
⑤ Do not use the machine for unlawful purposes.
⑥ Do not use the machine to make containers for storing food.
⑦ Do not use the device to manufacture electrical equipment.
⑧ Do not put models in the mouth.
⑨ Do not remove the models with force.
⑩ Do not connect the machine with a network cable longer than 3 m.
Environmental conditions
Temperature: Room temperature 15-30℃
Humidity: 20 %-70
Filament specifications
Use filament only for the intended purpose! Use only the BRESSER filament or
filament of the brands recognised by BRESSER!
Filament storage
A certain degree of decay can be observed in all polymers over time. Only unpack
the filament when you need it. The filament should be stored in a clean and dry
environment and protected from sunlight.
Legal notice
All information in this document can be extended or adapted without prior notice.
BRESSER GMBH MAKES NO WARRANTIES WITH RESPECT TO THIS
DOCUMENT, INCLUDING, WITHOUT LIMITATION, THE IMPLIED WARRANTIES
OF MERCHANTABILITY AND FITNESS FOR A PARTICULAR PURPOSE.

www.bresser.de
7
Furthermore, BRESSER GmbH assumes no liability for errors contained in this
manual, for incidental consequential damages in connection with the delivery,
performance or use of this material.
EC DECLARATION OF CONFORMITY
A "Declaration of Conformity" in accordance with the applicable directives
and corresponding standards has been issued by Bresser GmbH. The full
text of the EC Declaration of Conformity is available at the following
Internet address
www.bresser.de/download/2010400/CE/2010400_CE.pdf
UK DECLARATION OF CONFORMITY
A "Declaration of Conformity" in accordance with the applicable directives and
corresponding standards has been prepared by Bresser GmbH. The full text
of the UKCA Declaration of Conformity is available at the following internet
address:
www.bresser.de/download/2010400/UKCA/2010400_UKCA.pdf
Bresser UK Ltd.
Suite 3G, Eden House, Enterprise Way, Edenbridge, Kent TN8 6Hf, Great Britain

www.bresser.de
8

www.bresser.de
9
This document contains information protected by copyright.
Copyright © 2020 BRESSER GmbH. All rights reserved.
No part of this documentation may be reproduced in any form (e.g. photocopying,
printing, etc.) or used or distributed by means of electronic systems (e.g. image file,
website, etc.) without the prior written permission of BRESSER GmbH.
The designations and brand names of the respective companies used in this
documentation are generally protected by trademark and/or patent law in Germany,
the European Union and/or other countries.

www.bresser.de
10
Chapter 1: 3D Printing
Technology
3D printing transforms three-dimensional models into physical objects that you can
touch and hold in your hand. This printing process is also known as additive
manufacturing, because the 3D model is created by applying layers until the object is
fully formed.
Fused Filament Fabrication (FFF) is the most common method of 3D printing and is
also used by this 3D printer. In this printing method, a plastic, the filament, is melted
at high temperature and applied to a printing surface. The filament solidifies during
cooling, i.e. practically immediately after it leaves the nozzle. 3D objects are formed
by applying the filament in several layers on top of each other.
1.1 Procedure
3D printing involves three steps:
1.) Create or download a 3D model
2.) Slicing and exporting the 3D model
3.) Building the 3D model
1.1.1 Creation of a 3D model:
Currently there are three ways to create a 3D model:
- Design from scratch You can use free CAD (Computer-Aided Design) software
such as 3DTADA, AutoCAD, SolidWorks, Pro-E or our own software Happy 3D to
design your own 3D model.
- 3D scanner As an alternative to creating a 3D model, you can also scan an object.
A 3D scanner digitises a physical object by capturing the geometric data of the
object and saving it in a file on the computer. It is also possible to use a mobile
device as a 3D scanner using an app.
- From the cloud The most common method of obtaining a 3D model at present is to
download a 3D model from a website where users can upload their own 3D
models.
Example: www. thingiverse.com
1.1.2 Slicing and exporting a 3D model:
Slicer software is used to prepare 3D models for printing and convert them into
instructions for the 3D printer. REXprint is the slicer software for this 3D printer. With
REXprint, STL files can be converted into G or GX files for printing. These are then
transferred to the 3D printer via USB cable, USB stick or W-LAN.

www.bresser.de
11
1.1.3 Structure of the 3D model
After the output file is sent to the 3D printer, the printer begins to transfer the 3D
model into a physical object by applying layers of filament over each other.

www.bresser.de
12
Chapter 2: Information on the 3D
printer
2.1 About the 3D printer
2.1.2 Package Contents
Please take an inventory of the package contents to ensure you have all the items
listed below. If anything is missing or damaged, please contact BRESSER GmbH
Customer Service for a replacement.
3D Printer
Package of
Filament
Quick Start Guide
Warranty &
Service Card
Power adapter
Power cable
USB Cable
MicroSC memory
card
Stick of Glue
Phillips
Screwdriver
1.5, 2, 2.5 mm
Hex Wrench (3x)
8 mm wrench
2.1.1 Product overview

www.bresser.de
13
1. Magentic print bed
2. Nozzle
3. SD card port
4. LCD screen
5. Knob
6. Power port
7. USB port
8. Extruder
9. Filament holder

2.1.3 Device specifications
Model RAPTOR
Printing Technology Fused Filament Fabrication (FFF)
Supported Filament Types PLA, PLA Pro
Filament Diameter
1.75mm
Nozzle Diameter 0.4mm
Maximum Nozzle Temperature 250°C
Build Volume 100 x 105 x 100 mm
Printing Accuracy 0.1 - 0.4 mm
Leveling Method Automatic
Supported Slicing Software WiiBuilder, Cura
Supported Model File Types
.STL, .OBJ, .gcode
Supported Inputs microSD™ card, Wi-Fi®, WLAN, USB
Maximum microSD Card Capacity 8GB
Supported microSD Card Formatting FAT32, 4096 bytes per sector
Dimensions
215 x 200 x 270 mm
Weight
3.0 kg

www.bresser.de
15
Chapter 3: Getting started
This chapter describes how to completely unpack the 3D printer.
(3-1) Remove the printer and Accessory Box from the packaging. Remove the foam and
plastic from the printer and place it on a table or desk.
(3-2) Open the Accessory Box and verify that you have all the parts listed below:
2x Stickers, 1x 1.5mm Hex Wrench, 1x 2.0mm Hex Wrench 1x 2.5mm Hex Wrench
1x Phillips Screwdriver, 1x 8mm Wrench 1x M6 Brass Nozzle, 1x MicroSD™ Card, 1x
MicroSD Card Reader 1x USB Cable, 1x AC Power Adapter, 1x AC Power Cord
1x Stick of Glue, 1x Package Sample Filament, 1x Quick Start Guide
3-2
(3-3) Remove the two foam blocks on the Magnetic Print Bed from the front of the
printer, then remove the two black fixing clips and two foam blocks from the back of
the printer.
3-3
(3-4) Rotate the Coupling Screw clockwise to lift the Magnetic Print Bed, then remove
the foam block from under the print bed.
3-4

www.bresser.de
16
(3-5) Insert the Filament Guide Tube into the black pneumatic connector on top of the
Extruder.
3-5
(3-6) Ensure that the power switch on the inline control on the AC Power Adapter is
in the OFF position (O). Plug the DC barrel connector on the AC Power Adapter into
the Power Port on the right side of the printer. Plug the included AC Power Cord into
the AC Power Adapter, then plug the other end into a nearby AC power outlet.
3-6
(3-7) Flip the power switch on the inline control to the ON position (I). After the printer
finishes booting, you will see the following wizard. Depress the Knob on top of the
printer to select Next on the Welcome Screen, then again to select Next on the STEP
1: LOAD FILAMENT Screen.
3-7
(3-8) Using a pair of scissors or side cutters, cut about an inch off the end of the
filament, then gently straighten the end of the filament. Squeeze the lever on the
Extruder, insert the filament into the bottom until you encounter resistance, then
release the lever.

www.bresser.de
17
3-8
(3-9) Press the Knob to start loading filament. Once filament starts extruding from the
Nozzle, press the Knob again to stop extrusion, then press the Knob to select the
Continue option.
3-9
(3-10) Remove the included microSD™ card from the Accessory Box, then insert it
into the microSD card slot to the left of the LCD Screen. Press the Knob to select
Next on the wizard.
3-10
(3-11) Press the Knob to select Print From SD. Rotate the Knob to highlight a .gcode
file on the microSD card, then press the Knob to begin printing the highlighted model.
3-11
(3-12) Once the print is finished, remove the Magnetic Print Bed from the metal print
platform, then bend it to remove the model. Replace the Magnetic Print Bed on the
metal print platform.

www.bresser.de
18
3-12

www.bresser.de
19
3.1 OSD Menu map
Info Screen Back
Prepare
Main
Auto Feed Filament
Auto Retract Filament
Move Axis
Prepare
Move X
Move Y
Move Z
Extruder
Auto Home
Level Bed
Disable Steppers
Wizard
Control
Main
Temperature
Z Offset Settings
Wifi Network
Show IP
Wifi Device Info
Connect to Wifi
Wifi OTA Update
Language
Machine Info
Restore Default
Print from SD Gcode File List

www.bresser.de
20
2.2.1 Basic menu control
- Rotate the Knob clockwise to move the highlight down on the menus or to
decrease a value
- Rotate the Knob counterclockwise to move the highlight up on the menus or to
increase a value.
- Press the Knob to enter the highlighted menu, select the highlighted option, or
accept the edited value.
2.2.2 OSD menu system
Welcome/Info Screen
- After the printer starts up, the Welcome/Info Screen is displayed. Press the Knob to
continue to the Main Menu.
Main Menu
- Info Screen: Displays the Welcome/Info Screen.
- Prepare: Displays the Prepare Menu.
- Control: Displays the Control Menu.
- Print From SD: Displays the File Selection Screen.
Prepare Menu
- Main: Returns to the Main Menu.
- Auto Feed Filament: Starts the Loading Filament process.
- Auto Retract Filament: Starts the Unloading Filament process.
- Move Axis: Displays the Move Axis Menu.
- Auto Home: Moves the Extruder and the X, Y, and Z axes to
their "home" positions.
- Level Bed: Levels the Print Bed.
- Disable Steppers: Disables the Stepper Motors. To re- engage
the motors, turn the printer off, then back on again.
- Wizard: Starts the Initial Setup Wizard.
/