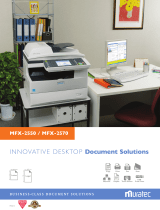Folder Shortcuts ............................................................................................................3-28
FTP Shortcuts ................................................................................................................3-31
Chapter 4
Using the Admin Tools ...............................................................................................................4-1
Admin Tools Menu ................................................................................................................ 4-2
Opening the Admin Tools .....................................................................................................4-4
User Registration .................................................................................................................4-6
User Registration.............................................................................................................4-6
Address Book .................................................................................................................4-11
Common Job Settings .........................................................................................................4-12
Scheduled Communication ............................................................................................ 4-12
Print Job .........................................................................................................................4-12
Management Information ..................................................................................................4-13
Device Settings .............................................................................................................. 4-13
Fax History..................................................................................................................... 4-15
Mail History ................................................................................................................... 4-15
User Access / Cost Accounting ......................................................................................4-16
Setup ...................................................................................................................................4-18
Initial Settings ...............................................................................................................4-18
Scan Settings ................................................................................................................. 4-19
Personal Outbox settings ..............................................................................................4-20
Personal Inbox settings .................................................................................................4-22
File Name .......................................................................................................................4-23
Category ......................................................................................................................... 4-23
Received Fax Forwarding .............................................................................................. 4-24
Public Inbox ................................................................................................................... 4-29
Bulletin Board................................................................................................................4-30
Network Configuration ...................................................................................................... 4-31
TCP/IP settings ..............................................................................................................4-31
SMTP/POP server settings............................................................................................4-34
E-mail Settings .............................................................................................................. 4-37
LDAP Settings ...............................................................................................................4-42
Folder Shortcuts ............................................................................................................4-46
FTP Shortcuts ................................................................................................................4-46
Archive Settings.............................................................................................................4-47
SNMP settings ............................................................................................................... 4-50
Network Filtering .......................................................................................................... 4-52
Machine Settings ...........................................................................................................4-54
Network Settings Codes ................................................................................................ 4-57
Authentication Settings ................................................................................................ 4-58
Chapter 5
Using the Utility Programs ......................................................................................................5-1
Utility Programs Menu ........................................................................................................5-2
Muratec OB InfoMonitor ......................................................................................................5-3
Environment settings ......................................................................................................5-3
Using Muratec OB InfoMonitor ......................................................................................5-7
Muratec OB Document Download Manager .......................................................................5-8
Environment settings ......................................................................................................5-8
Using Muratec OB Download Document Manager ..................................................... 5-13
Muratec OB Scan to Print Monitor ...................................................................................5-17
Environment settings ....................................................................................................5-17
Using Muratec OB Scan to Print Monitor .................................................................... 5-20
Muratec OB CoverPage Editor .......................................................................................... 5-21
Creating a new cover page ............................................................................................5-21
Editing the cover page ...................................................................................................5-23
Sending a cover page .....................................................................................................5-25