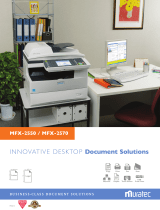Forwarding Settings ...............................................................................................3-22
Temporary Storage list ...........................................................................................3-24
Common Job Settings .................................................................................................3-25
Scheduled Communication ....................................................................................3-25
Print Job .................................................................................................................3-27
Management Information...........................................................................................3-29
Device Settings .......................................................................................................3-29
Fax History .............................................................................................................3-31
Mail History ............................................................................................................3-33
Setup ............................................................................................................................3-35
Initial Settings ........................................................................................................3-35
Scan Settings ..........................................................................................................3-36
Personal Outbox setting .........................................................................................3-37
Personal Inbox setting............................................................................................3-39
File Name ................................................................................................................3-40
Received Fax Forwarding .......................................................................................3-42
Public Inbox ............................................................................................................3-47
Bulletin Board ........................................................................................................3-48
Circulated Box ........................................................................................................3-49
Process Settings ......................................................................................................3-50
Network Configuration ...............................................................................................3-52
Configuring the network settings ..........................................................................3-52
TCP/IP settings ......................................................................................................3-53
SMTP/POP server settings ....................................................................................3-56
E-mail Settings .......................................................................................................3-59
LDAP Settings ........................................................................................................3-64
Folder Shortcuts .....................................................................................................3-68
FTP Shortcut setting ..............................................................................................3-71
Archive Settings .....................................................................................................3-73
Chapter 4
Using the InfoMonitor ...................................................................................................... 4-1
What is InfoMonitor? ....................................................................................................4-2
Environment settings ...................................................................................................4-3
User settings .............................................................................................................4-4
OfficeBridge settings ................................................................................................4-5
Notification Set-up ...................................................................................................4-6
Using InfoMonitor .........................................................................................................4-7
Check a new document .............................................................................................4-7
Disabling the pop-up notification ............................................................................4-7
Chapter 5
Using the Document Download Manager .................................................................... 5-1
What is Document Download Manager? .....................................................................5-2
Environment settings ...................................................................................................5-3
User settings .............................................................................................................5-4
OfficeBridge settings ................................................................................................5-5
Download setting ......................................................................................................5-6
Using Download Manager ............................................................................................5-8
Creating new download tasks ..................................................................................5-8
Editing a task .........................................................................................................5-10
Deleting a task........................................................................................................5-10
Download the files ..................................................................................................5-11
Chapter 6
Using the CoverPage Editor ........................................................................................... 6-1
What is CoverPage Editor? ...........................................................................................6-2
Creating a new cover page ...........................................................................................6-3