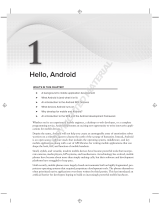1
M00048500
Rev. A
Cautions
• No part of this document may be reproduced, stored in a retrieval system, or transmitted in any form or
by any means, electronic, mechanical, photocopying, recording, or otherwise, without the prior written
permission of Seiko Epson Corporation.
• The contents of this document are subject to change without notice. Please contact us for the latest
information.
• While every precaution has taken in the preparation of this document, Seiko Epson Corporation assumes
no responsibility for errors or omissions.
• Neither is any liability assumed for damages resulting from the use of the information contained herein.
Trademarks
EPSON
is registered trademarks of Seiko Epson Corporation in the U.S. and other countries.
Windows
is registered trademarks or trademarks of Microsoft Corporation in the United States and other
countries.
Android
TM
is registered trademarks or trademarks of Google Inc. in the United States and other countries.
Java
TM
is a registered trademark of Oracle Corporation, its subsidiaries, and affiliates in the U.S. and other
countries.
Wi-Fi
is a registered trademark of the Wi-Fi Alliance
.
Bluetooth
is a registered trademark of Bluetooth SIG, Inc.
Eclipse
is a trademark or registered trademark of Eclipse Foundation, Inc.
Copyright © 2012 Seiko Epson Corporation. All rights reserved.
ePOS-Print SDK for Android
Application Development Setup Guide