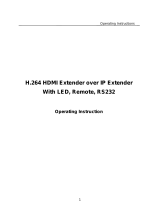Page is loading ...

0
User Guide
SAFETY INSTRUCTIONS
Please review the following safety precautions. If this is the first time using this model, then read this manual
before installing or using the product. If the product is not functioning properly, please contact your local
dealer or Aurora for further instructions.
The lightning symbol in the triangle is used to alert you to the presence of dangerous voltage
inside the product that may be sufficient to constitute a risk of electric shock to anyone opening
the case. It is also used to indicate improper installation or handling of the product that could
damage the electrical system in the product or in other equipment attached to the product.
The exclamation point in the triangle is used to alert you to important operating and maintenance
instructions. Failure to follow these instructions could result in injury to you or damage to the
product.
Be careful with electricity:
Power outlet: To prevent electric shock, be sure the electrical plug used on the product power cord
matches the electrical outlet used to supply power to the Aurora product. Use only the power adapter
and power connection cables designed for this unit.
Power cord: Be sure the power cord is routed so that it will not be stepped on or pinched by heavy
items.
Lightning: For protection from lightning or when the product is left unattended for a long period,
disconnect it from the power source.
.
Also follow these precautions:
Ventilation: Do not block the ventilation slots if applicable on the product or place any heavy object on
top of it.
Blocking the air flow could cause damage. Arrange components so that air can flow freely. Ensure that
there is adequate ventilation if the product is placed in a stand or cabinet. Put the product in a properly
ventilated area, away from direct sunlight or any source of heat.
Overheating: Avoid stacking the Aurora product on top of a hot component such as a power amplifier.
Risk of Fire: Do not place unit on top of any easily combustible material, such as carpet or fabric.
Proper Connections: Be sure all cables and equipment are connected to the unit as described in this
manual.
Object Entry: To avoid electric shock, never stick anything in the slots on the case or remove the cover.
Water Exposure: To reduce the risk of fire or electric shock, do not expose to rain or moisture.
Cleaning: Do not use liquid or aerosol cleaners to clean this unit. Always unplug the power to the
device before cleaning.
ESD: Handle this unit with proper ESD care. Failure to do so can result in failure.
FCC
This device complies with Part 15 of the FCC Rules. Operation is subject to the following two conditions:
(1) This device may not cause harmful interference.
(2) This device must accept any interferences received, including interference that may cause undesired
operation.
Trademarks
All trademarks in this document are the properties of their respective owners.

1
User Guide
TABLE OF CONTENTS
PACKAGE CONTENTS ............................................................................................................. 2
INTRODUCTION ........................................................................................................................ 3
About ..................................................................................................................................................... 3
Features ................................................................................................................................................ 4
Front Panel DXE-CAT-RX3 SERIES .................................................................................................... 5
Rear Panel DXE-CAT-RX3 SERIES ..................................................................................................... 6
IR EXTENDERS ......................................................................................................................... 7
IR Connections ..................................................................................................................................... 7
IR Jack Pinout ....................................................................................................................................... 7
IP SETUP ................................................................................................................................... 8
Introduction ........................................................................................................................................... 8
Default IP .............................................................................................................................................. 8
General Settings ................................................................................................................................... 9
Network Settings ................................................................................................................................. 10
Port Settings ........................................................................................................................................ 11
Port Settings (Manual) ........................................................................................................................ 13
Port Settings (Push to Variable) .......................................................................................................... 14
Port Settings (Telnet Server) ............................................................................................................... 15
Port Settings (Telnet Client) ................................................................................................................ 16
Port Settings (Push to Port) ................................................................................................................ 17
Port Settings (Pass-Through) ............................................................................................................. 18
SERIAL COMMANDS .............................................................................................................. 19
RS-232 Commands ............................................................................................................................ 19
IP COMMANDS ....................................................................................................................... 21
TCP/RPC Commands ......................................................................................................................... 21
TCP/RPC Command Usage ............................................................................................................... 22
WEB SERVER ......................................................................................................................... 23
CONNECTOR PIN DEFINITION .............................................................................................. 24
HDMI ................................................................................................................................................... 24
CAT5e/6/7 ........................................................................................................................................... 24
APPENDIX 1 Troubleshooting ........................................................................................... 25
APPENDIX 2 Firmware Update .......................................................................................... 26
APPENDIX 3 Technical Specifications .............................................................................. 27
APPENDIX 4 Cabling ......................................................................................................... 29
APPENDIX 5 Warranty ....................................................................................................... 30

2
User Guide
PACKAGE CONTENTS
Please make sure the following items are included within your package. Contact your dealer if any items
are missing or damaged.
DXE-CAT-RX3 / DXE-CAT-RX3C
DXE-CAT-RX3 or DXE-CAT-RX3C x 1
DXE-CAT-E1 Wall / Desk Mount Ears x 2
Note: Power supply sold separtely unless ordered as a set with transmitter package.
DXE-CAT-RX3-A / DXE-CAT-RX3 SERIES
DXE-CAT-RX3-A or DXE-CAT-RX3C-A x 1
DXE-CAT-E1 Wall / Desk Mount Ears x 2
PS0077-1 24V DC 90 Watt Power Adapter x 1
Optional Accessories
PS0053-1 or PS0080-1 24v DC 15.5 Watt power Supply
PS0062-1 24v DC 24 Watt power Supply
IR Receiver CA0026-1
IR Emitter CA0012-1
IR Blaster CA0049-1
RS-232 Adaptor (3.5mm TRS to FEMALE DB9 2-TX 3-RX) CA0052-F2T3R
RS-232 Adaptor (3.5mm TRS to FEMALE DB9 3-TX 2-RX) CA0052-F3T2R
RS-232 Adaptor (3.5mm TRS to MALE DB9 2-TX 3-RX) CA0052-M2T3R
RS-232 Adaptor (3.5mm TRS to MALE DB9 3-TX 2-RX) CA0052-M3T2R
Note: Go to www.auroramm.com for latest manual and firmware

3
User Guide
INTRODUCTION
About
The DXE-CAT-RX3, DXE-CAT-RX3-A, DXE-CAT-RX3C, & DXE-CAT-RX3C-A are a part of the
growing Digital Xtreme Series. This product is different than the typical CAT extender found on
the market today as it not only breaks the price barrier but the feature and usability aspects as
well. Rear mounted connectors provide for a clean professional installation.
The DXE-CAT-RX3 Series is designed to complement the Digital Xtreme Series of HDBaseT
transmitters such as the DXW-2 Series HDBaseT wall plates, DXE-CAT-TX1, DXE-CAT-TX2,
DXM Matrixes, etc. The built in relays are perfect for screen control and the audio amplifier
versions will fill the room with sound when used with the Aurora SKR-22T 360° sound field ceiling
tile speaker. A low cost, highly integrated solution for rolling carts, podiums, and credenzas is
possible with the DXE-CAT family.
Being able to go the distance is important too, and HDBaseT technology helps achieve that. With
a single CAT cable, the DXE-CAT can go up to 328ft 1080p 60Hz 48bit color depth, 500ft 1080p
60Hz 24bit (CAT 6), or 600ft 1080p 60Hz 24bit (CAT 6A Shielded) depending on model and cable.
In addition, the RS-232, IR, & LAN can be sent over the same cable bi-directionally.
Another industry first is the ability to serve up web control pages via LAN to any browser-enabled
device (ex. iPad®, iPhone®, PC, Android®) to take control of the RS-232, IR, and LAN. This is
done with the Aurora LXC control system engine inside, so not only is the DXE-CAT an HDMI
extender receiver unit, but a fully functional autonomous control system that can operate stand-
alone or as a port-expansion for any control system on the market.
Aurora once again is setting the bar for form and functionality at a competitive price.

4
User Guide
Features
Receives HDMI up to 1080p 60Hz 48bit 330ft over one CAT 5e/6/7 cable*
Receives HDMI up to 1080p 60Hz 24bit 500ft over one CAT 6 cable*
Receives HDMI up to 1080p 60Hz 24bit 600ft over one CAT 6A Shielded cable*
HDCP Compliant
2x35 Watt Amplifier (“-A“ Version)
Differential Line Input / Output for Audio Mixing & HDMI Audio De-Embedding
Volume Control
Audio Functions Remotely Controlled via Transmitter Unit or Optional IP.
IP Control Engine (C Version)
Bi-directional RS-232, & IR & LAN
Two Relays for Screen Control
Rear Mounted Connectors for Clean Installation
Status LED for All Connections on Front
* Refer to Technical Specifications Section.
Warning: Do not plug RJ-45 HDBaseT output to non-HDBaseT complaint devices or damage may
occur to either product.

5
User Guide
Front Panel DXE-CAT-RX3 SERIES
Front LED Indicators
IR Out – Blinks when emitting IR to device from IR Port. It is normal to be lit if nothing is plug
into IR port.
IR In – Blinks when receiving IR from IR port. It is normal to be lit if nothing is plug into IR
port.
TX – RS-232 Transmit. Blinking rate and intensity will vary with baud rate.
RX – RS-232 Receive. Blinking rate and intensity will vary with baud rate.
HDBT – Lights when HDBaseT RJ-45 has proper connection between an RX/TX pair. Blinks
when in sleep mode.
HDMI – Will light solid if HDMI is plugged in on both RX/TX and HDCP is present. If no
HDCP LED will blink.
POWER – Lights green when power is present.
STATUS – Will blink steady if unit is working properly.
Front Pin-hole buttons
Reset – Use paper clip or similar object to reset unit by pushing into hole.
Setup – For DXE-CAT-RX3C & DXE-CAT-RX3C-A models only.

6
User Guide
Rear Panel DXE-CAT-RX3 SERIES
Rear Connections
24V DC – Power connector for 15 / 24 / 90watt 24VDC power supply. Note only 1 supply is
required to power both units. Either side can send power to the other unit. Note if LAN POE
is utilized for the non-amplifier models the 24VDC supply is not required.
IR – Plug IR receiver or emitter into this port. It will auto detect the mode of operation
required.
RS-232 – Connect RS-232 device up to 115k baud.
HDBaseT – Connect CAT 5e/6/7 cable. Shield cable is not necessary unless the environment
has a lot of electrically noise.
HDMI Output – Plug HDMI cable from destination device like an LCD display. Note the HDMI
cable should be rated for the bandwidth you are using.
Line In/Out – Line level input left and right on the top and line level output from the HDMI on
the bottom. The input and output are balanced capable. The line input can be mixed with the
line output for applications like wireless microphone receiver or paging. Using RS-232
commands locally or remotely the volume and mixing can be controlled. For the “L” models
IP commands can be utilized.
LAN1/2 – 10/100 LAN connections. LAN1 can use POE from a POE switch to power both the
RX and TX units. These ports are a switch. Only 1 LAN port should be connected to another
switch. Note on the Amplifier versions POE will not work. External 60W 24V DC supply must
be used.
Relays – 2 Normally Open Relays capable of handling up to 24V DC at 2A.
Amplifier – Left (L+, L-) and Right (R+, R-) 4/8 Ohm Outputs capable of 35 Watts per
channel. Amplifier version must use the 90 Watt desktop 24V DC power Supply.
Note: Some POE switch do not supply the full 15.4watts per port. Verify the total power rating of the switch. It should
be at least 15.4W x (number of ports).

7
User Guide
IR EXTENDERS
IR Blaster IR Receiver
IR Connections
The DXE-CAT Series has the ability to auto detect on the IR port if a receiver or a blaster / emitter is connected.
IR Blaster / Emitter: Plug in an IR blaster to emit all IR command signals received from the IR receiver to control the associated
devices with built-in IR sensor
IR Receiver: Plug in an IR receiver to receive all IR command signals from the IR remote controls of the associated devices. Note
if you are not using an approved Aurora branded receiver make certain you do not exceed the 5v signal level
limitation as some devices use 12v. Failure to do so will result in damage.
When the DXE-CAT-TX2L is set for manual the only way to send IR commands is using IR files loaded on the ftp of the unit in the
IR directory. Aurora IR files (.wir) are available for download on the Aurora website. In addition, IR files learned from NX or QX
control devices can be utilized.
IR Jack Pinout
IR Blaster IR Receiver
Emitters must be mono plug or have ring and sleeve tied to ground.
Receivers must be stereo plug. Ring is 5v power. If using another brand receiver,
note carrier frequency must be stripped and IR signal cannot exceed 5v or
damage to port may occur.

8
User Guide
IP SETUP
Introduction
The IP function allows the DXE-CAT-RX3C and DXE-CAT-RX3C-A to be controlled via LAN. In
addition, the units can be set up with built in setup pages and even serve up web pages to
remote devices on the network for control.
Default IP
The default IP out of the box is 192.168.1.10 static. Make certain to change the IP on the unit at
a time or you will get collisions on the network. Each device must have a unique IP address.
DHCP can be used but it is recommended to issue IP address based on the MAC address. This
assures the DHCP does not reassign the IP address at a later time causing issues. Keep in
mind the processor is on the TX unit so only the TX needs to be connected when you are doing
the initial setup although having the RX will not affect the process and may be necessary only if
the LAN is connected at the RX side.
To access the settings via web browser use the units IP address/setup (ex. 192.168.1.10/setup)
The default user name is admin and the default password is admin.
In the event you lose your settings press and hold the setup button on the DXE-CAT-RX3C /
RX3C-A for 3 seconds. This will restore the unit back to factory default.
Usage
Only serial port 1 will be used to communicate to the RX3 at a baud rate of 115200. This baud
rate will be fixed but the ports for the RX3 must still be set up accordingly to the correct baud
rate to match the device they are connected to.
The !30PTL,x<cr> command must be sent first to pick which port (1 = HDBaseT or 2 = Local
RS-232) before sending a serial command out a port.

9
User Guide
General Settings
Status - Shows the current IP Address, Hostname, Mac Address, Serial number, and the firmware
revision.
Change Password – The default password is admin. It is recommend to change the password for better
security on the network especially if it is not private.
Reset Factory Defaults – Once pressed a confirm screen will appear. Once confirmed the unit will
restore the default IP address and password.
Firmware Update Mode – This but forces the unit into an update mode. It is recommended to use the
firmware update tool LXupdate which is available on the Aurora website.
Restart DXE-LXC – Remotely reboots the unit.

10
User Guide
Network Settings
Current Network Settings - Shows the current IP Address, Subnet Mask, Gateway, Hostname, and Mac
Address.
Network Configuration – This section allows the turning on/off of the DHCP and allowing the entry of
static IP settings if DHCP is not utilized. If you use DHCP it is always recommended to use a switch that
can map the MAC address to a defined IP address otherwise the IP address may change inadvertently at
a later time making it difficult to target the device. Hostname can only be utilized on a NETBIOS system.
If TCP commands are used there is a setting for the TCP server port number. Make certain once done
making changes to press apply changes.

11
User Guide
Port Settings
Master Remote IP – Enter the Aurora control system IP the DXE-LXC is going to push information to.
Note: If an Aurora control system is not used RPC, Telnet, or TCP is available.
Local Serial Port 1 Settings – Baud Rate, Date Size, Parity, and Stop bits are selected for the TX RS-
232 port.
Remote Serial Port 2 Settings – Baud Rate, Date Size, Parity, and Stop bits are selected for the RX RS-
232 port.

12
User Guide
Port Processing Session – Choose between the following modes of operation.
Manual - Ports are just serial ports manipulated via RPC / Telnet / TCP commands.
Push to Variable - RX data is pushed via Aurora RPC to given Master Remote IP.
Push to Port - RX data is pushed to given IP remote serial port via Aurora RPC.
Telnet Client - Unit will attempt to connect to given server IP and pass and receive serial port data.
Telnet Server - Unit will wait for external connection to pass and receive serial port data.
Pass-Through - Unit’s (TX/RX) serial ports are linked so any serial RX data will come out the TX on
the other serial port.
Test Serial Transmit – Enter a serial string to send out the RS-232 port for testing of connecting device.
IR Ports – Selecting the activate IR repeater mode enables the transfer of the IR ports signals to and
from the TX and RX units. If it is not selected only RPC / Telnet / TCP commands will trigger the IR ports
locally or remotely. IR files are stored on the ftp of the DXE-CAT-RX3C / RX3C-A unit in the IR folder.

15
User Guide
Port Settings (Telnet Server)
Telnet Local Port Number – Defaulted to Port 23 but can be changed to other port numbers.
Telnet Timeout Seconds – Defaulted to no timeout but can be set to timeout and close the connection.
Telnet Protocol – Default is Telnet otherwise it can be set to none which is used for TCP.

16
User Guide
Port Settings (Telnet Client)
Remote Session IP Address – Enter Telnet Server IP Address.
Telnet Remote Port Number – Defaulted to Port 23 but can be changed to other port numbers.
Telnet Local Port Number – Defaulted to Port 23 but can be changed to other port numbers.
Telnet Timeout Seconds – Defaulted to no timeout but can be set to timeout and close the connection.
Telnet Protocol – Default is Telnet otherwise it can be set to none which is used for TCP.

17
User Guide
Port Settings (Push to Port)
Remote Session IP Address – Enter IP address of serial port on another Aurora control device to target.
This will forward the serial data to any Aurora control system product. It overrides the master Remote IP.
Target RPC Serial Port Number – Enter the serial port number of the Aurora control device.

18
User Guide
Port Settings (Pass-Through)
Pass-Through mode allows the serial ports on both the DXE-CAT-TX and DXE-CAT-RX to become a
virtual cable link. The serial receive of one unit will be sent to the serial transmit of the other unit. IP
commands will still force serial strings out the local or remote ports when necessary.
/