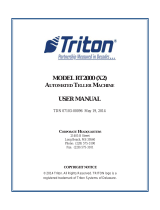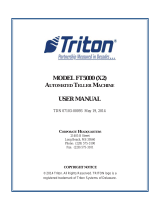Page is loading ...

2(5)
Table of Contents
1. INTRODUCTION 3
2. KEY POWER SWITCH 3
3. USING A TERMINAL (KEYPAD) 3
4. USING A DISPENSE-POINT 3
4.1. MAKE A DISPENSE 3
4.2. CLOSE A DISPENSE-POINT 4
4.3. TIME-OUT 4
4.4. SIMULTANEOUS DISPENSES 4
5. OPTIONAL PRINTER MODULE (PM) 4
5.1. PRINTING 4
5.1.1. Print entire database 4
5.1.2. Print by transaction 4
5.1.3. Print by JOB-number 4
5.1.4. Print by employee 4
5.2. TANKS 5
5.3. OTHER OPTIONS IN THE FASTMENU 5
6. OPTIONAL LED MODULE 5
7. SETTING DATE AND TIME 5
7.1. SET [CLOCK/DATE] AND [CLOCK/TIME]. 5

3(5)
REEL:1_ ‡
EXIT STOP CE ENT
PIN:****_ ‡
EXIT STOP CE ENT
JOB:ABC 123_ ‡
What JOBno?
Vol:2_ ‡
Volume ???.??
1. Introduction
The fluid management system OriLink® can handle several different fluids at multiple dispense points. All transactions
are controlled from a Key Pad or a PC by installing a SIO to the system. After each dispense the valves close
automatically. Add a Printer Module to your system and it is possible to get a receipt when a transaction is completed.
In stand-by mode the display looks like the picture to the right. If it is
not, press EXIT repeatedly until the terminal return to stand-by mode.
2. Key power switch
On the MPDM there is a key, which can be set to three different
modes.
OVERRIDE – Red LED is lit. Computer control completely off, solenoid valves
are open. Dispense fluid manually.
OFF – No dispenses can be made. Solenoid valves are closed and nothing can be
controlled from terminals. Please note that the power is still on. If a PC is used this
mode will show a key above the affected dispense points.
NORMAL – Green LED is lit.
NOTE! If a dispense-handle is open when the key switch is set to OVERRIDE fluid will be dispensed. Always
make sure all handles are closed before changing mode.
NOTE! Store the key in a safe location, and NOT in the lock!
3. Using a terminal (KeyPad)
The terminal has a keyboard with multi-function buttons. Numbers 0-9, left and right button, STOP, EXIT, CE, ENTER
and dot (.) are marked in white letters, these can be reached directly.
The alphabet is reached by first pressing blue , yellow or yellow two times. Do not keep and hold the arrow-
button. Type “blue letters” by first pressing blue and then the button with the desired letter. Type yellow letters in
the same way, first press yellow and then the button with the desired letter. Some buttons have two yellow letters
[Ö Ø Æ Å], to type the lower letter, press yellow two times and then the button with the letter. The currently active
letter is shown in the upper right corner of the display.
NOTE! Letters can be used in ID-codes, Job numbers and passwords.
By pressing EXIT, you return without doing additional changes. By pressing an identification string follow by STOP
you abort the active event. CE clears an entered value. Confirm changes or entries with the ENTER button.
4. Using a dispense-point
4.1. Make a dispense
NOTE! Make sure the reel handle is closed.
Type the desired dispense-point number. Confirm with ENTER. If this point does
not exist or is already in use a message will notify you and the display will return
to the selection screen.
Type your PIN-code (password). Each user receives a personal password when
the system is configured. Confirm PIN with ENTER
Enter the JOB-number, max 16 letters. Again, confirm with ENTER.
Type the desired volume within the configured interval. Confirm with ENTER.
The solenoid valve is opened and a dispense can be made using the reel handle.
REEL:_ ‡
EXIT STOP CE ENT

4(5)
REEL:1_ ‡
EXIT STOP CE ENT
Print by transn‡
FastMenu
PrnTran: ‡
Print from Tran
PrnTran:0 ‡
Print from Tran
PrnTran:1_ ‡
Print from Tran
PrnTran:5_ ‡
Print To Tran
Print All ‡
FastMenu
PrnAll:N ‡
Print All Trans
PrnAll:J_ ‡
Print All Trans
Print by JOBno ‡
FastMenu
PrnJob: ‡
Print by JobNo
ABC 123_ ‡
Print by JobNo
Print by EmpNo ‡
FastMenu
PrnEmp:0 ‡
Print by EmpNo
PrnEmp:3625_ ‡
Print by EmpNo
4.2. Close a dispense-point
When reaching the entered volume the solenoid valve closes automatically and
finishes the process. To abort early, close the handle and enter the active dispense-
point on the terminal. Confirm with STOP.
NOTE! You do not have to press the ENTER button.
4.3. Time-Out
When a dispense-point is opened, the user has a predetermined time limit to start dispensing. This time limit is set
during system configuration. If no dispense has started within this time the dispense-point will automatically close.
This function is optional and the system will be operational without it.
4.4. Simultaneous dispenses
It is possible to control several processes at the same time if multiple dispense-points are activated. Trying to start a
second dispense from the same point results in an error message on the terminal display, which then return to stand-
by mode.
5. Optional Printer Module (PM)
A Printer Module includes different databases. Transaction database of the last 940 dispenses a, user database where
information about all system users is stored, JOB-number database where valid JOB-numbers are stored and a tank
database where the remaining volume in, up to, eight tanks is stored. Additionally a parallel printer and a Clock Module
(CM) can be connected to the module.
5.1. Printing
If a receipt-printer is connected to the system, a receipt will be printed every time a
dispense is completed.
It is also possible to print the entire transaction database, reports by transaction, JOB-
number and employee.
By pressing ”?” you access a quick-menu where you among other things can print
completed dispenses. Scroll with or to the desired print-option. To leave a menu press
ENTER.
5.1.1. Print entire database
At Print All press ENTER. At PrnAll: N press ENTER. When the cursor
appears type Y or 1 and then ENTERS.
5.1.2. Print by transaction
At Print per trans press ENTER. At PrnTran: 0 press ENTER. When
the cursor appears type from transaction and then ENTER. Type to
transaction and then ENTER. If same number is typed both as from and to
only this is printed. If 0 is typed as to the complete database is printed.
5.1.3. Print by JOB-number
At Print by Jobno press ENTER. At PrnJob: press ENTER. When the
cursor appears Type Job number and then Enter. If an unknown Job
number is typed a empty recite is printed..
5.1.4. Print by employee
At Print by Emp. press ENTER. At PrnEmp:0 press ENTER. When the
cursor appears type the Employee number and then press ENTER.

5(5)
Print Tank rep.‡
FastMenu
PrnTank:N ‡
Print all tanks
PrnTank:Y_ ‡
Print report
Reel:CLOCK_ ‡
EXIT STOP CE ENT
Date:01.11.28 ‡
FORMAT YY.MM.DD
Date:01.11.28 ‡
FORMAT YY.MM.DD
Time:09.30.25 ‡
FORMAT HH.MM.SS
Time:09.30.25 ‡
FORMAT HH.MM.SS
5.2. Tanks
Press ”?” to access the tank quick-menu. Here it is possible to print a status-report of the eight tanks as well as other
tank related options. Press ENTER to leave a menu.
At Print Tank rep. press ENTER. At PrnTank: N press ENTER. When the
cursor is shown type Y or 1 and press ENTER
5.3. Other options in the FastMenu
Because it is possible to customize the menu there may be other options available. A few examples are options to
update tank-volume, add or remove a user and so on. All options can be protected with a password.
6. Optional LED Module
With a LED Module connected to the system the amount of fluid dispensing is displayed.
In the upper right corner of the display a small red dot remain lit when the solenoid valve is
open. In the lower left corner the number of the active dispense-point is displayed.
When no dispenses are made the module will display current time if the system is equipped
with a Clock Module (CM).
7. Setting date and time
If the system is equipped with a real-time Clock Module (CM), this can be set using a Key Pad.
7.1. Set [CLOCK/Date] and [CLOCK/Time].
Type the word ”CLOCK” using the Key Pad and press ENTER.
Current system date is displayed. Press ENTER to set a new date or and ENTER
to set the time.
With the cursor visible type the new date or time and finish with ENTER.
When the cursor disappears the new setting is complete.
NOTE! Do not forget punctuation between HH.MM.SS/YY.MM.DD !
Press EXIT twice to exit configuration.
NOTE! It may take up to five minutes before all modules are updated since synchronization ocur every 10
minutes.
2.25
3
12:32
/