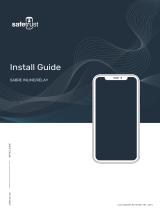Page is loading ...

Version 1.05
English
EN 101.00.BS3 V1.05
BioStation 3
INSTALLATION GUIDE

Safety Instructions 2
Instructional Icons 2
Introduction 5
Components 5
Name and Function of Each Part 6
Cables and connectors 8
Correct Face Enrollment and
Authentication Method 10
Note for QR Code Usage and Device License 11
Installation 12
Fixing the Bracket and the Product 12
Power Supply Connection 16
Network Connection 17
TCP/IP 17
TTL Input Connection 18
Relay Connection 19
Fail Safe Lock 19
Fail Secure Lock 20
Automatic door connection 21
Connecting as a Standalone 22
Connecting to Secure I/O 2 24
Wiegand Connection 25
Product Specifications 26
Dimensions 28
Regulatory Information 29
Regulatory & Licenses 29
FCC Compliance Information 29
EU Declaration of Conformity (CE) 30
Appendices 31
Disclaimers 31
Copyright Notice 32
Open Source License 32
GNU General Public License 33
GNU Lesser General Public License 41
OpenSSL License 44
Original SSLeay License 45
CONTENTS

2
Safety Instructions
Safety Instructions
Please read this safety instructions before you use the product to prevent injury to yourself and others and to prevent
property damage. The term ‘product’ in this manual refers to the product and any items provided with the product.
Instructional Icons
Warning: This symbol indicates situations that could result in death or severe injury.
Caution: This symbol indicates situations that may result in moderate injury or property damage.
Note: This symbol indicates notes or additional information.
Warning
Installation
Do not install or repair the product arbitrarily.
•This may result in electric shock, fire, or product damage.
•Damages caused by any modifications or failure to follow installation instructions can void your manufacturer’s
warranty.
Do not install the product in a place with direct sunlight, moisture, dust, soot, or a gas leak.
•This may result in electric shock or fire.
Install the product in a well-ventilated and cool place away from direct sunlight to prevent overheating when
installing it outside.
Do not place the product inside the sealed enclosure when installing it outside.
•It increases the internal temperature of the enclosure and this may result in electric shock, fire, or malfunction.
Do not install the product in a location with heat from an electric heater.
•This may result in fire due to overheating.
Install the product in a dry location.
•Humidity and liquids may result in electric shock or product damage.
Do not install the product in a location where it will be affected by radio frequencies.
•This may result in fire or product damage.
Operation
Keep the product dry.
•Humidity and liquids may result in electric shock, fire, or product damage.
Do not use damaged power supply adapters, plugs, or loose electrical sockets.
•Unsecured connections may cause electric shock or fire.
Do not bend or damage the power cord.
•This may result in electric shock or fire.

3
Safety Instructions
Caution
Installation
Do not install the product under direct sunlight or UV light.
•This may result in product damage, malfunction, discoloration, or deformation.
Do not install the power supply cable in a location where people pass by.
•This may result in injury or product damage.
Do not install the product near magnetic objects, such as a magnet, TV, monitor (especially CRT), or speaker.
•The product may malfunction.
Keep the minimum distance between products when installing multiple products.
•The product may be affected by radio frequencies emitted by other products and the product may malfunction.
Use the IEC/EN 62368-1 approved power adapter that supports higher power consumption than the product. It
is highly recommended to use the power adapter sold by Suprema.
•If the right power supply is not used, the product may malfunction.
•Refer to the Power in the product specifications for maximum current consumption specifications.
Use a separate power supply for the Secure I/O 2, electric lock, and the product.
•If connecting and using the same power supply, the product may malfunction.
Do not connect and use the power supply and Power over Ethernet (PoE) simultaneously.
•The product may malfunction.
Make sure that the cable cover is completely closed after connecting it to the product to maintain the water-
resistant and dust-resistant features (IP65 rating). It is recommended to use the enclosure if the product is
installed outside.
•The product may malfunction if the water-resistant and dust-resistant features are damaged.
Operation
Do not drop the product or cause impacts to the product.
•The product may malfunction.
Do not disconnect the power supply while upgrading the firmware of the product.
•The product may malfunction.
Do not disclose the password to others and change it regularly.
•This may result in illegal intrusion.
Do not press buttons(touch pad) on the product by force or do not press them with a sharp tool.
•The product may malfunction.
Do not store your product in very hot or very cold places. It is recommended to use your product at
temperatures from -20 °C to 50 °C.
•The product may malfunction.
When cleaning the product, mind the following.
•Wipe the product with a clean and dry towel.
•If you need to sanitize the product, moisten the cloth or the wipe with a proper amount of rubbing alcohol and gently
clean all exposed surfaces. Use rubbing alcohol (containing 70% Isopropyl alcohol) and a clean, non-abrasive cloth like
lens wipe.
•Do not apply liquid directly to the surface of the product.
Do not use the product for anything other than its intended use.
•The product may malfunction.

4
Safety Instructions
RTC Battery
Use of an unapproved or incorrect type of battery may result in a risk of explosion. Discard the battery according to the
appropriate regional or international waste regulations.

5
Introduction
Introduction
Components
BS3-DB
BS3-APWB
164
160.5
72.9
83.5
BioStation 3 Wall Bracket Drilling Template
Connection Cables Diode 120 Ω Resistor
BioStation 3
201.00.BS3 V*.***
PVC Anchors x2 Fixing Screws x2 Bracket Fixing Screw
(Star Shaped) Quick Guide
•Components may vary according to the installation environment.
•When assembling the product with the bracket, you can use the included bracket fixing screw (Star Shaped)
instead of the product fixing screw for enhanced security.
•For more details regarding the product, visit the Suprema website (https://www.supremainc.com) and refer
to the user guide.

6
Introduction
Name and Function of Each Part
Infrared Camera
LCD Screen
RF card and mobile access
card authentication unit
Visual Camera
LED Indicator
Speaker
Relay (3-pin)
Wiegand Output (4-pin)
Power Supply (2-pin)
USB (Type-C) Memory Slot
Ethernet
USB Expansion Port (5-pin)
RS-485 (4-pin)
TTL Input (5-pin)
Wiegand Input (4-pin)
Name Description
Infrared Camera Capture the infrared face image.
Visual Camera Capture an actual face image.
LCD Screen Provides a UI for operation.
RF card and mobile access
card authentication unit Part to scan a RFID card or mobile access card for entrance.

7
Introduction
Name Description
LED Indicator
Indicates the operational status of the device with the color of the LED.
•Green: Authentication success.
•Red: Authentication failure.
•Blue: Normal operation.
•Blue/Green blinking:
‒Fails to receive an IP address when DHCP is enabled.
‒Disconnection with the master device when in Slave mode.
•Red/Purple blinking: Device is locked.
•Yellow blinking: Waiting for an input.
Speaker Delivers sound.
Ethernet Connect the Ethernet cable.
TTL Input (5-pin) Connect the TTL input cable.
USB Expansion Port (5-pin) Connect other accessory products.
Wiegand Output (4-pin) Connect the Wiegand Output cable.
Wiegand Input (4-pin) Connect the Wiegand Input cable.
RS-485 (4-pin) Connect the RS-485 cable.
Relay (3-pin) Connect the Relay cable.
Power Supply (2-pin) Connects the power supply cable.
USB (Type-C) Memory Slot Connects the USB memory.

8
Introduction
Cables and connectors
Power supply
Pin Name Color
1 PWR +VDC Red (white stripe)
2 PWR GND Black (white stripe)
Relay
Pin Name Color
1 RLY NO White
2 RLY COM Blue
3 RLY NC Orange
RS-485
Pin Name Color
1485TRXP Blue
2485TRXN Yellow
3485GND Black
4 SH GND Grey

9
Introduction
TTL Input
Pin Name Color
1 TTL IN0 Red
2 TTL IN1 Yellow
3 TTL IN2 Orange
4 TTL GND Black
5 SH GND Grey
Wiegand Input
Pin Name Color
1 WG D0 Green
2 WG D1 White
3 WG GND Black
4 SH GND Grey
Wiegand Output
Pin Name Color
1 WG D0 Green
2 WG D1 White
3 WG GND Black
4 SH GND Grey

10
Introduction
Correct Face Enrollment and Authentication Method
Cautions for enrolling a faces
•When enrolling a face, maintain a distance of 60–100 cm between the device and the face.
•Do not change your face expression.
•Do not wear masks, hats, or eye patches.
•Do not enroll a face wearing a mask. It may increase the False Acceptance Rate (FAR) if both faces with and without
a mask are enrolled.
•Do not raise head up or lower head.
•Do not wear thick makeup.
•Do not close your eyes.
•Make sure that both of your shoulders correctly appear on the screen.
•Stand still and enroll your face by staring at the screen.
•Be careful not to display two faces on the screen. Enroll one person at a time.
•If you do not follow the instructions on the screen, the face enrollment may take longer or may fail.
Cautions for authenticating a face
•Ensure that the face appears in the center of the device’s screen. When the guideline is displayed, follow the
instructions shown on the screen to authenticate the face.
•If a part of the face is covered with a hat, a mask, an eye patch, or sunglasses authentication may fail. Do not cover
the face; allow the device to recognize both the eyebrows and the face.
•Authenticate your face at a distance of 60–100cm from the device.
•Make sure that both of your shoulders correctly appear on the screen. Authentication may fail if your shoulders are
not at the same height. Stand still, and then authenticate your face.

11
Introduction
Note for QR Code Usage and Device License
How to scan a QR code
You can issue a QR code to a user and use it as an authentication method. Scan the QR code properly by following the
instructions on the screen to increase the recognition rate.
•Keep 30-40 cm of distance between the device’s camera and the QR code.
•Position the QR code in the center of the scan screen of the device.
•When authenticating with the QR code downloaded to your smartphone,
adjust the brightness of your smartphone so that the device can read the
QR code clearly.
•If do not follow the instructions on the screen, it may take a long time to
scan the QR code, or it may fail.
Notes for Device License
•Using the QR Code authentication requires a separate device license. Contact the place of purchase to issue a
device license.
•The device license file is an encrypted file and cannot be modified arbitrarily.
•Device licenses are issued based on device ID. If the device ID is changed in an unusual way, the warranty service
for the license is not provided.

12
Installation
Installation
Fixing the Bracket and the Product
1
Determine the correct position to install the bracket using the provided drilling template.
136 cm
60 ~ 100 cm
65°
•The optimal height for installing device is 136cm.
•Install the device where it does not reach the direct sunlight or UV light.
•Adjust the installation position so that the face is not exposed to direct sunlight when a user tries to
authenticate.

13
Installation
2
Fix the bracket firmly using fixing screws through the bracket to the position where BioStation 3 will be installed.
•If installing BioStation 3 on a concrete wall, drill holes, insert PVC anchors, and fix them with fixing screws.
•To avoid RF interference, a minimum separation distance must be maintained.
Wall thickness
Distance
Wall
Wall thickness Distance
100mm 200mm
120mm 180mm
150mm 150mm
Wall
300mm
•When using a mobile access card, install devices maintaining a minimum distance of 1 m between devices to
avoid BLE interference.

14
Installation
3
After assembling the cable cover, fix it firmly using the six screws on the cover.
Make sure that the cable cover is completely closed after connecting it to the product to maintain the water-
resistant and dust-resistant features (IP65 rating).
4
Install BioStation 3 onto the fixed bracket.
Wall

15
Installation
5
Connect BioStation 3 to the bracket by rotating the product fixing screw of BioStation 3.
Wall

16
Installation
Power Supply Connection
1
2
UPS
(Optional)
BioStation 3 DC power
1 - PWR +VDC Red (white stripe)
2 - PWR GND Black (white stripe)
•Use the IEC/EN 62368-1 approved power adapter that supports higher power consumption than the
product. If you wish to connect and use another device to the power supply adapter, you should use an
adapter with a current capacity which is the same or larger than the total power consumption required for
the terminal and another device.
‒Refer to the Power in the product specifications for maximum current consumption specifications.
•Use a separate power supply for Secure I/O 2, the electric lock, and the product respectively. If connecting
and using the power supply to these devices together, the devices may malfunction.
•When connecting the power supply, be aware of the distance between BioStation 3 and the power supply.
The BioStation 3 should be connected as close as possible to the power supply so that the length of the
connecting cable is kept to a minimum. If cable connections are made improperly it may cause the device to
malfunction. It is recommended to use a 16 AWG or 18 AWG cable if the BioStation 3 is far from the power
supply. The connection distance may differ depending on the standard of the cable used and the installation
environment. BioStation 3 supports both DC 24 V and DC 12 V power, so check the maximum length
according to the cable specification to ensure that the unit is properly powered.
Cable standard
Max. extended length
DC 24 V DC 12 V
16AWG 150m 50m
18AWG 136m 30m
20AWG 90m 20m
•DO NOT extend the length of power cable when using the power adapter.
•DO NOT use the CAT5 UTP 2-Wire for power supply purpose.

17
Installation
Network Connection
TCP/IP
LAN connection (connecting to a hub)
You can connect the product to a hub using a general type CAT-5 cable.
BioStation 3
Hub
PC
LAN connection (connecting to a PC directly)
BioStation 3 has an automatic MDI/MDIX function so that it can be connected to a PC directly using a normal straight
type CAT-5 cable or a cross cable.
BioStation 3
PC
•When you use a gigabit network switch, please see below information.
‒Use a Cat5e UTP(Unshielded Twisted Pair) cable.
‒Use all 4 pairs (8 lines) of cable for network connection.
‒DO NOT use the pair of cable for other purpose.

18
Installation
TTL Input Connection
Cable shield (optional)
Sensor
BioStation 3
Door sensor
Door button
1 - TTL IN0 Red
2 - TTL IN1 Yellow
3 - TTL IN2 Orange
4 - TTL GND Black
5 - SH GND Grey

19
Installation
Relay Connection
Fail Safe Lock
In order to use the Fail Safe Lock, connect N/C relay as shown in the figure below. There is normally a current flowing
through the relay for the Fail Safe Lock. When the relay is activated, blocking the current flow, the door will open. If
the power supply to the product is cut off due to a power failure or an external factor, the door will open.
1
3
BioStation 3
Dead bolt /
Door strike DC power
2 - RLY COM Blue
3 - RLY NC Orange
•Install a diode at both sides of the door lock wire as shown in the figure to protect the relay from the reverse
current, which occurs when the door lock operates.
•Use a separate power supply for BioStation 3 and the door lock.
•Suprema’s standalone intelligent readers contain internal relays that can directly lock/unlock doors without
external controllers for added convenience. For access control applications in need of security, however,
it is NOT recommended to use the internal relay of a reader to prevent any tampering attacks which can
potentially trigger the door unlock. For such applications, it is highly recommended to use a separate relay
unit for a lock control such as Suprema’s Secure I/O 2, DM-20 or CoreStation installed at a secure side of a
door.
Take caution of the installation direction of the diode. Install the diode close to the door lock.
/