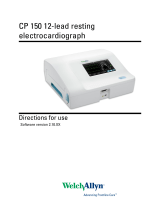Page is loading ...

Welch Allyn® Home™ Clinical
Portal
Directions for use

© 2017 Welch Allyn. All rights are reserved. To support the intended use of the product described in this
publication, the purchaser of the product is permitted to copy this publication, for internal distribution
only, from the media provided by Welch Allyn. No other use, reproduction, or distribution of this
publication, or any part of it, is permitted without written permission from Welch Allyn. Welch Allyn
assumes no responsibility for any injury to anyone, or for any illegal or improper use of the product, that
may result from failure to use this product in accordance with the instructions, cautions, warnings, or
statement of intended use published in this manual.
Welch Allyn® and Welch Allyn Home™ are trademarks of Welch Allyn, Inc. The Bluetooth® word mark
and logos are registered trademarks owned by Bluetooth SIG, Inc., and any use of such marks by Welch
Allyn is under license. Apple®, iPhone®, and App Store® are trademarks of Apple Inc. Google®,
Android™, and Google Play™ are trademarks of Google Inc. Other trademarks and trade names are those
of their respective owners.
The information in this document is subject to change without notice.
Software in this product is Copyright 2017 Welch Allyn and/or is a compilation of software with copyright
protection held by Welch Allyn and its partners. All rights are reserved. The software is protected by
United States of America copyright laws and international treaty provisions applicable worldwide. Under
such laws, the licensee is entitled to use the licensed software as intended in its directions for use. The
software may not be copied, decompiled, reverse-engineered, disassembled, or otherwise reduced to
human-perceivable form. This is not a sale of the software or any copy of the software; all right, title, and
ownership of the software remain with Welch Allyn or its vendors.
This product may contain software known as “free” or “open source” software (FOSS). Welch Allyn
uses and supports the use of FOSS. We believe that FOSS makes our products more robust and secure,
and gives us and our customers greater flexibility. To learn more about FOSS that may be used in this
product, please visit our FOSS website at www.welchallyn.com/opensource. Where required, a copy of
FOSS source code is available on our FOSS website.
For patent information, visit http://www.welchallyn.com/en/about-us/innovations/patented-products.html.
For information about any Welch Allyn product, contact your Welch Allyn representative:
http://www.welchallyn.com/en/other/contact-us.html.
This manual applies to 901100 Mobile Vital Signs Monitoring.
WAHOME-LIC-CP-01
DIR 80021948 Ver. C
Revision date: 2017-09
Welch Allyn, Inc.
4341 State Street Road
Skaneateles Falls, NY 13153-0220
USA
www.welchallynhome.com

Contents
Introduction ............................................................................................. 1
Intended use ........................................................................................................ 1
Purpose of this document .................................................................................... 1
User privileges ..................................................................................................... 1
Medical disclaimer ............................................................................................... 2
User pre-requisites for the clinical portal ............................................................. 2
Clinical portal system requirements ..................................................................... 3
Patient device requirements ................................................................................ 3
Disclaimer and limitation of liability ...................................................................... 3
Patient privacy ...................................................................................................... 3
Customer service ................................................................................................. 4
Symbols ............................................................................................................... 4
About warnings and cautions ................................................................ 5
Warnings and cautions ......................................................................................... 5
Navigation ................................................................................................ 7
Getting started ......................................................................................... 9
Register the practice, log in for the first time, and set your password ................ 9
Log in and log out .............................................................................................. 10
Change your password when you forget it ........................................................ 11
Change your user profile, password, and/or email address inside the portal .... 12
Managing the system ........................................................................... 13
Review or update practice settings ................................................................... 13
Review portal dashboard ................................................................................... 13
Add users ........................................................................................................... 13
Deactivate users ................................................................................................ 14
Review practice report ....................................................................................... 14
Review audit log ................................................................................................ 14
Managing patients ................................................................................ 17
Add patients ....................................................................................................... 17
Review patient list ............................................................................................. 18
Review selected patient readings (quick search method) ................................. 18
Review selected patient readings (menu method) ............................................ 18
Print or save a patient readings report ............................................................... 19
iii

Troubleshooting .................................................................................... 21
Appendix ................................................................................................ 23
Terms and conditions ......................................................................................... 23
iv Contents Welch Allyn® Home™ Clinical Portal

Introduction
Intended use
The Welch Allyn Home™ software is designed to collect, track, trend, and
retrospectively transmit health information (e.g. blood pressure and weight) from
commercially available wireless, FDA-cleared medical in-home devices, as well as health
and wellness devices, to an online (cloud) database. With user’s consent, this
information will be shared with a healthcare provider.
The Welch Allyn Home software is not intended for use in the diagnosis, cure, treatment
or prevention of disease. It is not intended as a substitute for medical care by a
healthcare provider. It is not intended for emergency use or real-time monitoring.
Purpose of this document
This directions for use supports users of the Welch Allyn Home Clinical Portal in their
various roles. See "User privileges" for more information.
This directions for use covers the following topics:
•how to register and set up the Welch Allyn Home Clinical Portal for your practice
• how to navigate the user interface
• how to add and manage users
• how to add, follow, and manage patients
• how to create and print patient reports
• how to fix or troubleshoot some common problems.
This directions for use does not explain medical terms and concepts.
User privileges
The clinical portal supports three assigned roles within a practice: system administrator,
medical administrator, and clinician. Users can have more than one role in a practice.
•System administrator – Role responsible for the technical portal administration
duties, such as registering the practice, adding new users, and establishing practice
settings.
• Medical administrator – Role responsible for the overall healthcare process.
• Clinician – Role responsible for patient care and following patient progress.
1

The following table presents the privileges associated with each role.
Privileges System administrator Medical administrator Clinician
PATIENTS
View patient details X X
Generate reports X X
Add (follow) patients X X
Update patients X X
PRACTICE
View dashboard X X X
Generate reports X X X
Update practice X
USERS
Create users X
Update users X
AUDIT
View logs X
Generate reports X
Export logs X
Medical disclaimer
The Welch Allyn Home software simply transmits data. The content of the Welch Allyn
Home Clinical Portal—including text, images, and other materials—is for informational
purposes only. The Clinical Portal content is intended only for use by clinicians whose
patients use the Welch Allyn Home App and linked Welch Allyn devices. Welch Allyn
does not make, advise, or influence treatment decisions.
If patients suspect that they have a medical problem or condition, they are instructed to
contact a qualified health care professional immediately.
User pre-requisites for the clinical portal
This manual assumes that users have sufficient computer knowledge and skills to
perform basic tasks such as using a mouse, opening and closing software applications,
and printing or saving documents.
2 Introduction Welch Allyn® Home™ Clinical Portal

Clinical portal system requirements
The following specifications are required or recommended as noted below to support
using the clinical portal:
• An Internet connection
• A JavaScript-enabled browser
• Web browser of Chrome 53 or later (recommended)
Note The clinical portal may work on other browsers, but Chrome is preferred.
• Minimum screen resolution of 1280x800 (recommended)
• Current anti-virus software on all computers
For information about your operating system or virus protection, refer to the appropriate
user information provided by the manufacturer.
Patient device requirements
The Welch Allyn Home App runs on both Android and iOS devices. Requirements for
each follow.
Android device
•Android OS version 4.4, 5.0, 5.1, 5.1.1, 6.0.1, and 7.0
• Bluetooth 4.0 or later
• Internet connection
• Email account
iOS device
•iOS version 9+
• Bluetooth 4.0
• Internet connection
• Email account
Install and maintain current anti-virus software to protect user data as well as your
system.
Disclaimer and limitation of liability
Disclaimer of actions caused by and/or under the control of third parties
Welch Allyn has no responsibility for the availability of the Internet and other
telecommunication services necessary to access the Welch Allyn Home system or for
the functioning of the software.
Patient privacy
The Welch Allyn Home Clinical Portal has been designed to comply with security
measures required by applicable law. As you use the clinical portal ensure that you are
also in complete compliance your own organization’s policies, procedures, and protocols
to respect patient information.
Directions for use Introduction 3

Before you can view and work with patient data or perform other tasks in the clinical
portal, your System Administrator must enter you into the system as an authorized user.
Only you should use your username and password. Sharing usernames and passwords
may violate your organization’s privacy policies and could result in a violation of patient
privacy.
The persons, as well as any other information displayed in the clinical portal screen shots
throughout this document, are fictional and used for demonstration purposes only.
In accordance with your organization’s polices, install and maintain current anti-virus
software on all computers that access patient data to protect patient data as well as your
system.
Customer service
This document is a reference for understanding the Welch Allyn Home Clinical Portal.
When you encounter a difficulty, please use this manual first to answer your questions.
If you continue to have difficulties, visit the Welch Allyn Home website
(www.welchallynhome.com).
Symbols
Documentation symbols
WARNING The warning statements in this manual identify conditions or practices that could lead to
illness, injury, or death.
CAUTION The caution statements in this manual identify conditions or practices that could result in
damage to the equipment or other property, or loss of data.
Consult directions for use.
Miscellaneous symbols
Product identifier Manufacturer
Global Trade Item Number Reorder number
Irregular heartbeat Motion detector
4 Introduction Welch Allyn® Home™ Clinical Portal

About warnings and cautions
Warning and caution statements can appear on the product, the packaging, the shipping
container, or in this document.
This product is safe for patients and clinicians when used in accordance with the
instructions and with the warning and caution statements presented in this manual.
Before using the product, familiarize all operating personnel with the general safety
information in this summary. Specific warnings and cautions are also found throughout
this manual.
WARNING Failure to understand and observe any warning statement in
this manual could lead to patient illness, injury, or death.
CAUTION Failure to understand and observe any caution statement in this
manual could lead to damage to the equipment or other property, or loss of
patient data.
Warnings and cautions
WARNING Patient harm risk. The Welch Allyn Home Clinical Portal is not
an emergency medical response application. The Clinical Portal does not
provide alarms or real-time, critical-care monitoring of vital signs.
WARNING Patient harm risk. The Welch Allyn Home App should be used
only by the patient for whom it is intended. Advise patients to save only
their own readings on their app. Saving readings that belong to someone
else can cause inaccurate information to be sent to the Clinical Portal,
which could lead to improper treatment.
WARNING Advise patients to read and understand all user documentation
provided with Welch Allyn Home remote patient monitoring devices to
ensure patient safety, accurate readings, and proper operation of all those
devices.
CAUTION Advise patients to use only Welch Allyn-authorized medical
equipment with the Welch Allyn Home App.
5

6 About warnings and cautions Welch Allyn® Home™ Clinical Portal

Navigation
Each screen in the clinical portal is divided into three areas:
1. Header area
2. Content area
3. Footer area
Header area
The Header area, located at the top of each screen, displays the product logo as well as
the primary navigation elements for the portal. The following information and controls
appear in this area:
•+ Add patient. Opens the Add patient screen and enables you to add a new patient
to the clinical portal.
• Search (text field and search control). Enables you to search for a specific patient's
record. All possible matches to the typed text appear in the Patient search results
screen.
• Dashboard link. Returns you to your Dashboard after viewing other screens.
7

• Patients menu. Provides access to patient-related screens.
○Patient list. Displays all patients registered in the clinical portal and can be
filtered in multiple ways.
○Add patient. Provides another way to access the Add patient screen.
• Practice menu. Provides access to practice-related screens.
○Users. Opens the User list screen, which displays all enrolled users in the
practice.
○Add user. Opens the Add user screen and enables administrators to add
members of the practice to the clinical portal.
○Audit log.
○Practice report.
○Practice settings.
• Current user / Practice name. Displays the current user's name and the current
user's practice name and provides a link to the User details screen.
• Log out.
Content area
The Content area displays information based on your menu selections and other
controls. The Dashboard shown in the illustration displays charts reflecting Patient
Activity and other criteria met for the past month. The Show practice data toggle
enables you to display data for all users in the practice and compare it to your data.
Footer area
The Footer area, located in a band across the bottom of the screen, displays the
company logo as well as secondary navigation links to additional information. The
following information and controls appear in this area:
•Help menu. Provides access to help options in a separate window.
○Clinical portal. Opens the clinical portal directions for use.
○Patient app. Opens the app directions for use.
○Blood pressure. Opens the blood pressure monitor directions for use.
○Weight scale. Opens the weight scale directions for use.
○More. Opens a site with more information about the Welch Allyn Home
program.
• Privacy policy.
• Contact us.
• About.
• Buy devices. Opens site where you can order a Welch Allyn-approved blood
pressure device and weight scale.
• Terms and conditions. Opens the Terms and conditions screen with detailed rules,
permissions, and agreements for using the clinical portal.
8 Navigation Welch Allyn® Home™ Clinical Portal

Getting started
To access the clinical portal, you need to register your practice. This section provides
instructions for registering your practice and initial login, subsequent login and logout,
and changing user profile information, passwords, and email / login.
Register the practice, log in for the first time, and set your
password
You must register your practice to be part of the Welch Allyn Home network.
1. Open your Chrome browser and navigate to the Welch Allyn Home clinical portal at
www.welchallynhomecp.com.
The Welch Allyn Home screen appears.
2. Bookmark this site to find it easily in the future.
3. Click Register a practice on the right side of the screen.
The Register a practice screen appears.
4. Fill in all required fields.
• At the end of section 2 (Enter admin user), check any additional roles that apply.
(All roles are selected by default when you register a practice. See "User
privileges" to know which roles apply to you.)
Note Welch Allyn sales reps or distributors typically enter
Distributor name and Distributor ID as well as the
Authorization code, but they might supply this information
for you to enter instead. If you lack any of these credentials,
contact your Welch Allyn sales rep or distributor.
5. Check the box to confirm you are not a robot.
6. Click Submit.
If you entered all required information accurately, including an Authorization code, a
dialog appears to show registration was successful, along with the following
message:
"Practice is now active. The practice has been added and an email sent to [your email
address]."
If you entered all required information but lacked an Authorization code, the following
message appears in the dialog:
"Practice is now pending. The practice will be reviewed."
9

After the system authenticates your account, it sends you an email with a temporary
password to use during login.
Note If the email does not appear in your Inbox, be sure to check
your Spam folder.
7. Close the dialog.
The Welch Allyn Home splash screen appears.
8. Enter your email address and the temporary password sent to your email, then click
Log in.
The Terms and conditions screen appears.
9. Review the Terms and conditions and click Accept to accept them.
The Change password screen appears.
10. Enter your temporary password and your new password in the specified fields.
Note Your password must meet the following requirements:
• contain at least eight characters
• include at least one uppercase character
• include at least one lowercase character
• include at least one number
11. Click Change password.
A dialog appears saying you have successfully changed your password.
12. Close the dialog.
The Dashboard screen appears. You have completed all required registration and
initial login steps.
Log in and log out
Login
After initial login, you need only your email and self-selected password to log in to the
clinical portal.
1. Open your Chrome browser and navigate to the Welch Allyn Home clinical portal at
www.welchallynhomecp.com.
2. Enter your email address and your password, then click Log in.
Note If this is your first time logging in with a temporary
password, enter the temporary password here, and then
follow instructions to change your password.
The Dashboard appears. You have logged in successfully.
10 Getting started Welch Allyn® Home™ Clinical Portal

Logout
To log out of the clinical portal, click Log out on the far right of the menu bar.
The Welch Allyn Home splash screen appears. You have logged out successfully.
Account lockout and timeout
Account lockout occurs after 5 unsuccessful login attempts. Try logging in again after 5
minutes.
Account timeout occurs after 15 minutes of inactivity, and an Automatically logged out
screen appears. Click the link Click here to log in, then log in as usual.
Change your password when you forget it
If you forget your password, follow these steps to change it.
1. Open Chrome and the Welch Allyn Home clinical portal.
The Welch Allyn Home splash screen appears.
2. Click Forgot your password? on the right side of the screen.
The Forgot your password? screen appears.
3. Enter your email address and click Submit.
The Forgot password confirmation dialog opens with instructions to check your
email.
After the system authenticates your account, it sends you an email with a link to
reset your password.
Note If the email does not appear in your Inbox, be sure to check
your Spam folder.
4. Click the link in the email.
The Reset password screen appears.
5. Enter your email and your new password in the specified fields.
Note Your password must meet the following requirements:
• contain at least eight characters
• include at least one uppercase character
• include at least one lowercase character
• include at least one number
6. Click Reset.
A Reset password confirmation message appears along with a link to the Log in
screen.
7. Click the link Click here to log in.
The Log in screen appears. You have changed your password successfully.
Directions for use Getting started 11

Change your user profile, password, and/or email address
inside the portal
Follow these steps to change your user profile.
1. If you are not already logged in, open Chrome and the Welch Allyn Home clinical
portal, and log in.
The Dashboard appears.
2. Click your name on the right side of the menu bar.
The User profile screen appears.
3. Update your name, phone number, NPI, preferred length unit, preferred weight unit,
and roles as desired, then click Save changes.
A message appears to confirm that changes were saved successfully.
4. Close this confirmation dialog.
The User profile screen remains open.
5. To change your password, click Change password in the User Actions pane.
The Change password screen appears.
6. Enter your current password and your new password in the specified fields.
Note Your password must meet the following requirements:
• contain at least eight characters
• include at least one uppercase character
• include at least one lowercase character
• include at least one number
7. Click Change password.
A dialog appears to say you have successfully changed your password.
8. Close the dialog.
The User profile screen appears.
9. To change your email address, click Change email / login in the User Actions pane.
The Change email / login screen appears.
10. Enter your new email address as requested, then click Change email / login.
A dialog appears to say you have successfully changed your email / login.
11. Close the dialog.
The User profile screen appears. Updates to your user profile are complete.
12 Getting started Welch Allyn® Home™ Clinical Portal

Managing the system
Review or update practice settings
1. If you are not already logged in, open Chrome and the Welch Allyn Home clinical
portal, and log in.
The Dashboard appears.
2. On the menu bar, click Practice > Practice settings.
The Practice settings screen appears.
3. Review or update Practice name and address as needed. If you make changes, click
Save changes.
Review portal dashboard
The clinical portal dashboard opens automatically when you log in.
To toggle between your dashboard and the practice dashboard, click Show practice
data just above the graphs.
The screen displays Patient Activity and the percent of patients meeting the named
criteria. Based on your selection, data for just your patients or for all patients in the
practice is displayed.
Add users
An administrator can add other clinicians in the practice to the clinical portal. At a
minimum, adding these users requires an email address, first name and last name, and a
role selection.
1. If you are not already logged in, open Chrome and the Welch Allyn Home clinical
portal, and log in.
The Dashboard appears.
2. On the menu bar, click Practice > Add user.
The Add user screen appears.
3. Enter the new user information in the specified fields and click Add user.
Note If you miss any required information, messages appear next
to those fields to prompt an entry.
A dialog appears saying you have added the user successfully and an email has been
sent to that user.
13

4. Repeat steps 2 and 3 as desired to add additional users.
5. On the menu bar, click Practice > Users to open the current User list.
Note If the list is incomplete, you can add users from the User list
screen. Click Add user, and enter new user information in
the Add user screen as described in step 3.
6. Instruct users in the practice to check their email and log in to the clinical portal.
They can edit their user information as needed after logging in.
Deactivate users
An administrator can deactivate users who no longer require access to the clinical portal.
1. If you are not already logged in, open Chrome and the Welch Allyn Home clinical
portal, and log in.
The Dashboard appears.
2. On the menu bar, click Practice > Users to open the current User list.
3. Click the name link of the user you would like to deactivate.
4. Click Deactivate user in the User actions pane.
The Deactivate user screen appears.
5. Click Deactivate.
The User profile screen appears.
Note To see deactivated users, click the Show deactivated users
checkbox on this screen.
Review practice report
The practice report presents statistics for the entire practice.
1. If you are not already logged in, open Chrome and the Welch Allyn Home clinical
portal, and log in.
The Dashboard appears.
2. On the menu bar, click Practice > Practice report.
The Practice report screen appears.
3. To create a printer-friendly practice report in a new tab, click Print.
4. Save or print the report using standard browser-based commands.
Review audit log
The audit log allows you to view a list of audit log entries. By default, the log is a reverse-
chronological listing of the most recent 200 (maximum) recorded actions in the portal.
You can apply filters to refine the list and export the list from the portal.
1. If you are not already logged in, open Chrome and the Welch Allyn Home clinical
portal, and log in.
The Dashboard appears.
2. On the menu bar, click Practice > Audit log.
14 Managing the system Welch Allyn® Home™ Clinical Portal

The Audit log screen appears.
3. To filter the list, enter the desired dates or patient ID, then click Apply filter.
4. To export the audit log, click Download all results.
Directions for use Managing the system 15

16 Managing the system Welch Allyn® Home™ Clinical Portal
/