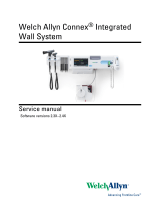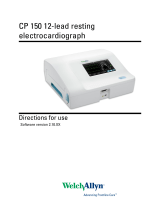Page is loading ...

Welch Allyn Service Tool
Installation and Configuration Guide
Install
Today!

© 2019 Welch Allyn. All rights are reserved. To support the intended use of the product
described in this publication, the purchaser of the product is permitted to copy this publication,
for internal distribution only, from the media provided by Welch Allyn. No other use,
reproduction, or distribution of this publication, or any part of it, is permitted without written
permission from Welch Allyn.
Welch Allyn assumes no responsibility for any injury to anyone, or for any illegal or improper use
of the product, that may result from failure to use this product in accordance with the
instructions, cautions, warnings, or statement of intended use published in this manual.
Welch Allyn
is a registered trademark of Welch Allyn.
Software in this product is Copyright 2019 Welch Allyn or its vendors. All rights are reserved.
The software is protected by United States of America copyright laws and international treaty
provisions applicable worldwide. Under such laws, the licensee is entitled to use the copy of
the software incorporated with this instrument as intended in the operation of the product in
which it is embedded. The software may not be copied, decompiled, reverse-engineered,
disassembled, or otherwise reduced to human perceivable form. This is not a sale of the
software or any copy of the software; all right, title, and ownership of the software remain with
Welch Allyn or its vendors.
For information about any Welch Allyn product, contact Welch Allyn Technical Support:
www.welchallyn.com/about/company/locations.htm.
DIR 80016783 Ver. D
Revision date: 2019-07
Printed in USA
Welch Allyn, Inc.
4341 State Street Road
Skaneateles Falls, NY 13153-0220 USA
www.welchallyn.com
Regulatory Affairs Representative
Welch Allyn Limited
Navan Business Park
Dublin Road
Navan, County Meath
Republic of Ireland

Contents
1 - Introduction.............................................................................1
Product overview.............................................................................. 1
Editions................................................................................. 1
Purpose ................................................................................ 2
2 - Installation...............................................................................4
System requirements....................................................................... 4
Network requirements .....................................................................5
Service software IT setup .................................................... 5
Before you begin .............................................................................. 6
USB driver ............................................................................ 7
RNDIS driver (Connex Spot Monitor only)............................ 7
Installation overview......................................................................... 7
Download and install the service tool............................................... 8
Installation continued: USB driver ........................................ 9
Installation continued: PartnerConnect® (RSDS) ............... 10
Installation continued: RNDIS driver................................... 12
Final steps .......................................................................... 13
3 - Operation...............................................................................14
Starting the service tool.................................................................. 14
Activating a feature or license ........................................................ 14
Activate through the simple user interface ........................ 15
Activate through the Administration menu ........................ 16
Troubleshoot the activation................................................ 17
Accessing the service tool........................................................ 18
Log on for the first time ..................................................... 18
Configuring the service tool...................................................... 19
Disable the simple user interface....................................... 19
Enable clinician access without logon ................................ 19
Running the service tool ........................................................... 20
Getting additional information ........................................................ 20

1
Introduction
Product overview
This guide describes how to install the Welch Allyn Service Tool, a
software application that clinicians and technical service personnel
can use to manage and maintain supported Welch Allyn products.
This guide is written for system administrators and others with a
background in information technology.
Editions
The service tool is available in the following editions:
•Standard unlicensed: Accompanies your monitor. This edition
provides basic access to device information and firmware
updates.
•Licensed (Gold): Required to perform complete functional
verification and calibration. This edition requires a license.
For more information about acquiring this license, contact
Welch Allyn.
Note
To qualify for the Gold license, you must attend a
Welch Allyn technical training course or complete
online training for your devices.

Welch Allyn Service Tool 2Chapter 1 Introduction
Purpose
You can use the service tool to do the following:
•Install updates and upgrades. The service tool can read the
firmware version for each module and check for available updates
or upgrades.
•Review monitor information. When connected to the monitor,
the service tool lists installed modules, installed firmware and
hardware versions, warranty and repair information, status, and
usage history.
•Receive notifications when periodic maintenance is needed.
The service tool can help you manage and maintain your entire
inventory of supported Welch Allyn products. Through the
remote service function, the service tool can connect to Welch
Allyn Customer Service. With this functionality you can
automatically receive firmware updates and feature upgrades for
your supported products, including software upgrades for the
service tool.
•Create a work list. The work list provides information about
service actions—referred to as work orders—that are waiting for
you to perform on your maintained devices. Work orders may
include periodic calibrations, upgrades, or license installations.
•Schedule periodic maintenance. You can use the service tool to
set the service interval for each maintained device.
•View and save logs. You can download and save log files from
the device for analysis to help diagnose and identify reported
issues.
•Create user accounts. Administrators can create user accounts
and set permission levels to control access to the features,
allowing one group to perform administrative tasks and another
to perform service tasks. Restricting access prevents the service
tool from being used to make unauthorized changes on a
connected device.
•Perform functional verification. You can use the service tool to
test each component of the system to ensure that its
performance meets design specifications. Functional verification
is required to meet the periodic maintenance requirements. This
feature is not supported for all products and requires the service
tool Gold edition for each supported product.

Welch Allyn Service Tool 3Chapter 1 Introduction
•Perform calibration verification. The service tool can check any
system requiring calibration and, if necessary, calibrate the
monitor to match the design specifications. Calibration
verification is required to meet the periodic maintenance
requirements. This feature is not supported for all products and
requires the service tool, Gold edition, for each supported
product.
•Recover devices. In the rare case where a device can no longer
boot because of corrupted firmware, the service tool can connect
the device to Welch Allyn Technical Support to reinstall the
firmware.
•Extensible. The service tool accepts new plug-ins to support
future Welch Allyn products.

2
Installation
This chapter explains how to install the service tool and the other
programs included with the service tool: USB driver, Remote Service
Delivery System (PartnerConnect), and the RNDISdriver (for Connex
Spot Monitor only).
System requirements ....................................................................4
Service software IT setup .............................................................5
Before you begin ...........................................................................6
Installation overview .....................................................................7
Download and install the service tool ...........................................8
Installation continued: USB driver ..........................................9
Installation continued: PartnerConnect® (RSDS) .................10
Installation continued: RNDIS driver .....................................12
Final steps ............................................................................13
System requirements
•Supported operating systems: Windows XP with SP3,
Windows 7, Windows 8.0, and Windows 8.1.
•Supporting software: .Net Framework 3.5
•Processor: 400 MHz Pentium processor or equivalent
(minimum); 1GHz Pentium processor or equivalent
(recommended).
•RAM: 1 GB (minimum); 2 GB (recommended).
•Hard disk: Up to 10 GB of available space may be required.
•CD ROM drive
•Display: 800 x 600, 256 colors (minimum); 1024 x 768 high color,
32-bit (recommended)
•USB: 2.0 (minimum)
•Internet connection: Required to download files.

Welch Allyn Service Tool 5Chapter 2 Installation
Network requirements
When you use the service tool to license or download firmware,
network traffic travels over non-registered ports. You must open
these ports for TCP/IP and UDP traffic on your PC or network
firewall:
Service software IT setup
Ports Description
5093, 5094 Welch Allyn licensing server
5920 Welch Allyn PartnerConnect server
Note
To open these ports, consult the Service software IT setup
table below and your network administrator.
Installed Welch Allyn
service component Required outbound
network
Domain name
IP address
Port
Service feature
description
Welch Allyn Service Tool
(via Windows service
called
WelchAllynRSDSGateway)
welchallynsolutions.com
IP:209.202.167.28
HTTP/HTTPS port: 80/443
Inbound - Used by
customers to receive
software/device
firmware upgrades.
Outbound - Used by
customers to send device
service information.
IP:12.38.86.181
TCP port: 5094/5095 Used to activate the
Service Tool and enable
device feature licenses.
(This IP address does
NOT respond to “ping.”)

Welch Allyn Service Tool 6Chapter 2 Installation
Before you begin
All users must complete the following tasks before starting:
• Verify that this computer meets the hardware and software
requirements listed in System requirements.
• Verify that you have administrator rights for the computer. The
operating system will prompt you for Administrator credentials.
Connex Server
(via Windows service
called
WelchAllynRSDSGateway)
welchallynsolutions.com
IP:209.202.167.28
HTTP/HTTPS port: 80/443
Inbound - Used by
customers to receive
software/device
firmware upgrades.
Outbound - Used by
customers to send device
service information.
Teamviewer Host IP: multiple depending on
geographic location
Default TCP port: 80/443
(can be configured to use TCP
port 5938)
Used by Welch Allyn
Service personnel to
access a customer’s
machine (with customer’s
consent/permission) to
address device issues.
ConnexDashboard https://connexdashboard.com
IP: 209.202.186.109
HTTP port: 443
Used by customers to
view the status of their
devices and deploy
firmware upgrades and
device configurations.
The portal requires prior
account setup.
RNDIS Driver TCP: 139
UDP: 137, 138, 1900, 5353,
51996, 51997
Port configuration for
RNDIS private networks.
File outbound types .log, .xml, .zip, .txt
File inbound types .tar.gz, .tar, .seq, .wsf, .pim,
.xml, *.txt, *.pdf
Installed Welch Allyn
service component Required outbound
network
Domain name
IP address
Port
Service feature
description

Welch Allyn Service Tool 7Chapter 2 Installation
• Close all programs before starting the installation.
• If you have a previous version of the service tool installed on your
PC, you can uninstall it as described in “Uninstalling
applications” on page 21 or allow the Service Tool to uninstall it
when you run the installation setup.
Elevated privileges do not exist in Windows XP. Based on articles
from MS Technet and MSDN forums, elevated privileges, commonly
known as “RUN AS ADMINISTRATOR,” were not introduced in the
MS Windows product line until the Vista and Server 2008 product
lines. As a result, attempting to nstall the 1.8 version of the Welch
Allyn Service Tool (WAST) without a functioning local XP
Administrator account can prevent the WAST from connecting to the
CSM with the right USB drivers and permissions.
Under XP, the 1.8 version of WAST will not install USB drivers
properly unless the actual local to the machine administrator account
is used to remove old software and drivers while installing the new
version of WAST. Furthermore, using an account with “administrator
equivalent” rights on the local machine isn’t likely to work for two
reasons: 1) some of the uninstall/install process calls inherit
improper user rights in the environment, and 2) those process calls
lack proper privileges in the registry and file locations during that
installation process.
To align with Microsoft’s XP lifecycle policy guidelines, Welch Allyn
recommends using MS Windows version 7 and higher and ensuring
that “RUN AS ADMINISTRATOR” is selected when running
setup.exe from WAST 1.8.
Alternatively, if you must use XP, you must also use the local
administrator account with the local administrator password.
Installation overview
The installation download for the service tool, which supports a full
suite of functional tests, consecutively installs the following
programs:
•USB driver
This program allows Welch Allyn devices to connect to a PC
for testing.
Note
Attention Windows XP users

Welch Allyn Service Tool 8Chapter 2 Installation
•PartnerConnect
This tool remotely monitors your Welch Allyn Platform systems
and devices. It captures operating information (not clinical data)
and periodically sends it to Welch Allyn. Welch Allyn then
analyzes the information to assist in remotely troubleshooting a
device or to automatically notify you about issues such as a need
for equipment replacement.
•RNDIS driver (Connex Spot Monitor only)
The Connex Spot Monitor and the Welch Allyn Service Tool
interact via Ethernet over USB technology. This creates a
network interface that can be assigned an IP address and
otherwise treated as ordinary Ethernet hardware. This interface
is used for the Connex Spot Monitor firmware upgrades.
Download and install the service tool
1. Log in as Administrator.
2. Navigate to the Welch Allyn Service Tool website:
www.welchallyn.com/en/service-support/service-center/service-
tool.html.
3. Scroll to the bottom of the screen and click DOWNLOAD under
Service Tool Software.
4. Start Windows Explorer and open the WAST download.
5. Double-click setup.
The installation package downloads, and the Welcome screen
appears.
6. Click Next. A Previous Versions screen appears with the
following message: “Any previous versions of WAST will be
uninstalled if you continue.”
7. Click Next. The Select Installation Folder screen appears.
8. Click Next. This accepts the default installation location. A
Confirm Installation screen appears.
Caution You must use the default installation location.
Failure to do so may may provide undesired results
when you run the software.

Welch Allyn Service Tool 9Chapter 2 Installation
9. Click Next. Setup installs the Service Tool and displays a
progress bar during installation. The Installation Complete screen
then appears.
10.Click Close. Service tool installation is complete.
Installation continued: USB driver
The Setup program automatically starts the USB driver installation,
and the Welcome screen appears.
1. Click Next. The Install Location screen appears.
2. Identify where you want to install the driver. The default location
is as follows:
{ProgramDirectory}\Common Files\Welch Allyn\Drivers\
3. Click Next. Setup displays a Ready-to-install screen, providing an
opportunity to ensure that the settings are correct before
proceeding.
4. Click Install. Setup installs the files you selected. The
InstallShield Wizard Completed screen then appears.
5. Click Finish. The Installation Complete screen appears.
6. Click Close. The USB driver installation is complete.
Note
Your default location may differ slightly.

Welch Allyn Service Tool 10 Chapter 2 Installation
Installation continued: PartnerConnect® (RSDS)
The Setup program automatically starts the RSDS installation, and
the Welcome screen appears.
1. Click Next. The License Agreement screen appears.
2. Accept the license agreement, and click Next.
The Site Information screen appears.
3. In the serial number field, enter 1234567890.

Welch Allyn Service Tool 11 Chapter 2 Installation
4. Enter the rest of the information as shown in the next table.
Information entered in this screen is attached to all Welch Allyn
Platform product records.
5. Click Next. The Setup program displays the settings you
selected, providing an opportunity to ensure that the settings are
correct before proceeding.
6. Click Next. The InstallShield Wizard Complete screen appears.
7. Click Finish. The Installation Complete screen appears. You have
successfully installed PartnerConnect.
Field Description
Organization/
Facility * Enter the organization (customer) name.
Example: ABC Hospital System.
Location/
Department * Enter the location code or the department name. Example:
3NW, ER, 7NTower. If HIS is used, enter the HIS location code.
Address 1 and 2 Enter the street address or post office box.
City Enter the city of the organization location.
State Enter the state or province of the organization location.
Region * Select the region of the organization location.
Country * Select the country of the organization location.
* Required field.

Welch Allyn Service Tool 12 Chapter 2 Installation
Installation continued: RNDIS driver
The Setup program automatically starts the RNDIS driver installation,
and the Welcome screen appears.
1. Click Next. The Install Location screen appears.
2. Identify where you want to install the driver. The default location
is as follows:
{ProgramDirectory}\Common Files\Welch Allyn\Drivers\
3. Click Next. Setup displays a Ready-to-install screen, providing an
opportunity to ensure that the settings are correct before
proceeding.
4. Click Install. Setup installs the files you selected. The
InstallShield Wizard Completed screen then appears.
5. Click Finish. The Welch Allyn RNDIS Service Setup Welcome
screen appears.
6. Click Next. Setup displays the Select Installation Folder screen.
7. Identify where you want to install the service. The default
location is as follows:
{ProgramDirectory}\Welch Allyn\Welch Allyn\RNDIS Ser
vice\
To save the RNDIS service in a different folder, either enter it in
the field or click Browse and select a location.
8. Click Next. Setup displays a Confirm Installation screen.
9. Click Next. The Installation Complete screen appears.
10.Click Close. The RNDIS Service installation is complete,
Note
Your default location may differ slightly.
Note
Your default location may differ slightly.

Welch Allyn Service Tool 13 Chapter 2 Installation
Final steps
After installing the Welch Allyn Service Tool, complete the following
steps to check your installation:
1. Reboot your computer.
2. Log in as a standard user.
3. Plug in the device to the computer to test connectivity.
4. Enter Administrator credentials when the Service Tool prompts
you.

3
Operation
This chapter describes how to operate the service tool.
Starting the service tool ...............................................................14
Activating a feature or license ......................................................14
Accessing the service tool ...........................................................18
Configuring the service tool .........................................................18
Running the service tool ..............................................................20
Getting additional information ......................................................20
Starting the service tool
To start the service tool, go to the Windows Start menu, and select
All Programs > Welch Allyn > Welch Allyn Service Tool. Either
the simple user interface screen (page 15 ) or the main screen (page
16 ) appears, depending on the configuration.
Activating a feature or license
When you purchase a licensed upgrade or option for a supported
product, you also receive an authorization code from Welch Allyn.
Use this code to activate the new feature(s). You can activate
features through the simple user interface or through the
Administration menu.
Before you begin, make sure you have the following:
• Computer (see System requirements).
• Welch Allyn medical device requiring a license upgrade.
• USB 2.0/5-pin Mini-B cable, gold, 6 feet.

Welch Allyn Service Tool 15 Chapter 3 Operation
Activate through the simple user interface
1. Go to the Windows Start menu, and select All Programs >
Welch Allyn > Welch Allyn Service Tool. The simple user
interface appears:
2. Click Add new features.
3. Follow the instructions on the screen. If activation fails,
see“Troubleshoot the activation” on page 17.
4. When activation is complete, disconnect the USB cable from the
device, and power down the device as described in its
documentation.
Note
If this is not the screen you see, go to “Activate through
the Administration menu” on page 16.
Simply activate
device features
(with a device
license).
Access the full
service tool
application (or
activate a Gold
license).

Welch Allyn Service Tool 16 Chapter 3 Operation
Activate through the Administration menu
1. Go to the Windows Start menu, and select All Programs >
Welch Allyn > Welch Allyn Service Tool. The main screen
appears.
2. If prompted, log on. For details, see “Log on for the first time” on
page 18.
3. Click Administration > Install license. The Install license screen
appears.
4. Select Medical device license.
5. Connect the USB cable to the mini-B USB port on the
Welch Allyn device and the opposite end of the USB cable to the
PC.
6. If the device is powered down, power it up.
7. If more than one device is connected, select the device you want
to license from the list.
8. Under Connected and maintained devices, click the device and
then click Select.
Note
If this is not the screen you see, go to “Activate through
the simple user interface” on page 15.
/