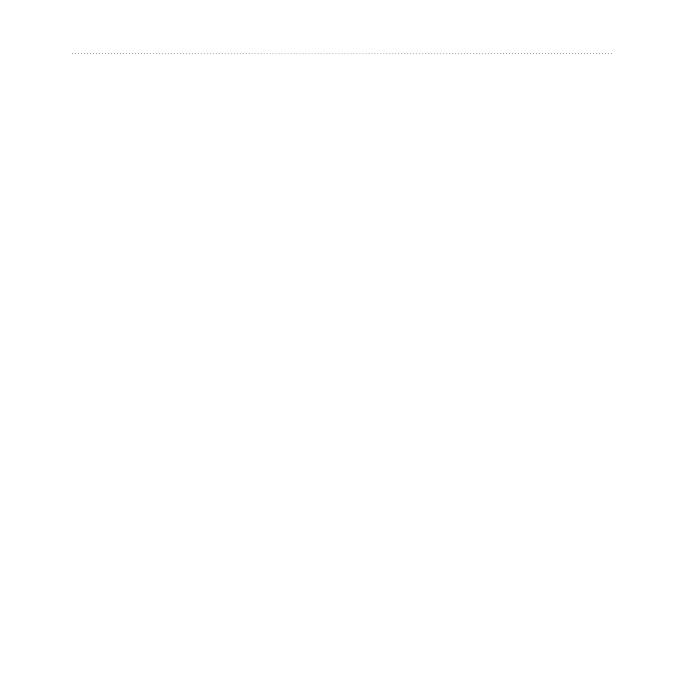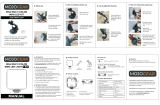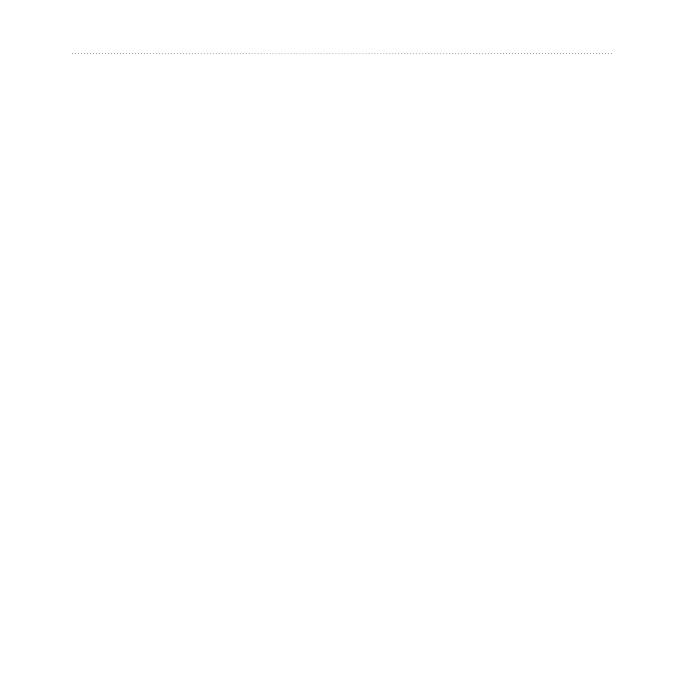
ii nüvi 200 and 200W series owner’s manual
Introduction
Introduction .......................... i
Manual Conventions ....................i
nüvi
®
Tips and Shortcuts ..............i
myGarmin
™
.................................i
Caring for Your nüvi ..................iv
Getting Started .................... 1
Step 1: Mount Your nüvi ............ 2
Step 2: Congure Your nüvi ....... 3
Step 3: Acquire Satellites........... 3
Step 4: Use Your nüvi ................ 3
Finding Your Destination............ 4
Adding a Stop ............................ 5
Taking a Detour ......................... 5
Stopping the Route .................... 5
Adjusting the Volume ................. 5
Locking the Screen .................... 5
Where to? ............................ 6
Go! Page Options ...................... 6
Finding an Address .................... 6
Setting a Home Location ........... 7
Finding a Place by Spelling the
Name ..................................... 7
Finding Recently Found
Places ..................................... 8
Favorites .................................... 9
Finding a Place Using
the Map ................................. 10
Entering Coordinates ............... 10
Searching Near Another
Location .................................11
Navigating Off Road .................11
Walking to a Destination ...........11
Using the Map ................... 12
Trip Computer .......................... 13
Turn List ................................... 13
Next Turn ................................. 13
Managing Files .................. 14
Supported File Types ............... 14
Loading Files ........................... 14
Deleting Files .......................... 15
Using the Tools ................. 16
Settings.................................... 16
Help ......................................... 16