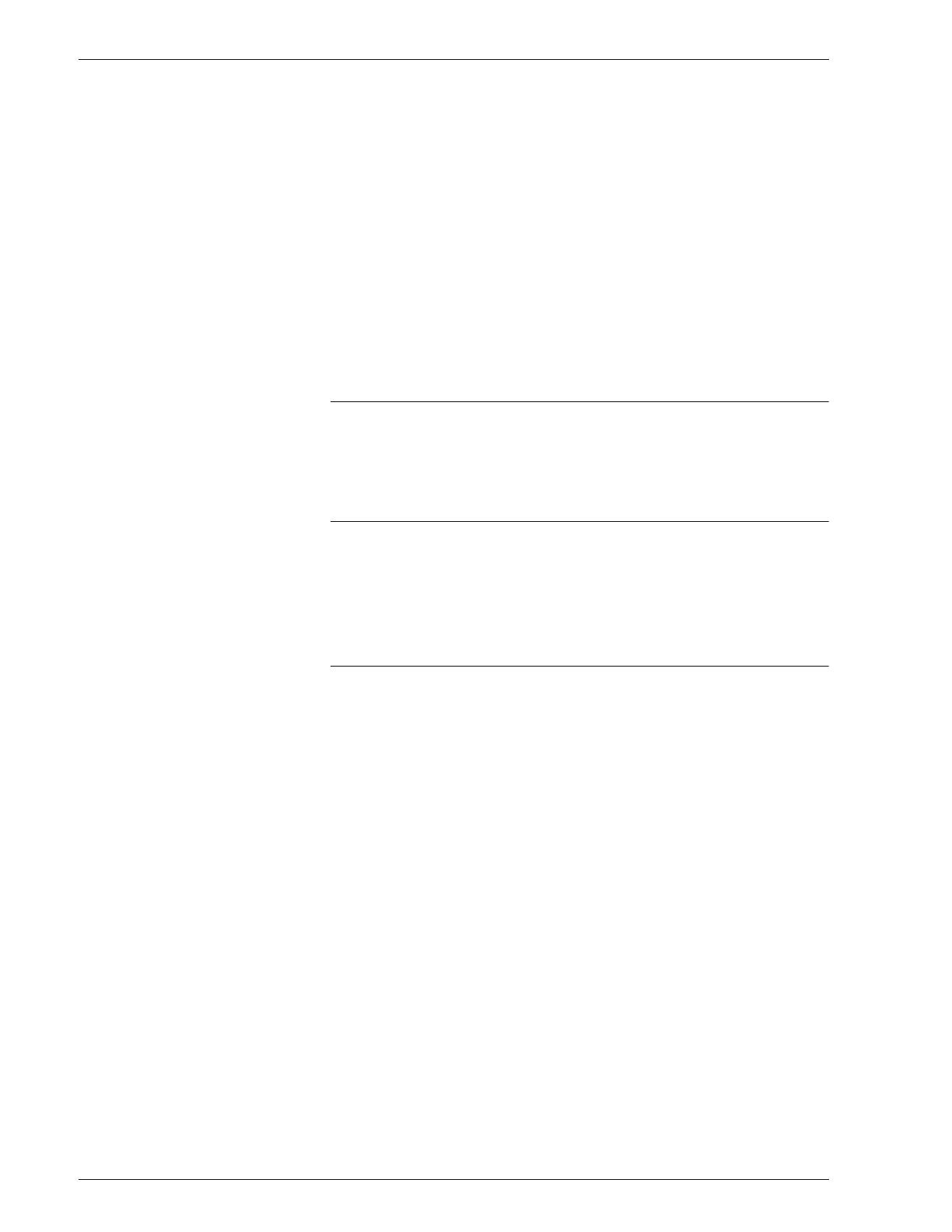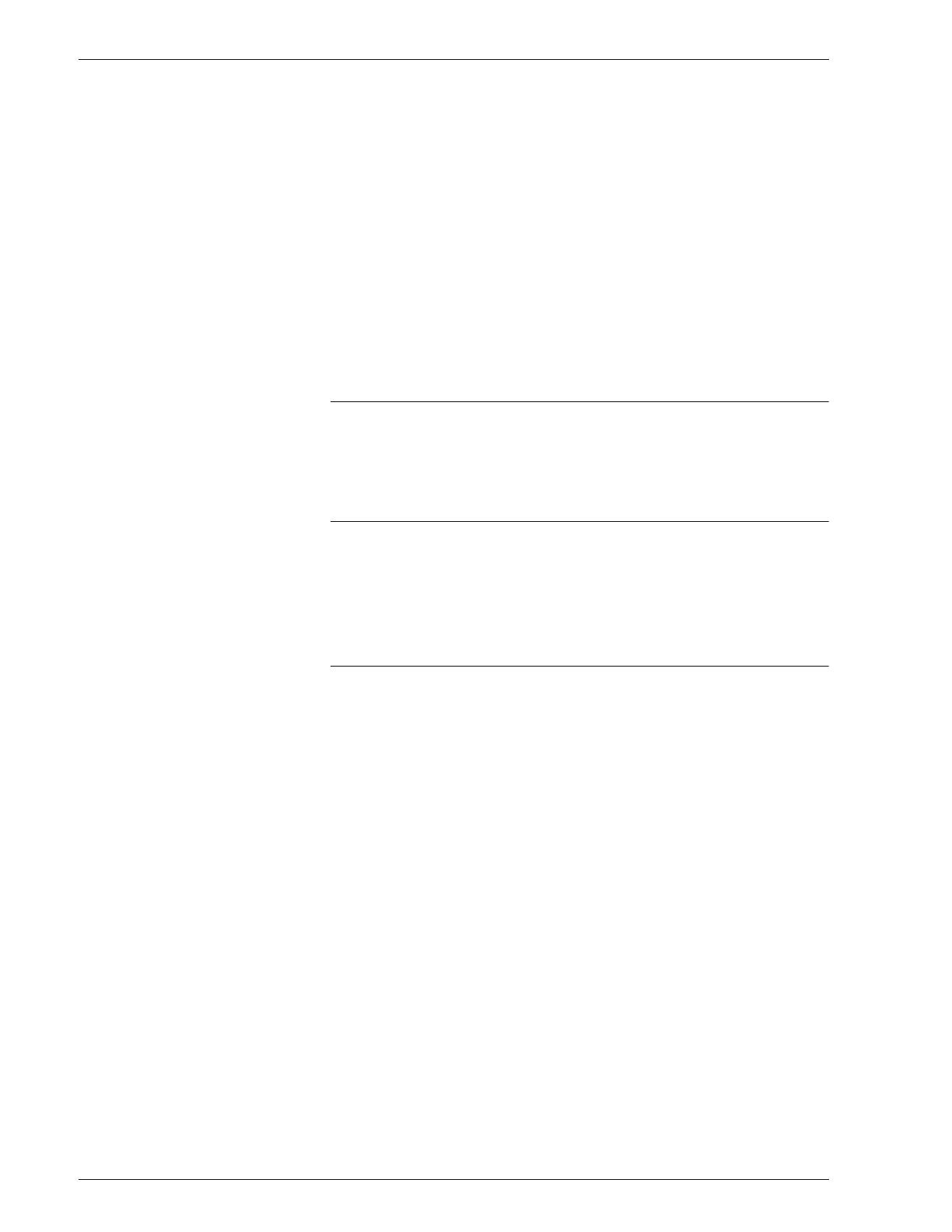
Xerox 4595 Copier/Printer Getting Started
ii
Table of contents
(Post-Process Inserter). . . . . . . . . . . . . . . . . . . . . . . . . . . . . . . 3-8
Load tab paper in trays 3 to 4 . . . . . . . . . . . . . . . . . . . . . . . . . . 3-9
Loading tab paper in Tray 5 (Bypass). . . . . . . . . . . . . . . . . . . 3-10
Loading tab paper in Tray 8 (Post-process inserter). . . . . . . . 3-11
Change/confirm the tray settings . . . . . . . . . . . . . . . . . . . . . . 3-11
Change/confirm the tray settings from the All Services
screen . . . . . . . . . . . . . . . . . . . . . . . . . . . . . . . . . . . . . . . . 3-11
Copy/print on tabs. . . . . . . . . . . . . . . . . . . . . . . . . . . . . . . . . . 3-13
Copy job with tabs. . . . . . . . . . . . . . . . . . . . . . . . . . . . . . . 3-13
Network print on tabs with the PCL print driver. . . . . . . . . 3-14
Network print on tabs with the PS print driver. . . . . . . . . . 3-14
4. Maintenance 4-1
Supply items . . . . . . . . . . . . . . . . . . . . . . . . . . . . . . . . . . . . . . . 4-1
Customer Replaceable Units (CRUs) . . . . . . . . . . . . . . . . . . . . 4-2
5. Problem Solving 5-1
Fault clearance . . . . . . . . . . . . . . . . . . . . . . . . . . . . . . . . . . . . . 5-1
Image quality problems. . . . . . . . . . . . . . . . . . . . . . . . . . . . . . . 5-1
Paper jams . . . . . . . . . . . . . . . . . . . . . . . . . . . . . . . . . . . . . . . . 5-2
6. Safety and Notices 6-1
Safety notices . . . . . . . . . . . . . . . . . . . . . . . . . . . . . . . . . . . . . . 6-1
Electrical safety. . . . . . . . . . . . . . . . . . . . . . . . . . . . . . . . . . 6-1
Disconnect device. . . . . . . . . . . . . . . . . . . . . . . . . . . . . . . . 6-2
Laser safety . . . . . . . . . . . . . . . . . . . . . . . . . . . . . . . . . . . . . . . 6-3
North America . . . . . . . . . . . . . . . . . . . . . . . . . . . . . . . . . . . 6-3
Europe and other markets . . . . . . . . . . . . . . . . . . . . . . . . . 6-4
Safety standards. . . . . . . . . . . . . . . . . . . . . . . . . . . . . . . . . . . . 6-4
North America . . . . . . . . . . . . . . . . . . . . . . . . . . . . . . . . . . . 6-4
Europe and other markets . . . . . . . . . . . . . . . . . . . . . . . . . 6-4
Maintenance safety. . . . . . . . . . . . . . . . . . . . . . . . . . . . . . . . . . 6-5
Operational safety. . . . . . . . . . . . . . . . . . . . . . . . . . . . . . . . . . . 6-5
Ozone safety. . . . . . . . . . . . . . . . . . . . . . . . . . . . . . . . . . . . . . . 6-6
Notices . . . . . . . . . . . . . . . . . . . . . . . . . . . . . . . . . . . . . . . . . . . 6-7
Radio frequency emissions. . . . . . . . . . . . . . . . . . . . . . . . . 6-7
Safety extra low voltage approval. . . . . . . . . . . . . . . . . . . . . . . 6-8
Certifications in Europe. . . . . . . . . . . . . . . . . . . . . . . . . . . . . . . 6-8
It’s illegal... . . . . . . . . . . . . . . . . . . . . . . . . . . . . . . . . . . . . . . . . 6-9