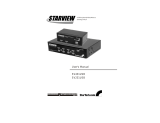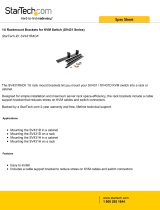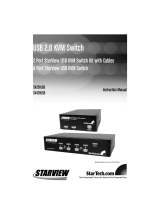6
Note: Computers using a USB keyboard and mouse are not
immediately operable when selected during during Auto Scan. Wait
for about three seconds after switching to a USB computer, then use
the keyboard and mouse.
Hot Key Commands
Hot Key commands are short keyboard sequences used to select a
computer, to activate computer scan, etc. The SV431H interprets
keyboard strokes for Hot Keys all the time. A Hot Key sequence starts
with 2 left <Ctrl> keystrokes followed by 1 or 2 more key strokes. A
built-in buzzer generates a high-pitch beep for correct hot key
commands; otherwise, one low-pitch beep for an error and the bad
key sequence will not be forwarded to the selected computer.
L-Ctrl: is the <Ctrl> key located at the left side of the keyboard.
1~4: are the numbers ‘1’ ~ ‘4’ at the upper row of the keyboard.
Do not use the keypad at the right of the keyboard.
• To select a computer by hot key command, you must know its port
address, which is determined by the SV431H connection at the back.
Left Ctrl + Left Ctrl + 4
Selects a computer connected to the PC port 4.
• To start Auto Scan, which will automatically scan power-on
computers one by one at a fixed interval:
Left Ctrl + Left Ctrl + F1
When Auto Scan detects any keyboard or mouse activity, it suspends
the scanning until activity stops; it then resumes with the next
computer in sequence. The length of the Auto Scan interval (Scan
Rate) is adjustable. To abort the Auto Scan mode, press the left Ctrl
key twice.
• Manual Scan enables you to manually switch back and forth
between power-on computers.
Left Ctrl + Left Ctrl + F2
Press á or â to select the previous or the next computer in
sequence. Press any other key to abort the Manual Scan.