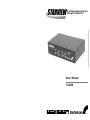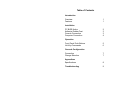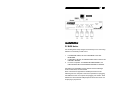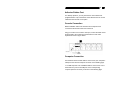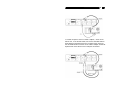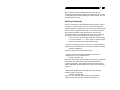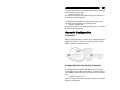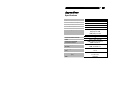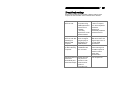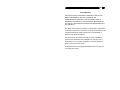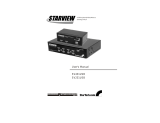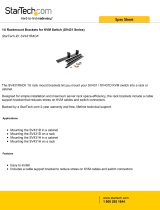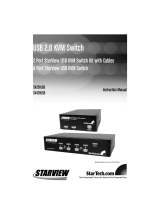StarTech.com SV431H User manual
- Category
- KVM switches
- Type
- User manual
This manual is also suitable for

4PortKeyboard/Mouse/Monitor
SharingSwitchUSB-PS/2
User'sManual
SV431H

Table of Contents
Introduction
Overview 1
Features 1
Installation
PC BIOS Notice 2
Adhesive Rubber Feet 3
Console Connection 3
Computer Connection 4
Operation
Front Panel Push Buttons 5
Hot Key Commands 6
Cascade Configuration
Connection 7
Change Selection 7
Appendices
Specifications 8
Troubleshooting 9

1
Introduction
Overview
The StarTech.com SV431H, fully compatible with USB specification,
is a hybrid USB and PS/1 keyboard/mouse/monitor sharing switch.
The SV431H USB switch lets a user manage four computers by USB
or PS/2 interface or a combination of both, from 1 monitor, PS/2
keyboard and mouse saving you space, time, equipment and money.
Installation is as easy as connecting USB A-B cables or PS/2 cables
in between computers and the SV431H switch. Selecting a computer
is as easy as front panel push button pressing or by entering hotkey
commands. The SV431H switch provides the easiest way to manage
multiple USB or PS/2 computers with one PS/2 keyboard, mouse and
monitor. No more tangled cables and messy working environments.
Features
• Manage 4 PCs with USB or PS/2 interfaces from one PS/2
keyboard, mouse or monitor.
• Front panel push buttons and hotkey commands for easy computer
selection.
• No drivers needed for keyboard and mouse operation.
• Support keyboard and mouse operation.
• High VGA resolution: 1920 x 1440.
• Buzzer sound for computer switching confirmation.
• Activate Auto Scan by front button pressing.
• Selectable Scan Time interval.
• Support the latest DDC2B VGA monitor.
• Saves time, space, equipment and power.
• No software required.

2
Installation
PC BIOS Notice
The following BIOS setup changes are necessary for PC users using
USB and not necessary for Mac users:
1. In STANDARD CMOS, set HALT ON ERROR to ALL BUT
KEYBOARD.
2. In PNP AN PCI SETUP, set PNP OS INSTALLED to YES and set
USB IRQ to ENABLE.
3. For newer computers: in INTEGRATED PERIPHERALS, set
USB CONTROLLER and KEYBOARD SUPPORT to ENABLE.
Also make sure that USB is properly selected in Device Manager
under Control Panel, as shown below.
Note: The SV431H is applicable for USB keyboard and mouse.
Switching from one computer to the next is equivalent to unplugging
the USB device from one computer and plugging it to another. Some
USB drivers check attached USB peripherals all the time and do not
accept plug-n-play function.

3
Adhesive Rubber Feet
For desktop operation, you may stick the four round rubber feet
(supplied with the unit) to the bottom of the StarView. Do not use the
rubber feet with the rack mount option.
Console Connection
Before installation make sure all devices and computers to be
connected to the SV431H have been turned off.
Plug you monitor to the console’s VGA port; connect the PS/2 mouse
and keyboard to the condole port marked with a mouse and a
keyboard as shown in figure below.
Computer Connection
Use a HDB15 male-to-female cable to connect from your computer’s
VGA port to the SV431H VGA port as shown on the following page.
• For USB computers: Use a USB A-B cable to connect from one of
the SV431H PC ports to the USB port on the corresponding
computer (series A connector), as shown on the following page.

4
• For PS/2 computers: Connect a “PS/2 Y-adapter”, which comes
with the unit, to the SV431H PS/2, then use two mini-DIN6 male-to-
male cables for keyboard and mouse, see figure below. There are
two mini-DIN6 female connectors on the “PS/2 Y-adapter” marked as
keyboard and mouse. Be sure not to swap the connections.

5
• For notebook computers: In most cases, all you need is one PS/2
male-to-male cable connected between the SV431H and your
Notebook; the Y-adapter is not necessary. However, some Notebook
computers do not follow industry-standard, please check your
Notebook user’s manual for details.
You can now turn on all devices and computers.
Note: Do use both PS/2 and USB of a PC port on the SV431H at the
same time. Only the USB port will effective if this occures.
Operations
Front Panel
• Online LED & Selected LED
When the LED turns green, the connected computer is powered-on.
When a computer is selected, its corresponding red LED illuminates.
• Pushbuttons
Each computer has a button associated with it on the front panel for
selection.
• K/M Reset
K/M Reset solves most problems developed by keyboard, mouse,
device replacement or change of configuration. Press both of the
front-panel number 1 and 2 push buttons for 2 seconds to
re-configure the whole system without turning either the SV431H or
any computer off.
• Auto Scan
Auto Scan automatically scans through computers one by one in a
fixed intervals. The SV431H provides an easy to use feature to start
Auto Scanning. You can press down both the front-panel number 3
and 4 buttons for 2 seconds to start Auto Scanning.

6
Note: Computers using a USB keyboard and mouse are not
immediately operable when selected during during Auto Scan. Wait
for about three seconds after switching to a USB computer, then use
the keyboard and mouse.
Hot Key Commands
Hot Key commands are short keyboard sequences used to select a
computer, to activate computer scan, etc. The SV431H interprets
keyboard strokes for Hot Keys all the time. A Hot Key sequence starts
with 2 left <Ctrl> keystrokes followed by 1 or 2 more key strokes. A
built-in buzzer generates a high-pitch beep for correct hot key
commands; otherwise, one low-pitch beep for an error and the bad
key sequence will not be forwarded to the selected computer.
L-Ctrl: is the <Ctrl> key located at the left side of the keyboard.
1~4: are the numbers ‘1’ ~ ‘4’ at the upper row of the keyboard.
Do not use the keypad at the right of the keyboard.
• To select a computer by hot key command, you must know its port
address, which is determined by the SV431H connection at the back.
Left Ctrl + Left Ctrl + 4
Selects a computer connected to the PC port 4.
• To start Auto Scan, which will automatically scan power-on
computers one by one at a fixed interval:
Left Ctrl + Left Ctrl + F1
When Auto Scan detects any keyboard or mouse activity, it suspends
the scanning until activity stops; it then resumes with the next
computer in sequence. The length of the Auto Scan interval (Scan
Rate) is adjustable. To abort the Auto Scan mode, press the left Ctrl
key twice.
• Manual Scan enables you to manually switch back and forth
between power-on computers.
Left Ctrl + Left Ctrl + F2
Press á or â to select the previous or the next computer in
sequence. Press any other key to abort the Manual Scan.

7
• To adjust the Scan Rate which sets the duration before switching to
the next computer in Auto Scan:
Left Ctrl + Left Ctrl + F3
The SV431H sends one to four beeps indicating scan intervals of 3,
8, 15 and 30 seconds respectively.
• To adjust keyboard typematic rate (characters/sec), this setting
over-rides that of the BIOS and any operating system:
Left Ctrl + Left Ctrl + F4
The Sv431H generates 1 to 4 beeps corresponding to 10, 15, 20 and
30 characters/sec respectively.
Cascade Configuration
Connection
Before connecting a device (a computer or any other SV431H) to the
master under power, you must turn off the devices. Only the PS/2
ports are operable for cascade operation.
Computer Selection by Hot Key Command
The first digit is the port address of the Master unit (1~4) and the
second digit is the port address of the Slave (1~4). Please note that
only the Master’s PS/2 ports can be connected to a Slave’s Console
port.
Left Ctrl + Left ctrl + 1 + 3
Selects a computer connected to PS/2 port 3 of a Slave connected to
PS/2 port 1 of the Master.

8
Appendices
Specifications
Specification SV431H
No. of computers supported 4
Front panel push button 4
Hot plug-and-play Automatic scan interval
Automatic scan interval 3, 8, 15, 30 seconds
Cable Length (Max) 30M (100ft) for VGA
5M (15ft) for USB
30M (90ft) for PS/2
Computer Online LED 4
Computer Selected LED 4
VGA 1920 x 1440, DDC2B
Computer peripheral
connector monitor
USB Type B x 4, PS/2 x 3
HDB-15 male x 4
Console peripheral connector
monitor
PS/2 x 2
HDB-15 female x 1
Weight (g)
(oz.)
90
31.74
H x W x D (mm)
(in.)
Size
44 x 220 x 130
1.7 x 8.7 x 5.1
Compact

9
Troubleshooting
Ensure that all cables are well seated. Label the cable for each
computer to avoid confusion when connected to the SV431H.
Key Possible causes Solutions
Keyboard or mouse
does not work
• In Auto Scan,
computers using
USB keyboard and
mouse are not
operable.
• Too many
keyboard or mouse
drivers installed.
• Press any front button
to select a computer,
then use the keyboard
and mouse.
• Remove all
unnecessary keyboard
and mouse drivers.
Keyboard or mouse
does not work after
switching to a
different USB
computer.
The USB computer
does not support
plug-and-play as
specified by the
USB standard.
Update that computer’s
USB driver. Device hot
plug-and-play is one of
the basic USB
specifications.
Computer hangs
up while switching
computers.
USB computer
initialization take
too much time.
Wait at least 5 seconds
before switching from
one USB computer to
another to ensure
proper USB
communication.
Auto Scan does not
switch PCs
automatically and
the SV431H beeps.
All PCs are off or
only one PC is
turned on. Scan
mode works for
power-on
computers only.
Turn computers on.

10
Limited Warranty
IN NO EVENT SHALL THE DIRECT VENDOR’S LIABILTY FOR
DIRECT OR INDIRECT, SPECIAL, INCIDENTAL OR
CONSEQUENTIAL DAMAGES, LOSS OF PROFIT, LOSS OF
BUSINESS, OR FINANCIAL LOSS WHICH MAY BE CAUSED BY
THE USE OF THE PRODUCT EXCEEDS THE PRICES PAID FOR
THE PRODUCT.
The direct vendor makes no warranty or representation, expressed or
implied with respect to the contents or use of this documentation, and
especially disclaims its quality, performance, merchantability, or
fitness for any particular purpose.
The direct vendor also reserves the right to revise or update the
product or documentation without obligation to notify any user or
organization of such revisions or updates. For further information,
please contact your direct vendor.
All the brand names and registered trademarks are the property of
their respective owners.
-
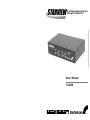 1
1
-
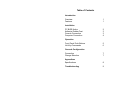 2
2
-
 3
3
-
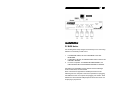 4
4
-
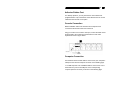 5
5
-
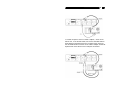 6
6
-
 7
7
-
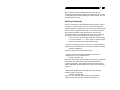 8
8
-
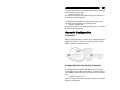 9
9
-
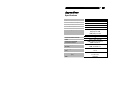 10
10
-
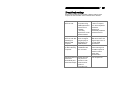 11
11
-
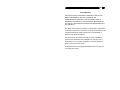 12
12
StarTech.com SV431H User manual
- Category
- KVM switches
- Type
- User manual
- This manual is also suitable for
Ask a question and I''ll find the answer in the document
Finding information in a document is now easier with AI
Related papers
-
StarTech.com SV831DUSBA User manual
-
StarTech.com SV1631DUSBGB User manual
-
StarTech.com 16 Port StarView USB Console KVM switch with OSD User manual
-
StarTech.com SV831DUSBUK User manual
-
StarTech.com SV831DUSBAU User manual
-
StarTech.com SV1631DUSBU User manual
-
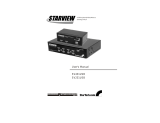 StarTech.com SV431USBGB User manual
StarTech.com SV431USBGB User manual
-
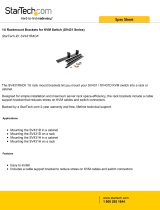 StarTech.com SV431RACK Datasheet
StarTech.com SV431RACK Datasheet
-
 StarTech.com StarView SV231 User manual
StarTech.com StarView SV231 User manual
-
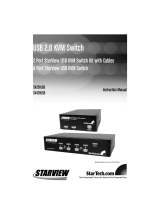 StarTech.com StarView SV431USB User manual
StarTech.com StarView SV431USB User manual
Other documents
-
LevelOne KVM-0405 User manual
-
Longshine LCS-KL-2708M User manual
-
ATEN CS114A User manual
-
Tripp Lite B024-DUA8-SL & B024-DUA8-DL Owner's manual
-
ATEN CS124A User manual
-
Altusen Hideaway KL3116 User manual
-
Equip Pocket KVM Switches PS/2 Specification
-
Fujitsu FS-1004EX User manual
-
Edimax RAS108 User manual
-
Newstar NS-1631HD User manual