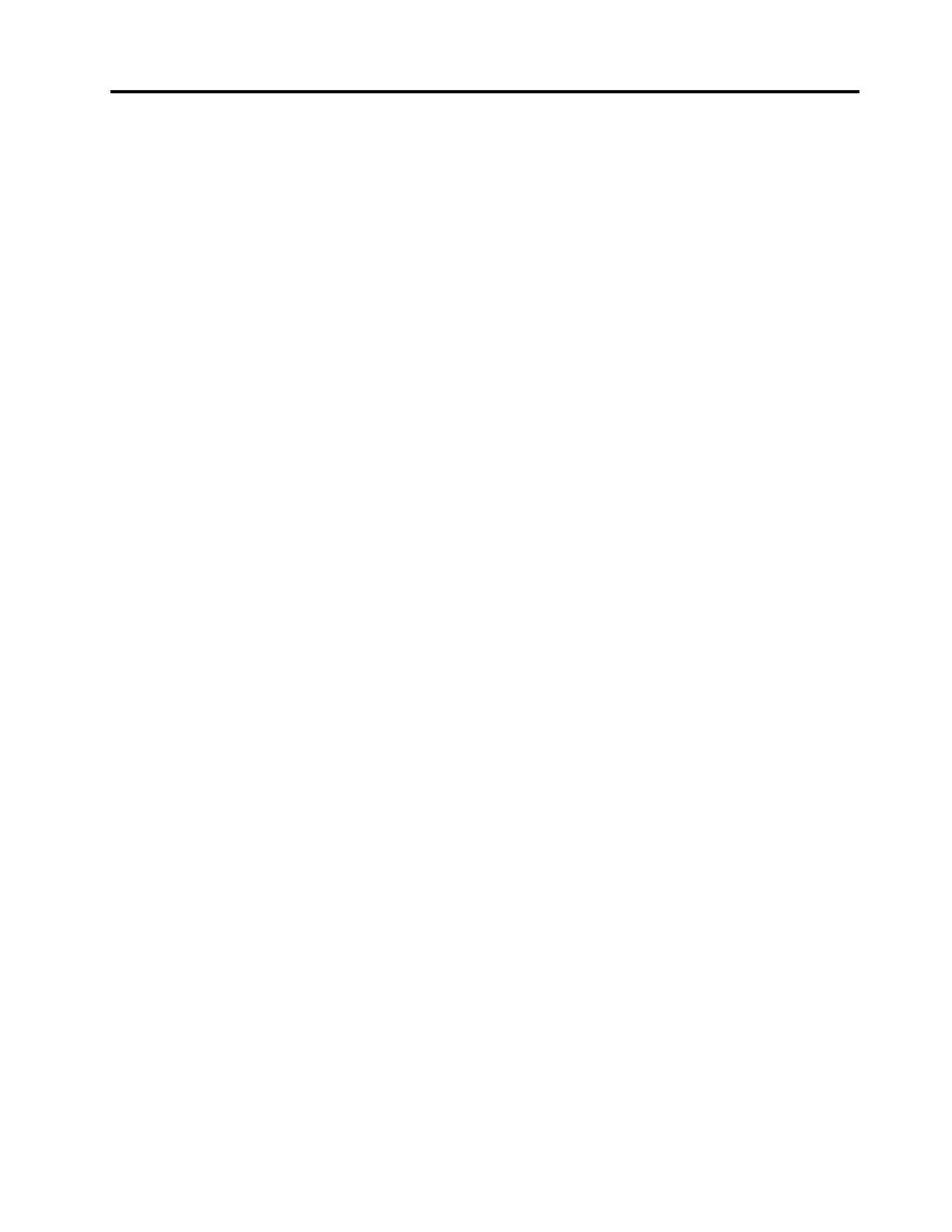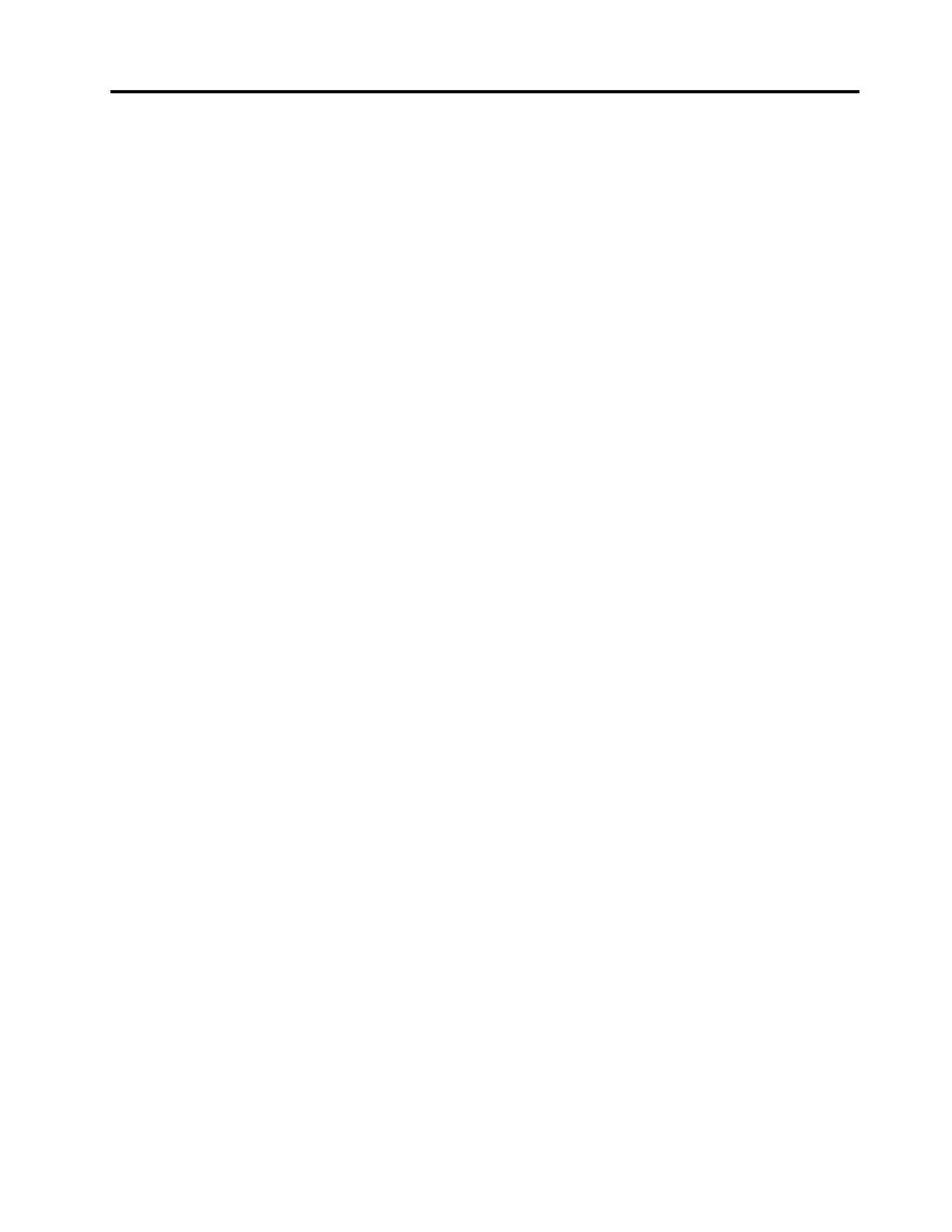
Contents
Readthisfirst.............iii
Importantsafetyandhandlinginformation.....iii
Chapter1.Productoverview......1
Tabletlayout................1
Frontviewandsideview..........1
Back-sideview..............4
Accessories.................5
Features..................5
Specifications................6
Operatingenvironment............6
Lenovoprograms..............7
Chapter2.Usingyourtablet......9
Initialsetupinstructions............9
Usingthemulti-touchscreen..........9
UsingtheOn-ScreenKeyboardorthetouch
keyboardandhandwritingpanel........12
Changingthestartupbehaviortoopeneitherthe
desktoportheStartscreen..........12
Downloadinggamesandapplications.....13
UsingtheThinkPad8QuickshotCover.....13
Usingthecameras.............15
UsingthemicroSDcardreader........16
UsingHDMIdevices............17
Usingsynchronizationsolutions........18
UsingtheGPSsatellitereceiver........18
Powermanagement............18
Chargingthebattery..........18
Extendingthebatterylifebetweencharges..19
Checkingthebatterystatus........20
Chapter3.Wirelessnetworksand
devices................21
InstallingandremovingthemicroSIMcard...21
Determiningwhichmobilenetworkyouareusing.23
ConnectingtoaWi-Finetwork........23
Connectingtoamobilenetwork........24
SharingyourInternetconnection.......25
UsingBluetoothdevices...........25
Chapter4.Security..........27
Usingpasswords..............27
Passwordsandsleepmode........27
Supervisorpassword..........27
Settingthesecuritychip...........28
Usingfirewalls...............29
Protectingdataagainstviruses........29
Chapter5.Recoveryoverview....31
Refreshingyourtablet............31
Resettingyourtablettothefactorydefault
settings.................31
Usingtheadvancedstartupoptions......32
RecoveringyouroperatingsystemifWindows8.1
failstostart................32
Creatingandusingrecoverymedia......33
Chapter6.Advancedconfiguration..35
Installingdevicedrivers...........35
ThinkPadTabletSetup...........35
Usingsystemmanagement..........36
Systemmanagement..........36
Settingmanagementfeature.......37
Chapter7.Youandyourtablet....39
Comfortandaccessibility..........39
Usingyourtabletmorecomfortably....39
Accessibilityinformation.........39
Gettingupdates..............39
Travelingwithyourtablet...........40
Traveltips...............40
Travelaccessories...........40
Careandmaintenance...........41
Chapter8.Troubleshooting
problems...............43
Diagnosingproblems............43
Troubleshooting..............43
Recoveringfromaseveresoftwareproblem...44
Errormessages..............45
Errorswithoutmessages...........45
Chapter9.Gettingsupport......47
Lenovotechnicalsupport..........47
Lenovouserforums.............48
FindingThinkPadoptions..........48
Purchasingadditionalservices........48
AppendixA.Regulatory
information..............51
Wirelessrelatedinformation.........51
LocationoftheUltraConnectwireless
antennas...............52
Locatingwirelessregulatorynotices....53
©CopyrightLenovo2014
i