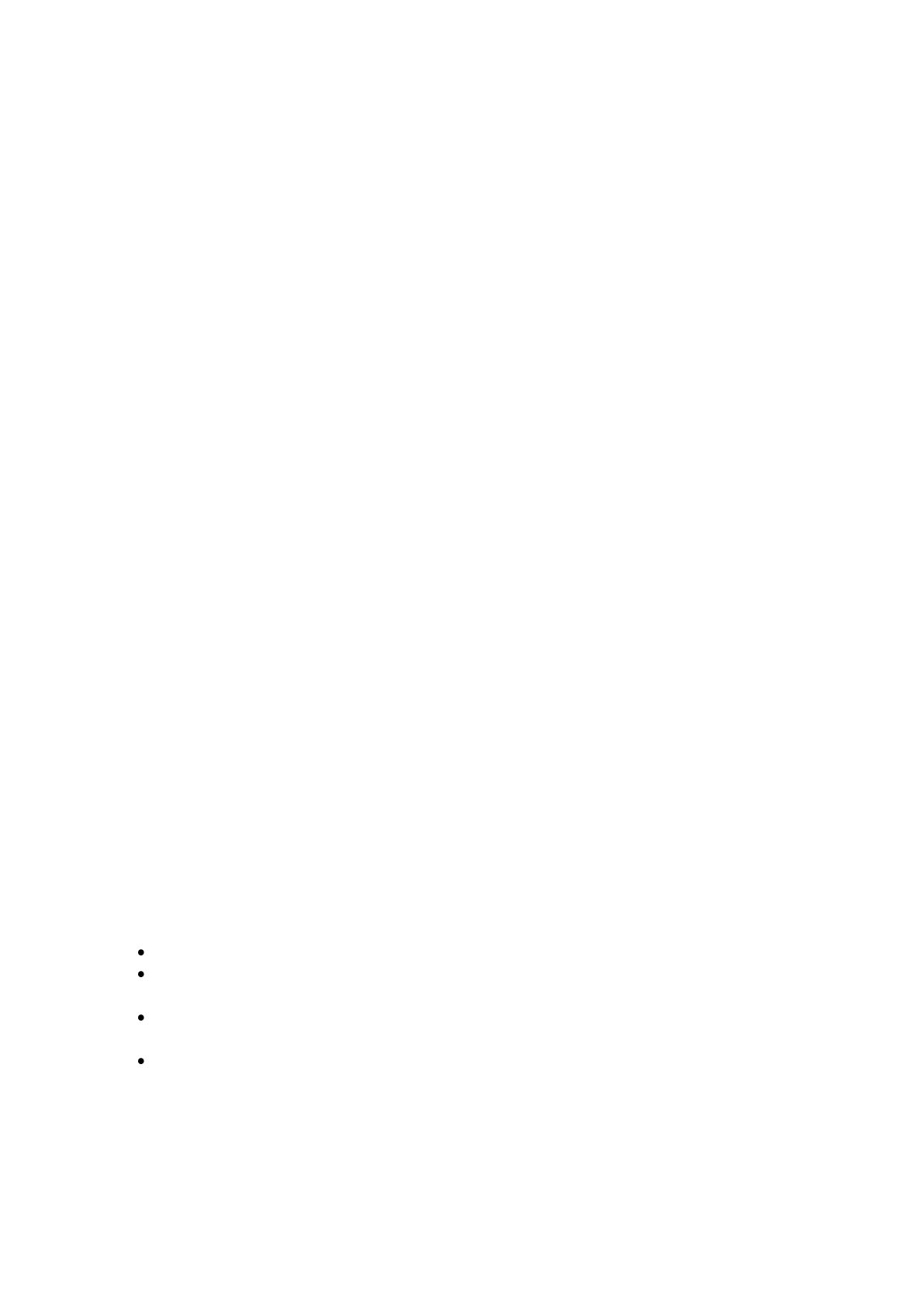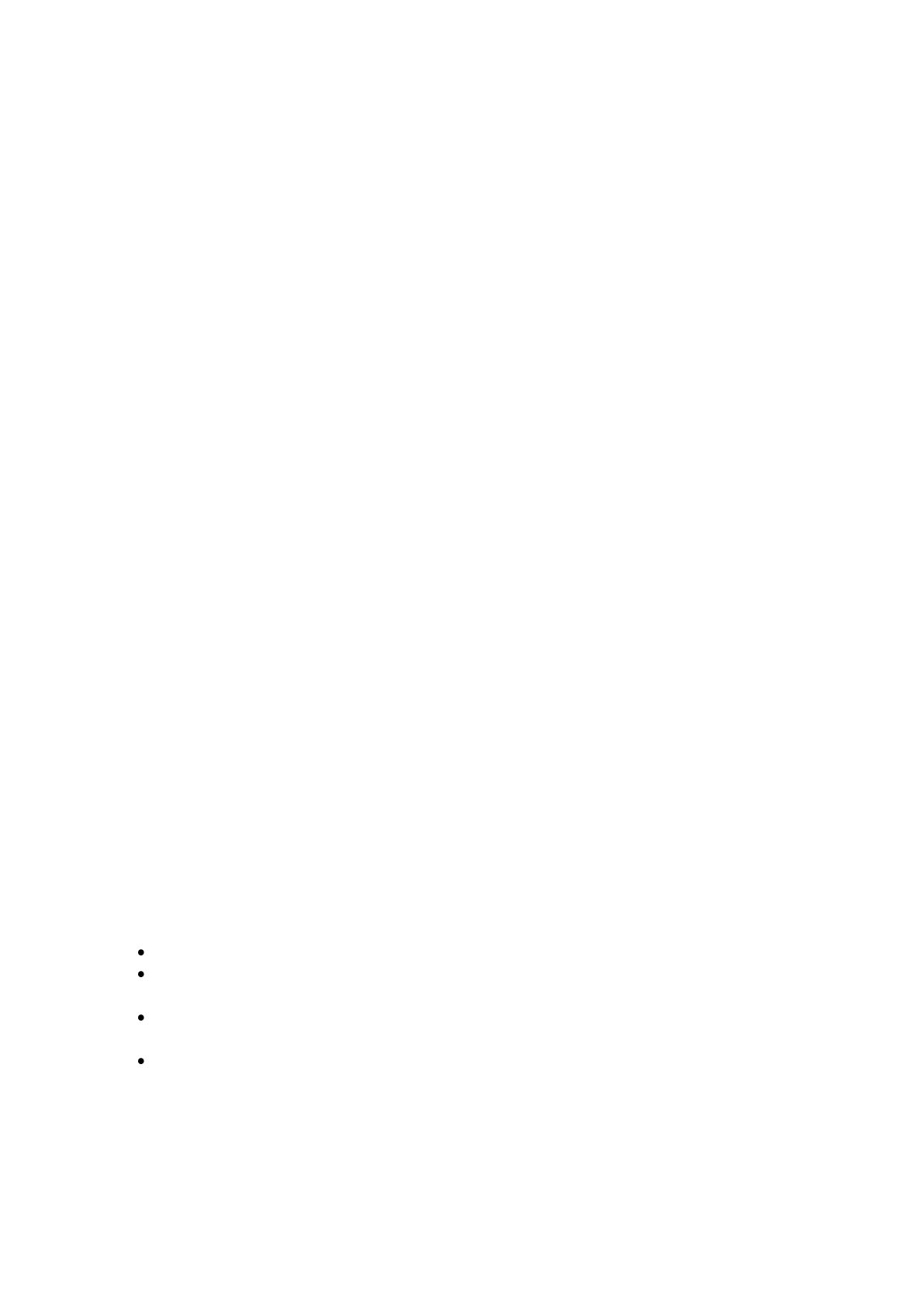
Cautions
This router‟s design and manufacturer has your safety in mind. In order to safely and
effectively use this router, please read the following before usage.
Usage Cautions
The user should not modify this router. The environmental temperature should be within
+5 ~ +35 degrees Celsius.
Power
The router‟s power voltage is DC 12V 1A.
When using this router, please connect the supplied AC adapter or AC adapter cable to
the router‟s power jack. When placing the adapter cable, make sure it can‟t get damaged
or be subject to pressure. To reduce the risk of electric shock, unplug the adapter first
before cleaning it. Never connect the adapter to the router in a humid or dusty area. Do
not replace the adapter or cable‟s wire or connector.
Repair
If the router has a problem, you should take it to an appointed repair center and let the
specialists do the repair. Never repair the router yourself, you might damage the router
or endanger yourself.
Disposing of the Router
When you dispose of the router, be sure to dispose it appropriately. Some countries may
regulate disposal of an electrical device, please consult with your local authority.
Others
When using this router, please do not let it come into contact with water or other liquids.
If water is accidentally spilled on the router, please use a dry cloth to absorb the spillage.
Electronic products are vulnerable, when using please avoid shaking or hitting the router,
and do not press the buttons too hard.
Do not let the router come into contact with water or other liquid.
Do not disassemble, repair or change the design of the router; any damage done
will not be included in the repair policy.
Avoid hitting the router with a hard object, avoid shaking the router and stay
away from magnetic fields.
If during electrostatic discharge or a strong electromagnetic field the product will
malfunction, unplug the power cable. The product will return to normal
performance the next time it is powered on.