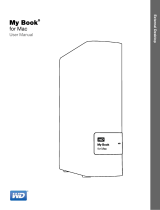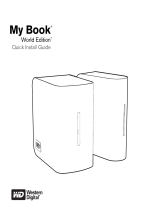Page is loading ...

External Desktop
My Book
®
Thunderbolt
TM
Duo
Dual-drive Storage System
User Manual
My Book Thunderbolt Duo User Manual

ii
WD Service and Support
Should you encounter any problem, please give us an opportunity to address it before returning
this product. Most technical support questions can be answered through our knowledge base
or e-mail support service at http://support.wdc.com. If the answer is not available or if you
prefer, please contact WD
®
at the best telephone number shown below.
Your product includes 30 days of free telephone support during the warranty period. This 30-
day period starts on the date of your first telephone contact with WD Technical Support. E-mail
support is free for the entire warranty period and our extensive knowledge base is available 24/
7. To help us keep you informed of new features and services, remember to register your
product online at http://register.wdc.com.
Accessing Online Support
Visit our product support website at http://support.wdc.com and choose from these topics:
• Downloads—Download drivers, software, and updates for your WD product.
• Registration—Register your WD product to get the latest updates and special offers.
• Warranty & RMA Services—Get warranty, product replacement (RMA), RMA status, and
data recovery information.
• Knowledge Base—Search by keyword, phrase, or answer ID.
• Installation—Get online installation help for your WD product or software.
• WD Community—Share your thoughts and connect with other WD users.
Contacting WD Technical Support
When contacting WD for support, have your WD product serial number, system hardware, and
system software versions available.
North America Asia Pacific
English 800.ASK.4WDC Australia 1 800 42 9861
(800.275.4932) China 800 820 6682/+65 62430496
Spanish 800.832.4778 Hong Kong +800 6008 6008
India 1 800 11 9393 (MNTL)/1 800 200 5789 (Reliance)
011 26384700 (Pilot Line)
Europe (toll free)* 00800 ASK4 WDEU Indonesia +803 852 9439
(00800 27549338) Japan 0120 994 120/00531 65 0442
Korea 02 703 6550
Europe +31 880062100 Malaysia +800 6008 6008/1 800 88 1908/+65 62430496
Middle East +31 880062100 Philippines 1 800 1441 0159
Africa +31 880062100 Singapore +800 6008 6008/+800 608 6008/+65 62430496
Taiwan +800 6008 6008/+65 62430496
* Toll free number is available in the following countries: Austria, Belgium, Denmark, France, Germany, Ireland, Italy,
Netherlands, Norway, Spain, Sweden, Switzerland, United Kingdom.

MY BOOK THUNDERBOLT DUO
USER MANUAL
TABLE OF CONTENTS – iii
Table of Contents
WD Service and Support . . . . . . . . . . . . . . . . . . . . . . . . . . . . . . . . . . . . . . . . . . . . . . . . . . . ii
Accessing Online Support . . . . . . . . . . . . . . . . . . . . . . . . . . . . . . . . . . . . . . . . . . . . . . . . . . . . . ii
Contacting WD Technical Support. . . . . . . . . . . . . . . . . . . . . . . . . . . . . . . . . . . . . . . . . . . . . . . ii
1 About Your WD Storage Device . . . . . . . . . . . . . . . . . . . . . . . . . . . . . . . 1
Features . . . . . . . . . . . . . . . . . . . . . . . . . . . . . . . . . . . . . . . . . . . . . . . . . . . . . . . . . . . . . . . . 1
Kit Contents . . . . . . . . . . . . . . . . . . . . . . . . . . . . . . . . . . . . . . . . . . . . . . . . . . . . . . . . . . . . . 2
Optional Accessories . . . . . . . . . . . . . . . . . . . . . . . . . . . . . . . . . . . . . . . . . . . . . . . . . . . . . . 2
Operating System Compatibility. . . . . . . . . . . . . . . . . . . . . . . . . . . . . . . . . . . . . . . . . . . . . . 3
Disk Drive Formats . . . . . . . . . . . . . . . . . . . . . . . . . . . . . . . . . . . . . . . . . . . . . . . . . . . . . . . . 3
Physical Description . . . . . . . . . . . . . . . . . . . . . . . . . . . . . . . . . . . . . . . . . . . . . . . . . . . . . . . 3
Power/Activity LED. . . . . . . . . . . . . . . . . . . . . . . . . . . . . . . . . . . . . . . . . . . . . . . . . . . . . . . . . . . 4
Thunderbolt Ports. . . . . . . . . . . . . . . . . . . . . . . . . . . . . . . . . . . . . . . . . . . . . . . . . . . . . . . . . . . . 4
Kensington
®
Security Slot . . . . . . . . . . . . . . . . . . . . . . . . . . . . . . . . . . . . . . . . . . . . . . . . . . . . . 5
Registering Your Device . . . . . . . . . . . . . . . . . . . . . . . . . . . . . . . . . . . . . . . . . . . . . . . . . . . . 5
Handling Precautions . . . . . . . . . . . . . . . . . . . . . . . . . . . . . . . . . . . . . . . . . . . . . . . . . . . . . . 5
2 Connecting the Device and Getting Started . . . . . . . . . . . . . . . . . . . . . 6
Connecting the Device . . . . . . . . . . . . . . . . . . . . . . . . . . . . . . . . . . . . . . . . . . . . . . . . . . . . . 6
Installing the WD Drive Utilities Software . . . . . . . . . . . . . . . . . . . . . . . . . . . . . . . . . . . . . . . 8
3 Managing and Customizing Your My Book Thunderbolt Duo Device 10
Checking Device Health . . . . . . . . . . . . . . . . . . . . . . . . . . . . . . . . . . . . . . . . . . . . . . . . . . . 10
Managing the RAID Configuration . . . . . . . . . . . . . . . . . . . . . . . . . . . . . . . . . . . . . . . . . . . 12
Checking the Device Status . . . . . . . . . . . . . . . . . . . . . . . . . . . . . . . . . . . . . . . . . . . . . . . . . . . 12
Changing the Device Configuration . . . . . . . . . . . . . . . . . . . . . . . . . . . . . . . . . . . . . . . . . . . . . 13
Erasing the Device Drives . . . . . . . . . . . . . . . . . . . . . . . . . . . . . . . . . . . . . . . . . . . . . . . . . . 16
Registering the Device . . . . . . . . . . . . . . . . . . . . . . . . . . . . . . . . . . . . . . . . . . . . . . . . . . . . 18
Restoring the WD Software and Disk Image . . . . . . . . . . . . . . . . . . . . . . . . . . . . . . . . . . . 19
Safely Dismounting the Device Drives . . . . . . . . . . . . . . . . . . . . . . . . . . . . . . . . . . . . . . . . 20
4 Replacing a Drive . . . . . . . . . . . . . . . . . . . . . . . . . . . . . . . . . . . . . . . . . . 21
Determining Which Drive Failed . . . . . . . . . . . . . . . . . . . . . . . . . . . . . . . . . . . . . . . . . . . . . 21
Contacting WD Technical Support . . . . . . . . . . . . . . . . . . . . . . . . . . . . . . . . . . . . . . . . . . . 22
Removing and Replacing the Drive . . . . . . . . . . . . . . . . . . . . . . . . . . . . . . . . . . . . . . . . . . 22
A Compliance and Warranty Information. . . . . . . . . . . . . . . . . . . . . . . . . 28
Regulatory Compliance . . . . . . . . . . . . . . . . . . . . . . . . . . . . . . . . . . . . . . . . . . . . . . . . . . . 28
FCC Class B Information . . . . . . . . . . . . . . . . . . . . . . . . . . . . . . . . . . . . . . . . . . . . . . . . . . . . . 28
ICES/NMB-003 Compliance. . . . . . . . . . . . . . . . . . . . . . . . . . . . . . . . . . . . . . . . . . . . . . . . . . . 28
Safety Compliance . . . . . . . . . . . . . . . . . . . . . . . . . . . . . . . . . . . . . . . . . . . . . . . . . . . . . . . . . . 28
CE Compliance for Europe. . . . . . . . . . . . . . . . . . . . . . . . . . . . . . . . . . . . . . . . . . . . . . . . . . . . 28
GS Mark (Germany only) . . . . . . . . . . . . . . . . . . . . . . . . . . . . . . . . . . . . . . . . . . . . . . . . . . . . . 28
GNU General Public License (“GPL”). . . . . . . . . . . . . . . . . . . . . . . . . . . . . . . . . . . . . . . . . . . . 29
KC Notice (Republic of Korea only) . . . . . . . . . . . . . . . . . . . . . . . . . . . . . . . . . . . . . . . . . . . . . 29
Environmental Compliance (China). . . . . . . . . . . . . . . . . . . . . . . . . . . . . . . . . . . . . . . . . . . 29
Warranty Information (All Regions Except Australia/New Zealand) . . . . . . . . . . . . . . . . . . 30
Obtaining Service . . . . . . . . . . . . . . . . . . . . . . . . . . . . . . . . . . . . . . . . . . . . . . . . . . . . . . . . . . . 30
Limited Warranty . . . . . . . . . . . . . . . . . . . . . . . . . . . . . . . . . . . . . . . . . . . . . . . . . . . . . . . . . . . 30

MY BOOK THUNDERBOLT DUO
USER MANUAL
TABLE OF CONTENTS – iv
Warranty Information (Australia/New Zealand) . . . . . . . . . . . . . . . . . . . . . . . . . . . . . . . . . . 31
Obtaining Service . . . . . . . . . . . . . . . . . . . . . . . . . . . . . . . . . . . . . . . . . . . . . . . . . . . . . . . . . . . 31
Warranty . . . . . . . . . . . . . . . . . . . . . . . . . . . . . . . . . . . . . . . . . . . . . . . . . . . . . . . . . . . . . . . . . . 32
Index. . . . . . . . . . . . . . . . . . . . . . . . . . . . . . . . . . . . . . . . . . . . . . . . . . . . . . 33

MY BOOK THUNDERBOLT DUO
USER MANUAL
ABOUT YOUR WD STORAGE DEVICE – 1
About Your WD Storage Device
Welcome to your My Book
®
Thunderbolt™ Duo dual-drive storage device, featuring
revolutionary Thunderbolt technology that sets new standards for data transfer speeds
and workflow flexibility in high-capacity storage.
This chapter includes the following topics:
Features
Kit Contents
Optional Accessories
Operating System Compatibility
Disk Drive Formats
Physical Description
Registering Your Device
Handling Precautions
Features
Move data at unprecedented speeds—Do more work in less time with ground-
breaking data transfer speeds using Thunderbolt technology. Your My Book Thunderbolt
Duo dual-drive storage device provides a fast way to get information to and from your
external drives.
Multiple dual-drive storage configurations—Select RAID or Individual Drives modes:
• RAID 0 (Striped mode) for maximum capacity and accelerated performance.
• RAID 1 (Mirrored mode) for double-safe data protection by automatically creating
a second copy of your data. One of the drives stores your data and the other drive
saves a second copy. If either drive fails, your data is protected because it is
duplicated on the other drive.
• JBOD (Individual Drives mode) for using the two drives independently, and not
configured into a RAID array.
Enhance workflow efficiency—Use the two Thunderbolt ports to daisy chain up to six
Thunderbolt storage devices to achieve maximum workflow efficiency and productivity.
High-speed multitasking—The revolutionary bidirectional Thunderbolt technology
delivers unmatched speed for multitasking projects.
Super-fast external boot capability—For information about using your My Book
Thunderbolt Duo as an external boot device using Mac OS X
®
10.6.8 or later, see the
Apple Support article at http://support.apple.com/kb/HT4718 or http://
docs.info.apple.com/article.html?path=Mac/10.7/en/mchlp1034.html.
User serviceable—When you need to replace a drive, just open the case and do it
yourself. No tools are needed.
WD Drive Utilities
TM
software—Keep your device performing at its best by configuring
the drives, running diagnostics, and more.
1
1

MY BOOK THUNDERBOLT DUO
USER MANUAL
ABOUT YOUR WD STORAGE DEVICE – 2
Important: For the latest WD product information and news, visit our website at http://
www.westerndigital.com. For the latest software, firmware, and product documentation
and information, go to http://support.wdc.com/downloads.
Kit Contents
As shown in Figure 1, your My Book Thunderbolt Duo dual-drive storage device kit
includes the following:
• My Book Thunderbolt Duo dual-drive storage device
• AC adapter (configuration varies, depending on region)
• Quick Install Guide
• WD Drive Utilities software (included on the device)
Note: Thunderbolt cables must be purchased separately.
Optional Accessories
For information about optional accessories for this product, visit:
Figure 1. My Book Thunderbolt Duo Dual-drive Storage Device Kit Components
US http://www.shopwd.com or http://www.wdstore.com
Canada http://www.shopwd.ca or http://www.wdstore.ca
Europe http://www.shopwd.eu or http://www.wdstore.eu
All others Contact WD Technical Support in your region. For a list of Technical Support
contacts, visit http://support.wdc.com and see Knowledge Base Answer
ID 1048.
My Book Thunderbolt Duo Dual-drive Storage Device
AC Adapter
Quick Install Guide

MY BOOK THUNDERBOLT DUO
USER MANUAL
ABOUT YOUR WD STORAGE DEVICE – 3
Operating System Compatibility
Your My Book Thunderbolt Duo dual-drive storage device and WD Drive Utilities
software are compatible with the following Mac OS X
10.6.8 or later operating systems
on Thunderbolt technology-enabled computers:
• Snow Leopard
™
• Lion
Compatibility can vary, depending on hardware configuration and operating system.
For highest performance and reliability, always install the latest software update. Go to
the Apple menu and select Software Update.
Disk Drive Formats
Your My Book Thunderbolt Duo dual-drive storage device is initially formatted with
HFS+J partitions and configured as a striped RAID disk array (RAID 0).
In the RAID configurations, both drives are formatted with a single HFS+J partition for
Mac OS X operating systems. In the JBOD configuration, each drive can be reformatted
as either:
• HFS+J for Mac computers
• exFAT for running Windows operating systems on Mac computers
Note: Older Windows operating systems might need a patch from Microsoft to recognize
the exFAT format. (See http://support.microsoft.com/?kbid=955704.)
Physical Description
As shown in Figure 2, the My Book Thunderbolt Duo dual-drive storage device has:
• A power/activity LED indicator on the front
• The power connector, Thunderbolt ports, and a security slot on the back
Figure 2. Front and Rear Views of Your My Book Thunderbolt Duo Dual-drive Storage Device
Thunderbolt Ports
Kensington
®
Security Slot
Power Connector
Front View
Rear View
Power/Activity LED

MY BOOK THUNDERBOLT DUO
USER MANUAL
ABOUT YOUR WD STORAGE DEVICE – 4
Power/Activity LED
The power/activity LED shows the device’s normal power state and activity, and
provides caution/warning indications as follows:
Note: If you see an over-temperature indication, power down the device and let it
cool for 60 minutes. Power it back on, and if the problem persists, contact
WD Support.
Thunderbolt Ports
As shown in Figure 2 on page 3, the My Book Thunderbolt Duo dual-drive storage
device has two dual-channel Thunderbolt ports that provide a fast, flexible interface for:
• Performance—Thunderbolt technology delivers unprecedented data transfer
rates thanks to its revolutionary bidirectional I/O throughput. Each Thunderbolt
port provides two bidirectional channels, each with theoretically up to 10 Gb/s of
bandwidth.
• Simplicity—Thunderbolt technology supports daisy chaining multiple devices
through a single Thunderbolt connector so you can multitask at Thunderbolt
technology speed without having to use a switch or hub. This reduces the
hardware clutter and increases productivity.
• Flexibility—Connect additional Thunderbolt technology-enabled external hard
drives, media players, HD displays, media capture and editing systems and more
through a single connector.
Note: Your My Book Thunderbolt Duo device must be connected to a Mac computer that
supports Thunderbolt technology. For information about cables that support
Thunderbolt technology, visit
http://support.wdc.com.
LED Appearance Power State/Activity
Normal Operating Indications
Brief fast-flash display of white-amber-white-
amber-white-amber-off, less than one second
in duration
Initial power-on sequence
White, on steady Ready, interface enabled, but idle
White, continuous fast flashing,
approximately four times per second
Active
Off No power, no interface connection, or sleep
status
Caution/Warning Indications
Amber, on steady Fan failure or over-/under-temperature
condition
Amber, slow flashing, approximately two
times per second, every other second
At or above critical temperature

MY BOOK THUNDERBOLT DUO
USER MANUAL
ABOUT YOUR WD STORAGE DEVICE – 5
Kensington
®
Security Slot
For physical device security, the Kensington security slot accepts a standard Kensington
security cable (sold separately). For more information about the Kensington security slot
and available products, visit http://www.kensington.com.
Registering Your Device
Always register your My Book Thunderbolt Duo dual-drive storage device to get the
latest updates and special offers. You can easily register your device using the WD Drive
Utilities software, as described in “Registering the Device” on page 18. Another way is to
register online at http://register.wdc.com.
Handling Precautions
WD products are precision instruments and must be handled with care during unpacking
and installation. Drives can be damaged by rough handling, shock, or vibration. Observe
the following precautions when unpacking and using your external storage product:
• Do not drop or jolt the device.
• Do not move the device during power on state.
• Do not operate the device in any position other than the standing upright position.
• Do not use this product as a portable device.
• Do not place the device on carpeting. Make sure the device is on a clean, firm,
and stable surface.
• To allow proper ventilation, do not block any of the enclosure’s air slots.

MY BOOK THUNDERBOLT DUO
USER MANUAL
CONNECTING THE DEVICE AND GETTING STARTED – 6
Connecting the Device and Getting Started
This chapter provides instructions for:
Connecting the Device
Installing the WD Drive Utilities Software
Connecting the Device
1. Depending on your region, if required, change the power adapter as follows:
2. Turn on your computer.
3. Connect the AC adapter to a power receptacle and to the 12 VDC power connector
on the device:
1
2
Installing
Removing
Installing
Removing

MY BOOK THUNDERBOLT DUO
USER MANUAL
CONNECTING THE DEVICE AND GETTING STARTED – 7
4. Use a Thunderbolt cable to connect either port on the device to your computer:
5. Use the other port on the device to connect additional Thunderbolt peripherals.
Note: Thunderbolt technology supports a total of seven devices—your computer and up
to six Thunderbolt storage devices.
6. The device automatically powers up and mounts to your computer.
7. Verify that the My Book Thunderbolt Duo appears under DEVICES in the Sidebar
area of your Finder display:
Note: If the External disks check box is selected on your Finder Preferences dialog, the
My Book Thunderbolt Duo icon displays on your desktop:
8. The first time you connect the device to your computer, a message asks if you want
to use the device drives to back up with Time Machine:
Note: Currently the Encrypt Backup Disk check box only appears on computers using
the Lion operating system. DO NOT select this check box. Your My Book
Thunderbolt Duo device leverages the operating system to enable RAID

MY BOOK THUNDERBOLT DUO
USER MANUAL
CONNECTING THE DEVICE AND GETTING STARTED – 8
configurations. The Stripe and Mirror RAID modes of your My Book Thunderbolt
Duo device are software configured, and the Lion backup disk encryption feature
is not compatible with software-configured RAID devices.
If you want to use your device as a backup device with Time Machine on
Lion, you can either:
• Use it in the default striped RAID configuration without backup
encryption.
• Convert it to a mirrored RAID configuration and use it without backup
encryption.
• Convert it to individual drives and use one of them with or without
backup encryption.
(See “Changing the Device Configuration” on page 13.)
•If you do not want to use the Time Machine backup software, or if you want to
change the drive configuration and then set up Time Machine backups, click:
- Don’t Use on Lion
- Cancel on Snow Leopard
•If you do want to use the Time Machine backup software, click Use as Backup
Disk.
Either way, your My Book Thunderbolt Duo dual-drive storage device is ready to use.
It is recommended to install the WD Drive Utilities software to manage your device.
Installing the WD Drive Utilities Software
1. Double-click either the My Book Thunderbolt Duo Finder listing or its desktop icon,
and then double-click the .dmg file on the screen that displays:

MY BOOK THUNDERBOLT DUO
USER MANUAL
CONNECTING THE DEVICE AND GETTING STARTED – 9
2. Drag the icon for the WD Drive Utilities software to the alias Applications folder on
the screen that displays:
3. In the alias Applications folder, double-click the WD Drive Utilities application.
4. Read the license agreement and click Accept to continue and display the WD Drive
Utilities screen (see Figure 3
below and “Managing and Customizing Your My Book
Thunderbolt Duo Device” on page 10).
Figure 3. WD Drive Utilities Screen
.

MY BOOK THUNDERBOLT DUO
USER MANUAL
MANAGING AND CUSTOMIZING YOUR MY BOOK THUNDERBOLT DUO DEVICE – 10
Managing and Customizing Your My Book
Thunderbolt Duo Device
This chapter includes the following topics:
Checking Device Health
Managing the RAID Configuration
Erasing the Device Drives
Registering the Device
Restoring the WD Software and Disk Image
Safely Dismounting the Device Drives
The WD Drive Utilities software (see Figure 3 on page 9) makes it easy for you to manage
and customize your storage device for the best possible performance:
• Diagnostics—Run diagnostics and status checks to make sure your device drives
are working properly.
• RAID Management—Check the operational status or change the device drive
configuration.
• Drive Erase—Erase all of the data on the drives.
• Registration—Register your device to receive free technical support during the
warranty period and find out about software updates, product enhancements, and
price discount opportunities.
On the WD Drive Utilities screen:
Checking Device Health
The WD Drive Utilities software provides three diagnostic tools to help make sure that
your device is performing well. Run the following tests if you are concerned that your
device is not operating properly:
• S.M.A.R.T. Status Check
S.M.A.R.T. is a failure-prediction function that continuously monitors key internal
performance attributes of the device drives. A detected increase in drive
temperature, noise, or read/write errors, for example, can provide an indication
that the drive is approaching a serious failure condition. With advanced warning,
you could take precautionary measures, like moving your data to another device,
before a failure occurs.
The result of a S.M.A.R.T. status check is a pass or fail evaluation of the drives’
condition.
IF you want to . . . THEN click . . . AND see . . .
Run drive diagnostics and status
checks,
Diagnostics “Checking Device Health” in
the next section.
Check the RAID status or change the
configuration of the device drives,
RAID Management “Managing the RAID
Configuration” on page 12
Erase the drives so you can retrieve
the space and start over,
Drive Erase “Erasing the Device Drives”
on page 16.
Register the device to receive free
technical support during the warranty
period and keep up-to-date on the
latest WD products,
Registration “Registering the Device” on
page 18.
1
3

MY BOOK THUNDERBOLT DUO
USER MANUAL
MANAGING AND CUSTOMIZING YOUR MY BOOK THUNDERBOLT DUO DEVICE – 11
• Quick Drive Test
Each device drive has a built-in Data Lifeguard diagnostic utility that tests the
drive for error conditions. The quick drive test checks the drives for major
performance problems.
The result of a quick drive test is a pass or fail evaluation of the drives’ condition.
• Complete Drive Test
The most comprehensive drive diagnostic is the complete drive test. It checks
every sector for error conditions, and inserts bad sector markers as required.
The best time to run the drive diagnostics and status checks is on a regular basis, before
you encounter any problems with your drives. And, because they are so fast, running the
S.M.A.R.T. status check and the quick drive test provides a high level of assurance with
minimal inconvenience. Then, run all three whenever you encounter disk error conditions
when writing or accessing files.
To run drive diagnostics and status checks:
1. Click Go > Applications > WD Drive Utilities to display the WD Drive Utilities screen
(see Figure 3 on page 9).
2. If you have more than one supported drive or storage device connected to your
computer, select the one that you want to check.
3. Click Diagnostics to display the Diagnostics dialog:
4. On the Diagnostics dialog, click the button for the test that you want to run:
• S.M.A.R.T. Status
• Quick Drive Test
• Complete Drive Test

MY BOOK THUNDERBOLT DUO
USER MANUAL
MANAGING AND CUSTOMIZING YOUR MY BOOK THUNDERBOLT DUO DEVICE – 12
Managing the RAID Configuration
The initial/default configuration of your My Book Thunderbolt Duo device is as a striped
RAID 0 disk array for high-speed/maximum-storage performance. You can reconfigure
the device as either:
• A mirrored RAID 1 disk array for maximum-protection/reduced-storage
• JBOD individual drives that can be formatted differently for enhanced flexibility
Checking the Device Status
The WD Drive Utilities software provides a status indication of the device configuration
and each device drive.
To check the device status:
1. Click Go > Applications > WD Drive Utilities to display the WD Drive Utilities screen
(see Figure 3 on page 9).
2. If you have more than one supported storage device connected to your computer,
select the one that you want to check.
3. Click RAID Management > Status to display the device status:
4. The status display shows:
• Current Configuration as either:
- Stripe
- Mirror
- Individual Drives
• RAID Status as either:
- Online
- Offline
- Degraded
- Failed
• For RAID configurations, Drive A and Drive B Status as either:
- Online—The drive is online and available
- Failed—The drive has failed
- Removed—The drive has been removed
- Standby—The drive is part of the RAID array but needs to be rebuilt
- Rebuilding—The drive is being rebuilt
- Unknown—The drive has some other undetermined status

MY BOOK THUNDERBOLT DUO
USER MANUAL
MANAGING AND CUSTOMIZING YOUR MY BOOK THUNDERBOLT DUO DEVICE – 13
Changing the Device Configuration
CAUTION! Changing the device configuration reformats both drives, which erases
all of the data on them. If you have been using the device in one mode and then
want to switch to a different mode, back up your files to another storage device
before changing the configuration.
Note: Changing the device configuration also deletes the WD software and all of the
support files, utilities, and user manual files. You can download these to restore
the device to its original configuration after the change. (See Knowledge Base
answer ID 7 at http://support.wdc.com for information about downloading and
restoring the WD software and disk image.)
To change the device configuration:
1. Click Go > Applications > WD Drive Utilities to display the WD Drive Utilities screen
(see Figure 3 on page 9).
2. If you have more than one supported storage device connected to your computer,
select the one that you want to configure.
3. Click RAID Management > Configuration to display the Configuration dialog:
4. Select the option for the mode that you want to change to:
• Stripe - Maximum Capacity and Performance (RAID 0)
• Mirror - Maximum Data Protection (RAID 1)
• Individual Drives (JBOD)
Selecting the . . . option Displays a volume dialog for specifying the . . .
Stripe or Mirror
Note that the exFAT
(extended File Allocation
Table) format is not RAID
configurable.
Volume name for the new RAID array:
Individual Drives Volume name and file format for each drive:

MY BOOK THUNDERBOLT DUO
USER MANUAL
MANAGING AND CUSTOMIZING YOUR MY BOOK THUNDERBOLT DUO DEVICE – 14
5. On the volume dialog:
a. If you want to change the name of a volume, type over the name in the Volume
Name box.
b. If you are converting to individual drives, select the option to specify the file
format for each volume:
•HFS+J
•ExFAT
c. Read the warning about the loss of data when you change the device
configuration and select the I understand check box to signify that you accept
the risk and activate the Configure button:
Important: If you want to save any of the data that is on the device drives, back
it up to another storage device before continuing with the configuration change.
d. Click Configure to begin the configuration change.
6. When prompted, type your password and click OK to continue:
7. During the configuration change, the WD Drive Utilities software:
• Displays a status bar to show the progress of the conversion
• Clears and then redisplays the Finder listing and desktop icon display to support
the new device mode

MY BOOK THUNDERBOLT DUO
USER MANUAL
MANAGING AND CUSTOMIZING YOUR MY BOOK THUNDERBOLT DUO DEVICE – 15
8. The first time you configure to a new volume, a message asks if you want to use the
device drives to back up with Time Machine:
Note: Currently the Encrypt Backup Disk check box only appears on computers using
the Lion operating system. DO NOT select this check box if you have converted to
a RAID volume. Your My Book Thunderbolt Duo device leverages the operating
system to enable RAID configurations. The Stripe and Mirror RAID modes of your
My Book Thunderbolt Duo device are software configured, and the Lion backup
disk encryption feature is not compatible with software-configured RAID devices.
•If you do not want to use the Time Machine backup software, click:
- Don’t Use on Lion
- Cancel on Snow Leopard
Skip to step 10 on page 16.
•If you do want to use the Time Machine backup software, then for:
- A stripe or mirror RAID volume, click Use as Backup Disk and skip to step 10
on page 16.
- Individual drives volumes, proceed to step 9.
9. To use JBOD mode as a backup disk with Time Machine in HFS+J only:
a. Select the volume that you want to use:
• My Book Thunderbolt Duo - A
• My Book Thunderbolt Duo - B
New Mirror Volume
New Stripe Volume
New Individual Drives Volumes

MY BOOK THUNDERBOLT DUO
USER MANUAL
MANAGING AND CUSTOMIZING YOUR MY BOOK THUNDERBOLT DUO DEVICE – 16
b. Depending on your computer’s operating system:
• Using Snow Leopard, click Use as Backup Disk and skip to step 10.
• Using Lion:
- If you want to create a password to secure your backup files, select the
Encrypt Backup Disk check box and proceed to step c.
- If you do not want to create a password to encrypt your backup files, click
Use as Backup Disk and skip to step 10.
c. Click Use as Backup Disk and complete the backup password dialog that
displays:
d. Click Encrypt Disk and proceed to step 10.
10. After the configuration change completes, click OK to close the completion message
display:
Note: The completion message changes to reflect the mode you have changed to.
11. Go to http://support.wdc.com and see Knowledge Base answer ID 7 for information
about downloading and restoring the WD software and disk image.
Erasing the Device Drives
Note: Erasing your device drives also deletes the WD software and all of the support
files, utilities, and user manual files. You can download these to restore your
device to its original configuration after erasing the drives. (See Knowledge Base
answer ID 7 at http://support.wdc.com for information about downloading and
restoring the WD software and disk image.)
To erase your My Book Thunderbolt Duo device drives:
1. Click Go > Applications > WD Drive Utilities to display the WD Drive Utilities screen
(see Figure 3 on page 9).
CAUTION! Erasing a drive permanently deletes all of the data on the drive. Always
back up the data on the drive before erasing it.
/