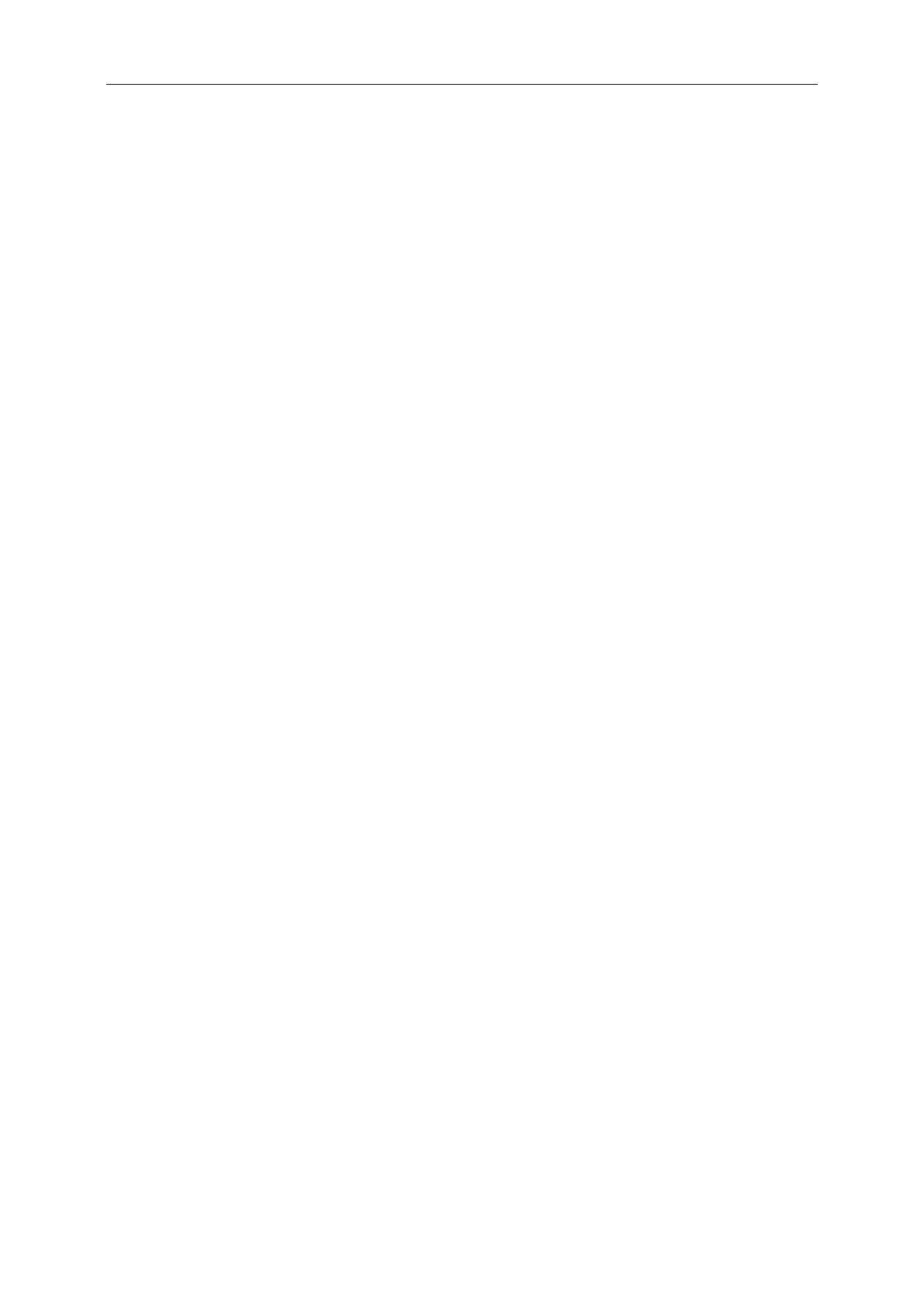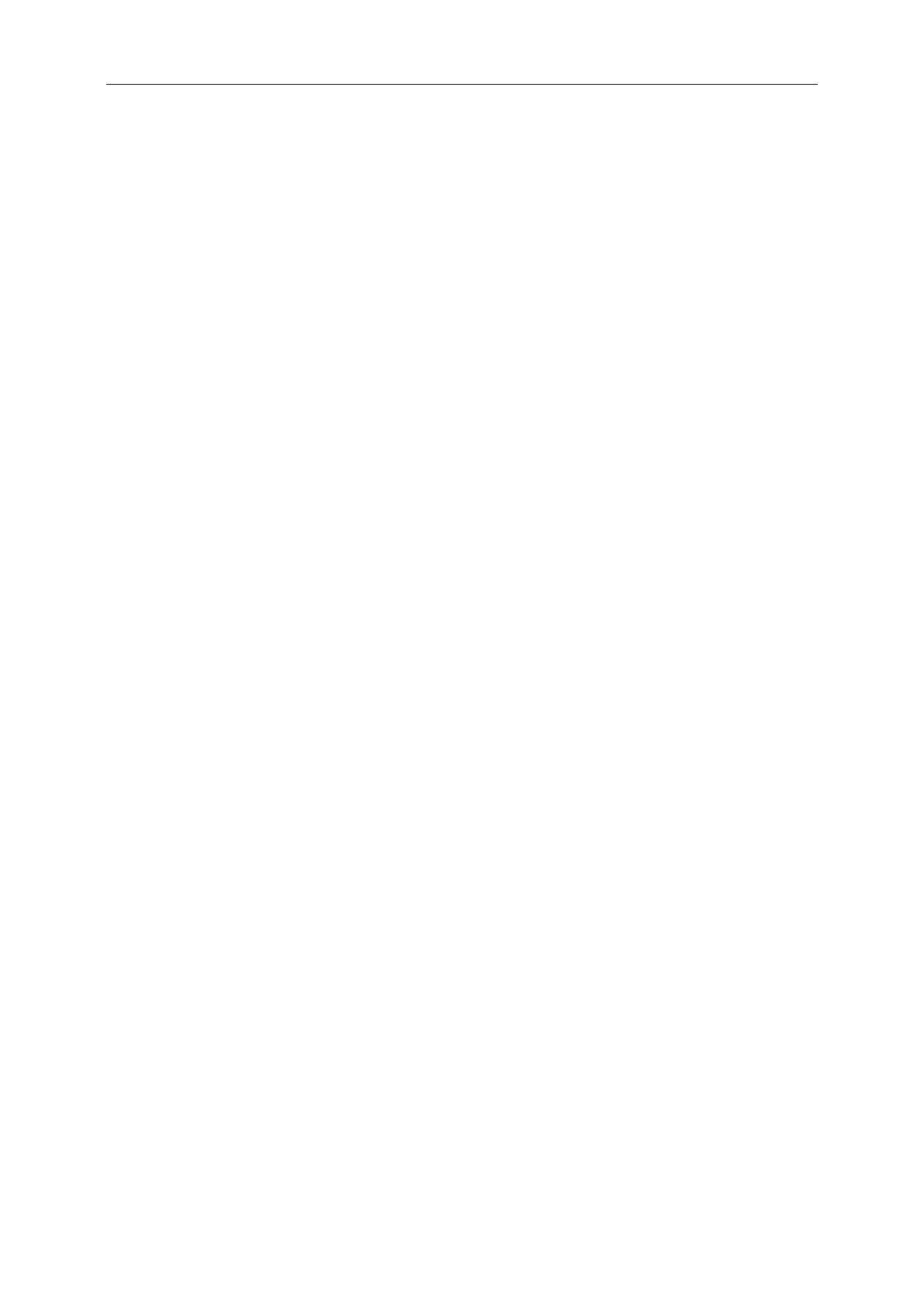
Safety ........................................................................................................................................................................ 3
National Conventions ......................................................................................................................................... 3
Installation .......................................................................................................................................................... 4
Cleaning............................................................................................................................................................. 5
Other .................................................................................................................................................................. 6
Setup ........................................................................................................................................................................ 7
Contents in Box ................................................................................................................................................. 7
Setup Stand ....................................................................................................................................................... 8
Adjusting Viewing Angle ..................................................................................................................................... 9
Connecting the Monitor .................................................................................................................................... 10
Installation of USB Graphic software on your computer .......................................................................................... 11
For Microsoft ® Windows® 8 ........................................................................................................................... 11
For Microsoft ® Windows® 7 ........................................................................................................................... 12
For Microsoft® Windows Vista® ...................................................................................................................... 14
For Microsoft® Windows® XP ......................................................................................................................... 16
Setting the USB Monitor .................................................................................................................................. 17
To Control the Display ............................................................................................................................................. 18
For Microsoft® Windows® 8 and Microsoft® Windows® 7 .............................................................................. 18
For Microsoft® Windows® XP and Microsoft® Windows Vista® ..................................................................... 18
Disconnecting the USB Monitor ....................................................................................................................... 18
Cleaning the USB Monitor ............................................................................................................................... 18
Media Playback ............................................................................................................................................... 19
PC Requirements ............................................................................................................................................ 20
Troubleshooting ...................................................................................................................................................... 23
Specification ............................................................................................................................................................ 24
General Specification ....................................................................................................................................... 24
Regulation ............................................................................................................................................................... 25
FCC Notice ...................................................................................................................................................... 25
WEEE Declaration ........................................................................................................................................... 26
WEEE Declaration for India ............................................................................................................................. 26
EPA Energy Star .............................................................................................................................................. 27
Service .................................................................................................................................................................... 28
EU WARRANTY FOR AOC MONITORS ......................................................................................................... 28
Warranty Statement for North & South America (excluding Brazil) .................................................................. 30