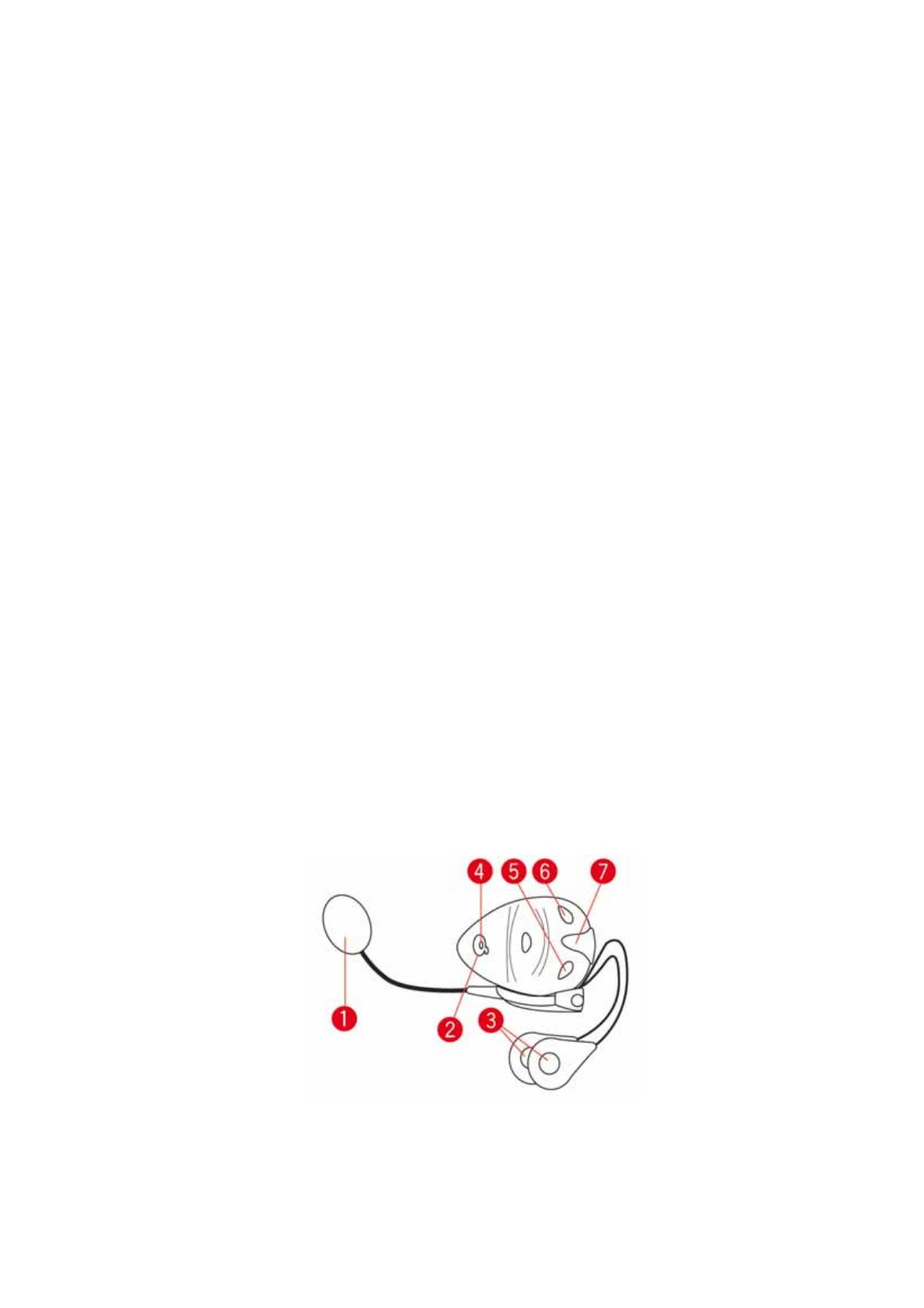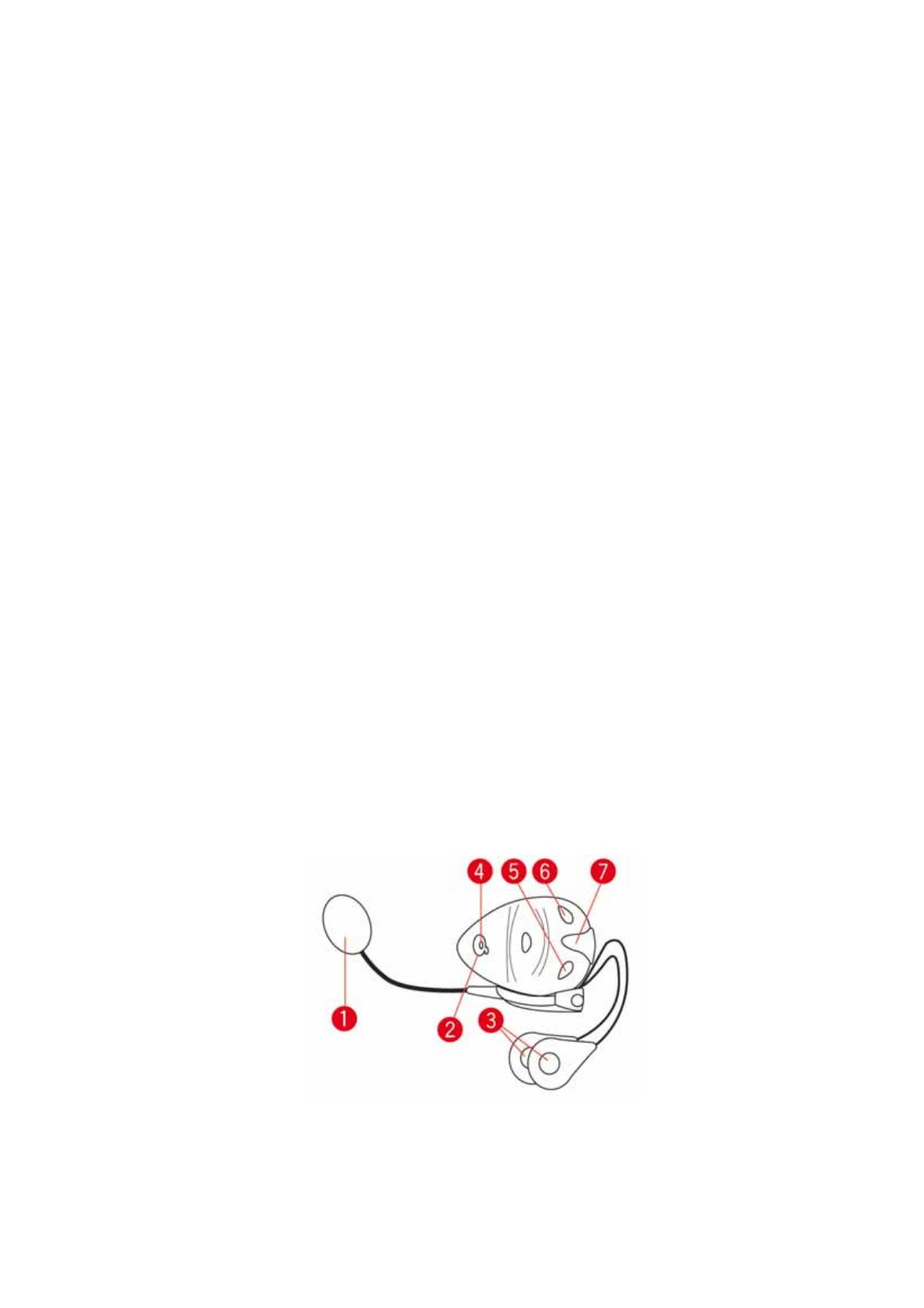
4
• Always use the correct tools. If you use unsuitable tools, you may damage or break the
mount kit.
• Do not overtighten nuts. You may crack parts of the mount kit or damage your handle-
bars if you overtighten the nuts.
• If you are using the u-bolt, don’t forget to put the rubber caps provided over the
exposed threads.
Damage due to modifications, improper installation, road hazards or accident are not cov-
ered. Neither RAM nor TomTom shall be liable for any injury, loss or damage, direct or
consequential, arising from improper installation or inability to use product. Before use,
the user shall determine the suitability of the product for its intended use. The user
assumes all risk and liability, whatsoever, in connection with the mount.
Using a headset
We recommend using a compatible headset with your TomTom Rider to hear spoken
instructions, make and receive hands-free phone calls and hear warning sounds on your
Rider. This makes riding with your Rider as safe as possible. TomTom recommends the
Cardo scala-rider™ Bluetooth® headset. For more information and a full list of compatible
headsets, go to tomtom.com/riderheadsets.
The Cardo Scala-rider™ Bluetooth® headset is included in some products. The instruc-
tions below describe how to set up this headset.
To turn the headset on, press and hold the on/off button for 10 seconds, until the LED
flashes blue 3 times. An ascending alert tone is played. When the headset is on, the LED
flashes blue every 3 seconds.
To turn the headset off, press and hold the on/off button for 3 seconds, until the LED
flashes red 3 times. A descending alert tone is played.
If you did not establish a Bluetooth connection between your Bluetooth headset and your
TomTom Rider when you first turned your Rider on, you can establish the connection at
any time.
From the Main Menu, tap options. Tap Connect to headset and follow the instructions to
establish the connection.
Attach your headset to your helmet as shown at the start of this guide. Make sure you posi-
tion the microphone correctly. For best results, don’t position the microphone directly in
front of your mouth, position it just to the side of your mouth.
Cardo scala-rider™ headset
1. Microphone
2. On/Off button
3. Speakers
4. LED
5. Volume down