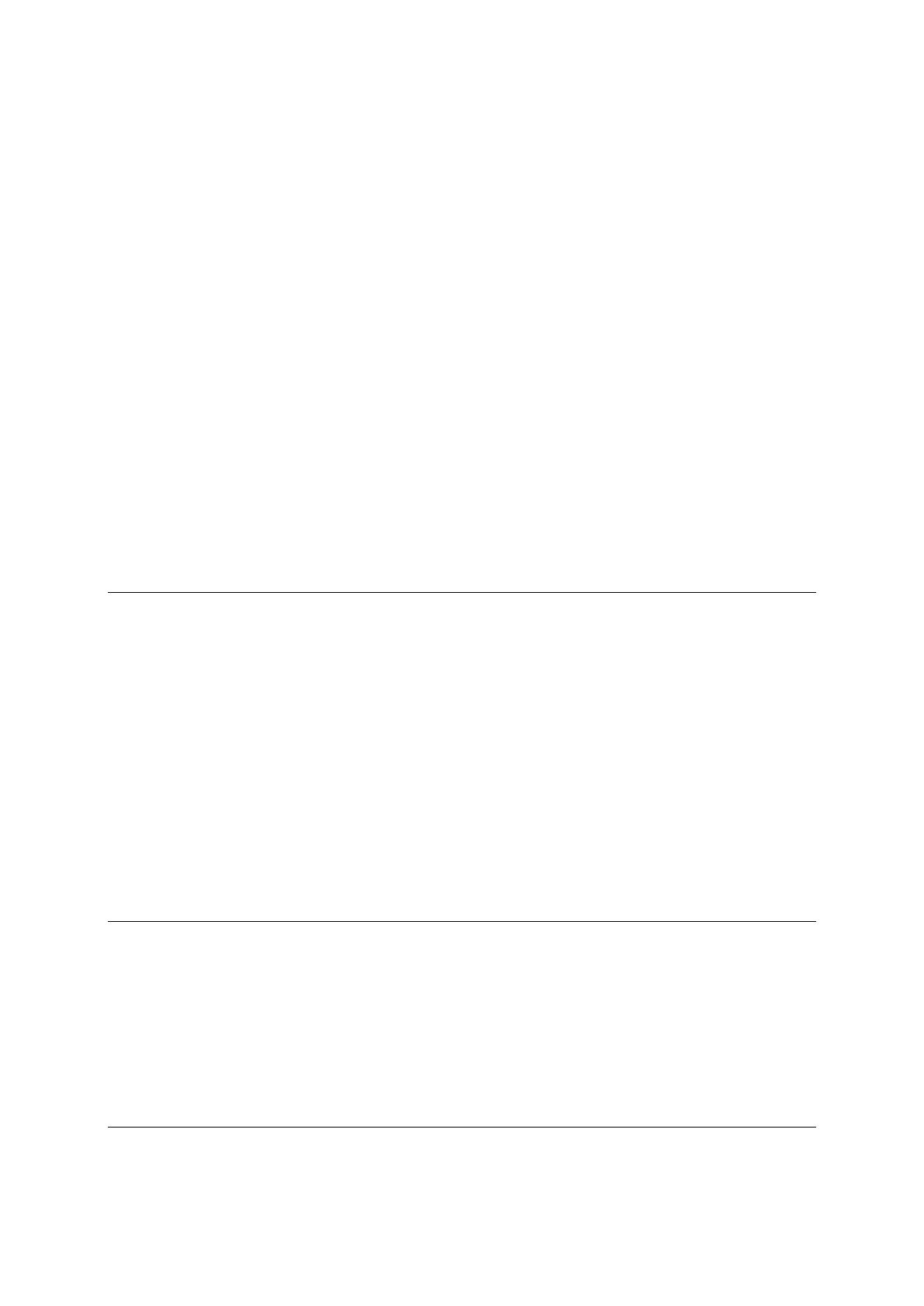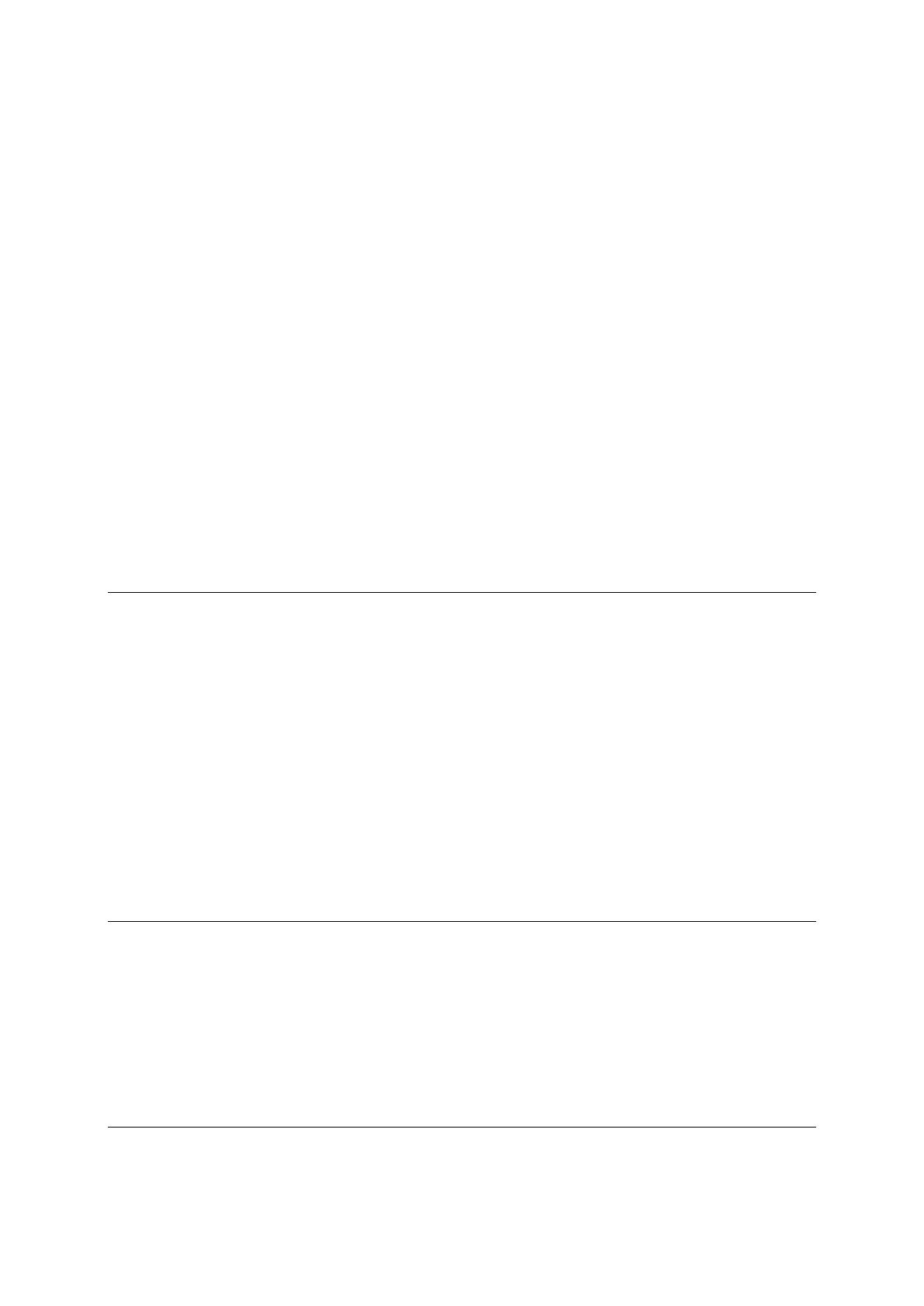
Language .......................................................................................................................................... 67
Manage POIs ..................................................................................................................................... 68
Map corrections ................................................................................................................................ 68
Mobile phone menu ......................................................................................................................... 68
Planning preferences ....................................................................................................................... 69
Quick Menu preferences .................................................................................................................. 70
Reset factory settings ....................................................................................................................... 70
Safety warnings ................................................................................................................................ 70
Set clock ............................................................................................................................................ 70
Show compass ................................................................................................................................. 71
Safety Cameras menu ...................................................................................................................... 71
Start or Stop recording .................................................................................................................... 71
Start up ............................................................................................................................................. 72
Status bar preferences ..................................................................................................................... 72
Street name settings ........................................................................................................................ 73
Switch map ....................................................................................................................................... 73
Trip statistics ..................................................................................................................................... 73
Units .................................................................................................................................................. 73
Use night colors / Use day colors .................................................................................................... 73
Voices ................................................................................................................................................ 74
Winding route preference ................................................................................................................ 74
Safety Cameras 75
About Safety Cameras ..................................................................................................................... 75
Subscribing to this service ............................................................................................................... 75
Updating locations for alerts ............................................................................................................ 75
Safety Camera warnings .................................................................................................................. 76
Changing the way you are warned .................................................................................................. 76
Safety Camera symbols ................................................................................................................... 76
Report button .................................................................................................................................... 78
Reporting a new safety camera while on the move ....................................................................... 78
Reporting a new safety camera while at home .............................................................................. 79
Reporting incorrect camera alerts ................................................................................................... 79
Types of fixed safety camera you can report ................................................................................. 79
Average speed check warnings ....................................................................................................... 80
Safety Cameras menu ...................................................................................................................... 81
Danger Zones 82
Danger zones in France .................................................................................................................... 82
Danger zone warnings ..................................................................................................................... 82
Changing the way you are warned .................................................................................................. 82
Report button .................................................................................................................................... 83
Reporting a new danger zone while on the move .......................................................................... 83
Reporting a new danger zone while at home ................................................................................. 83
Safety Alerts menu ........................................................................................................................... 84
Help 85
About getting help ............................................................................................................................ 85
5