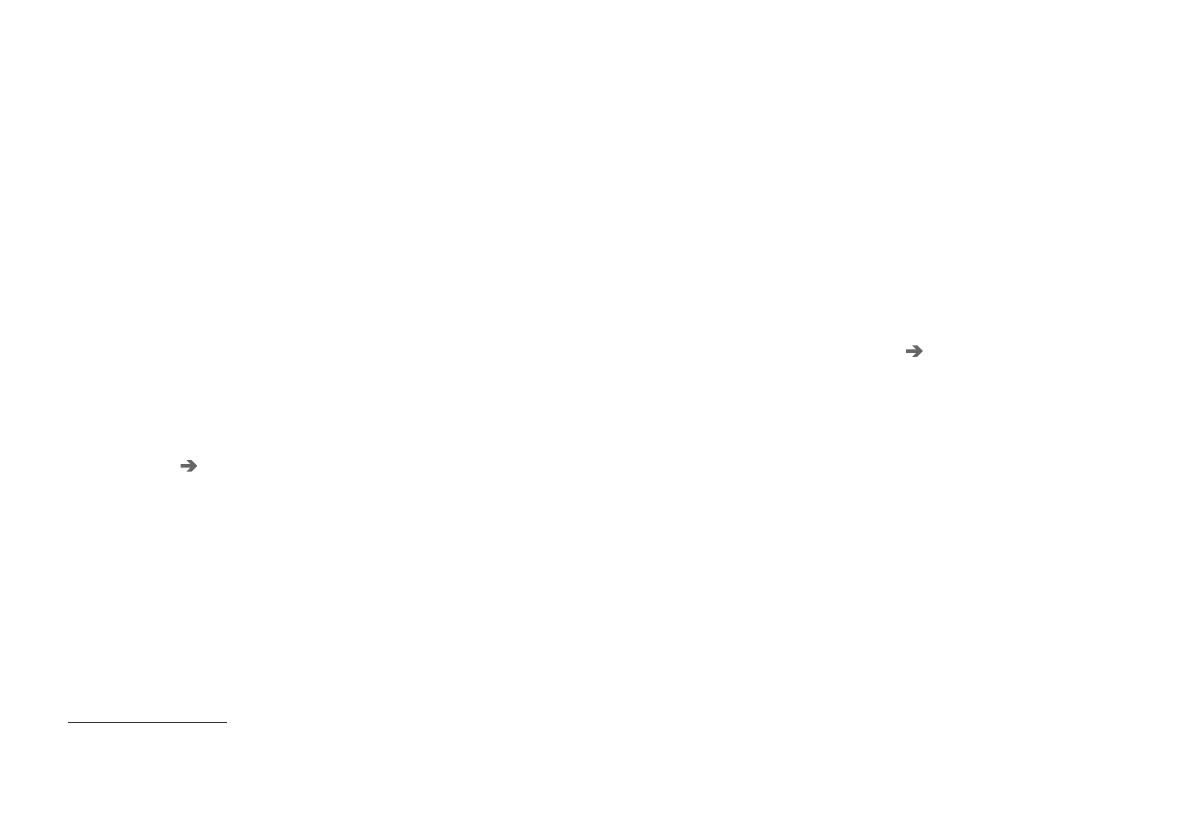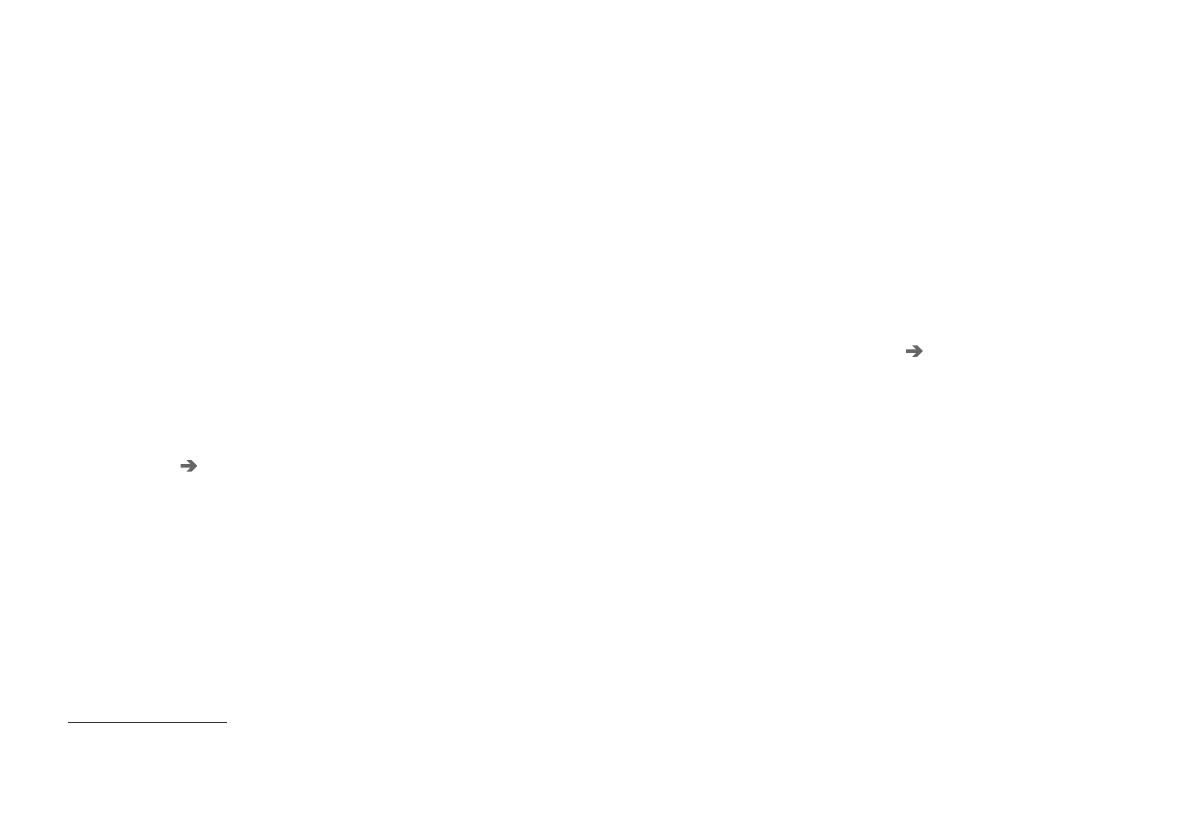
SPECIFY DESTINATION, ITINERARY AND ROUTE
}}
17
5. Specify as intermediate destination or as sin-
gle destination:
•
Add as waypoint - adds the address to
the itinerary.
•
Set single destination - deletes any
previous destination in the itinerary and
starts guidance to the current destination.
Specify destination with point of
interest (POI)
POI (Point of Interest) also denominated as point
of interest and facility.
The map database contains a large number of
searchable POI
2
options which can be specified
as destinations.
1. In the normal view for the navigation source,
press OK/MENU and select
Set
destination
Point of interest (POI).
2. Search for point of interest using the follow-
ing:
•
By name - leads directly to the character
wheel and refers to searching of POI
options with their proper name, e.g.
"Peppes Bodega". The search area is the
whole of the current map area, e.g.
EUROPE, see Maps - content (p. 40).
•
By category - enables limited searching
of POI options - select to enter their cate-
gory (e.g. bank/hotel/museum), proper
name, country and/or city/town.
•
Near the car - refers to searching of POI
options around the car's current position.
•
Along the route - refers to searching of
POI options along the set itinerary.
•
Near the destination - refers to search-
ing of POI options in the vicinity of the
destination.
•
Around point on map - refers to
searching of POI options with the scroll
function's crosshair - see (p. 10).
If more information about the destination is
required, select
Information and then the
required information.
3. To store the address in the memory, select
Save and then as Stored location or as
Home.
4. Specify as intermediate destination or as sin-
gle destination:
•
Add as waypoint - adds the address to
the itinerary.
•
Set single destination - deletes any
previous destination in the itinerary and
starts guidance to the current destination.
Specify destination using previous
destination
1. In the normal view for the navigation source,
press OK/MENU and select
Set
destination
Previous destination.
2. Select a destination in the list.
If more information about the destination is
required, select
Information and then the
required information.
Here it is also possible to delete a destina-
tion, select Delete or Delete all.
3. Specify as intermediate destination or as sin-
gle destination:
•
Add as waypoint - adds the address to
the itinerary.
•
Set single destination - deletes any
previous destination in the itinerary and
starts guidance to the current destination.
2
To select which POI options should be shown on the map, see section Points of interest (POI) on map (p. 27).