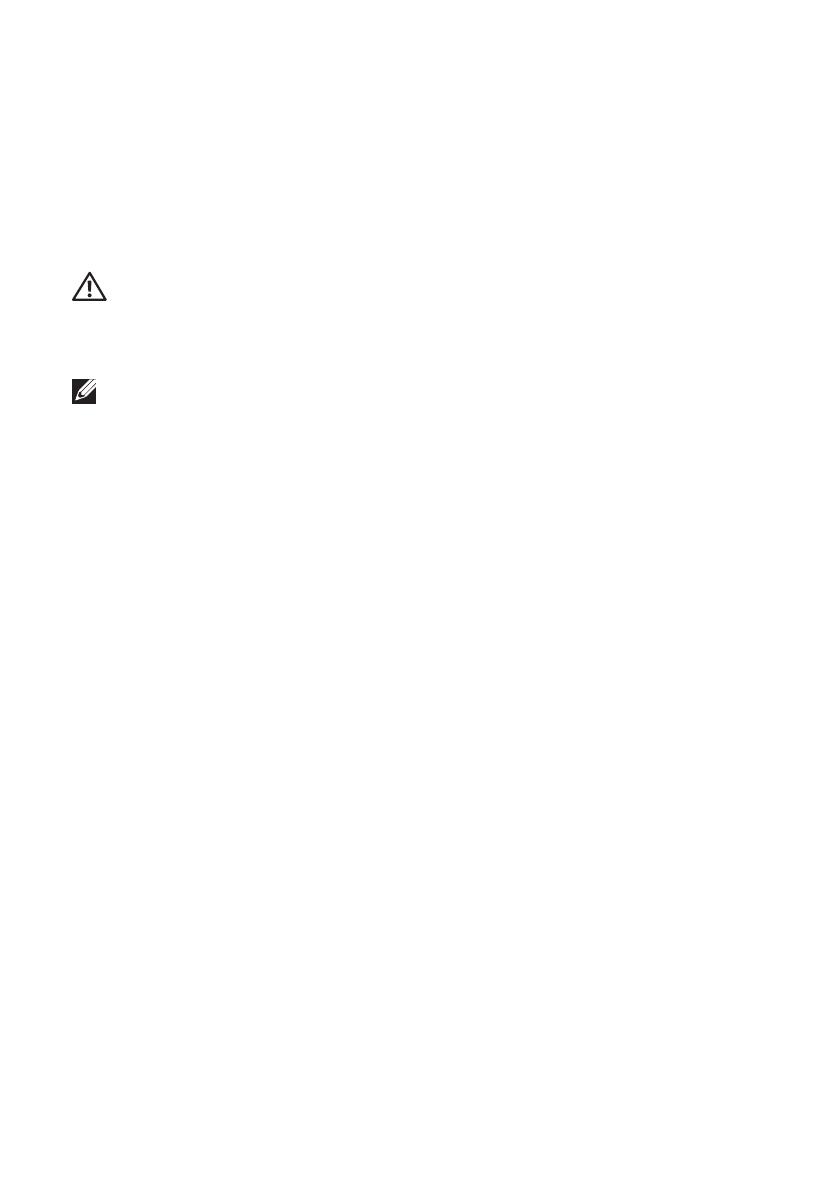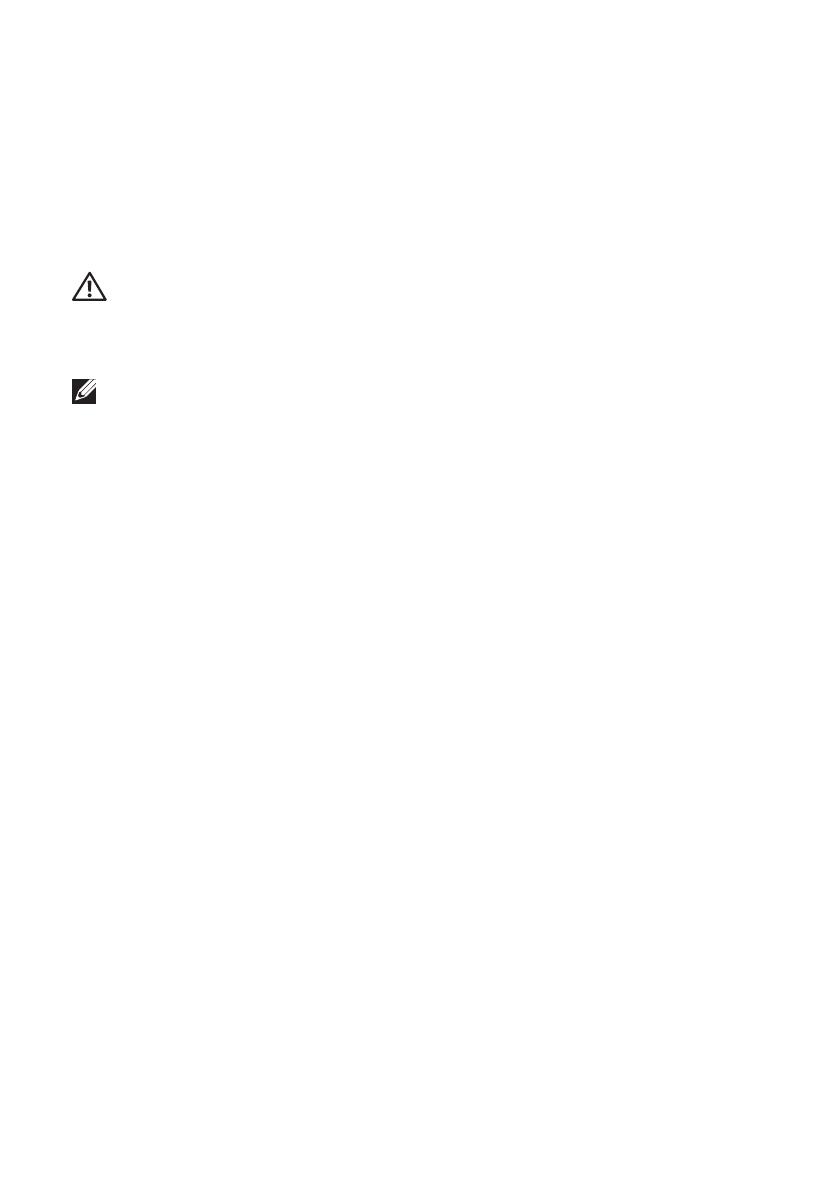
9
3
Using the Latitude Rugged
DisplayPort Desk Dock
WARNING: Before you begin any of the procedures in this section, follow the safety
instructions that shipped with your computer.
Setting up your Latitude Rugged DisplayPort Desk Dock
NOTE: If the cable connector of the external device has thumbscrews, tighten
the screws to ensure a proper connection.
1 Connect the peripheral device’s cable to the appropriate connector on the Latitude
Rugged DisplayPort Desk Dock.
2 Connect any external devices, like external displays, to electrical outlets.
If you attach an external monitor to the Latitude Rugged DisplayPort Desk Dock, you may need
to press <Fn><F8> one or more times to switch the screen image to the desired location. If the
laptop cover is closed, press <Scroll Lck><F8> on an attached external keyboard to switch the
image.
Before you dock for the first time
Before connecting your laptop to the Latitude Rugged DisplayPort Desk Dock, please ensure
the following:
1 Ensure that the Rugged Desk Dock has been adjusted for your specific laptop (see
“Adjusting the Latitude Rugged DisplayPort Desk Dock” on page 7).
2 Ensure that the laptop is not connected to the Latitude Rugged DisplayPort Desk Dock
(docked).
3 Turn on the laptop.
4 Verify that your laptop operating system has completed the setup process.
5 Verify that your laptop battery is installed before docking your laptop.