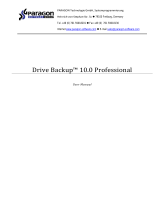Page is loading ...

PARAGON Technologie GmbH, Systemprogrammierung
Heinrich-von-Stephan-Str. 5c z 79100 Freiburg, Germany
Tel. +49 (0) 761 59018201 z Fax +49 (0) 761 59018130
Internet www.paragon-software.com z Email sales@paragon-
software.com
Copyright© 1994-2010 Paragon Software Group. All rights reserved.
DriveCopy™ 10Personal
UserManual

2
Copyright© 1994-2010 Paragon Software Group. All rights reserved.
Contents
Introduction ..................................................................................................................7
What’s New in Drive Copy 10............................................................................................................7
Product Components ..................................................................................................8
Features Overview.......................................................................................................8
Key Features.......................................................................................................................................8
User Friendly Fault Minimizing Interface...............................................................................................................8
Backup Facilities......................................................................................................................................................9
Restore Facilities ......................................................................................................................................................9
Virtualization Facilities.............................................................................................................................................9
Copy Facilities..........................................................................................................................................................9
Partition/Hard Disk Management Facilities.........................................................................................................9
Automatization Facilities......................................................................................................................................10
Auxiliary Facilities...................................................................................................................................................10
Supported Technologies .................................................................................................................10
Supported File Systems....................................................................................................................11
Supported Media.............................................................................................................................11
Getting Started...........................................................................................................12
Distribution........................................................................................................................................12
Distributive CD........................................................................................................................................................12
Online Distribution .................................................................................................................................................12
Registration.............................................................................................................................................................12
How to Download Updates/Upgrades .............................................................................................................13
Contacting Paragon Technology GmbH.......................................................................................14
System Requirements ......................................................................................................................14
Windows based set of utilities..............................................................................................................................14

3
Copyright© 1994-2010 Paragon Software Group. All rights reserved.
Linux/DOS based Recovery CD..........................................................................................................................14
WinPE based Recovery CD .................................................................................................................................15
Additional Requirements .....................................................................................................................................15
Installing the Program under Windows ..........................................................................................15
Starting the Program under Windows.............................................................................................16
Booting from the Linux/DOS Recovery CD ....................................................................................17
Startup Procedure.................................................................................................................................................17
Boot Menu..............................................................................................................................................................18
Booting from the WinPE Recovery CD............................................................................................20
Startup Procedure.................................................................................................................................................20
Basic Concepts..........................................................................................................22
System and Data Protection ...........................................................................................................22
File Backup versus Sector Backup......................................................................................................................22
Backup Storage.....................................................................................................................................................23
Adaptive Restore ..................................................................................................................................................23
System Virtualization........................................................................................................................25
Paragon Hot Processing & Volume Shadow Copy Service.........................................................26
Offline versus Online Data Processing...............................................................................................................26
Paragon Hot Processing Technology.................................................................................................................26
Volume Shadow Copy Service...........................................................................................................................27
GPT versus MBR ................................................................................................................................27
Apple Boot Camp............................................................................................................................28
64-bit Support...................................................................................................................................28
Copy Operations .............................................................................................................................28
Drive Partitioning..............................................................................................................................29
Scheduling........................................................................................................................................29
Windows Components ..............................................................................................30

4
Copyright© 1994-2010 Paragon Software Group. All rights reserved.
Interface Overview..........................................................................................................................30
General Layout......................................................................................................................................................30
Main Menu .............................................................................................................................................................31
Tool Bar....................................................................................................................................................................34
Virtual Operations Bar ..........................................................................................................................................34
Common Tasks Bar................................................................................................................................................35
Disk Map .................................................................................................................................................................36
Explorer Bar.............................................................................................................................................................37
Partition List.............................................................................................................................................................38
Legend Bar.............................................................................................................................................................40
Status Bar ................................................................................................................................................................40
Settings Overview ............................................................................................................................40
General Options....................................................................................................................................................40
Backup Image Options........................................................................................................................................41
Partitioning Options...............................................................................................................................................42
General Copy and Backup Options..................................................................................................................43
Hot Processing Options ........................................................................................................................................45
E-Mail Options........................................................................................................................................................46
Virtual Mode Options............................................................................................................................................47
Copy/Backup Exclude Options..........................................................................................................................47
Log Files Options....................................................................................................................................................49
Viewing Disk Properties...................................................................................................................49
Building Recovery Media................................................................................................................51
Copy Tasks .......................................................................................................................................52
Cloning Hard Disks.................................................................................................................................................52
Partition Management.....................................................................................................................58
Basic Partitioning Operations..............................................................................................................................58
Advanced Partitioning Operations....................................................................................................................64

5
Copyright© 1994-2010 Paragon Software Group. All rights reserved.
Changing Partition Attributes..............................................................................................................................66
Hard Disk Management..................................................................................................................69
Updating MBR........................................................................................................................................................69
Changing Primary Slot..........................................................................................................................................69
Task Scheduling ...............................................................................................................................71
Setting a Timetable...............................................................................................................................................71
Managing Tasks.....................................................................................................................................................72
Creating a Scheduled Task.................................................................................................................................74
Extra Functionality............................................................................................................................74
View Partition/Hard Disk Properties....................................................................................................................74
File Transfer Wizard................................................................................................................................................75
Mount Partition ......................................................................................................................................................77
Change SID............................................................................................................................................................78
Test Surface............................................................................................................................................................79
Check File System Integrity..................................................................................................................................79
Check Recovery Discs..........................................................................................................................................80
Send Log Files.........................................................................................................................................................80
View Logs................................................................................................................................................................81
Typical Scenarios.......................................................................................................82
Backup Scenarios............................................................................................................................82
Backing up a hard disk or partition to a network drive..................................................................................82
Recovery Scenarios.........................................................................................................................84
Fixing MBR after a boot virus attack ..................................................................................................................84
Fixing Windows startup ability..............................................................................................................................87
Restoring a system partition from a network drive..........................................................................................91
Copying of data from the corrupted system disk to another hard disk......................................................96
Burning of data from the corrupted system disk to CD/DVD........................................................................99
Copying of data from a backup to the corrupted system partition.........................................................101

6
Copyright© 1994-2010 Paragon Software Group. All rights reserved.
Cloning System Hard Disk.............................................................................................................105
P2V Scenarios.................................................................................................................................107
Virtualizing the current system ..........................................................................................................................107
Connecting virtual disks.....................................................................................................................................110
P2P Scenarios .................................................................................................................................118
Making system bootable on different hardware ..........................................................................................118
Extra Scenarios for WinPE CD........................................................................................................121
Adding specific drivers.......................................................................................................................................121
Configuring network...........................................................................................................................................122
Saving log files .....................................................................................................................................................124
Troubleshooter..........................................................................................................125
Glossary ....................................................................................................................127

7
Copyright© 1994-2010 Paragon Software Group. All rights reserved.
Introduction
Paragon Drive Copy™ 10 is a comprehensive tool of disk copying, upgrading and configuring needs.
With the next generation of Paragon Adaptive Restore™ as well as support for the system
virtualization, the product can also be used for migration of a Win2K+ physical system either to a
different hardware platform (P2P) or a virtual environment (P2V). Moreover including the basic
backup and restore facilities it can help you protect your system and data against a hardware
failure, a virus attack, or a human mistake.
Most functionality of the product is offered through handy intuitive wizards, that’s why not only IT
pros, but also inexperienced users can find it easy and efficient.
In this manual you will find the answers to many of the technical questions, which might arise while
using the program.
Our company is constantly releasing new versions and updates to its software,
that's why images shown in this manual may be different from what you see on
your screen.
What’sNewinDriveCopy10
• P2V Copy to migrate a Win2K+ physical system to a virtual environment in the online mode.
• Support for major virtualization software vendors including MS Virtual PC, VMware Workstation,
and VMware Fusion.
•
Next generation Adaptive Restore (P2P Adjust OS) to successfully migrate a Win2K+ physical
system to a different hardware platform (P2P) by allowing automatic injection of all required
drivers and the other actions crucial for a migration of this kind.
• Smart Driver Injector to make the process of adding new drivers for P2V and P2P operations
smooth and easy.
• Support for the latest Microsoft Windows 7.
• The latest Linux kernel to enjoy support of a wider range of hardware configurations, including
the brand new Intel ICH9 chipset.
• WinPE 2.1 based bootable recovery environment to enjoy support of a wider range of
hardware configurations with the option to add drivers for specific hardware on-the-fly.
•
More flexibility for online data processing techniques to provide for easier configuration for
both, Paragon Hot Processing and Microsoft Volume Shadow Copy Service (VSS).
• Better support for 64-bit platforms to reboot your computer to one of the three special modes
(Windows native, Linux, or DOS) to automatically complete operations, which cannot be
accomplished under 64-bit Windows.

8
Copyright© 1994-2010 Paragon Software Group. All rights reserved.
•
Automatic data exclusion with an advanced system of filters will help you automate the
process of building up contents of the future backup image, by excluding irrelevant data such
as movies, music, etc.
• Better support for GUID Partition Table (GPT) to back up and restore not only single GPT
volumes but entire disks, including the option of resize during the restore operation.
• Better support for the Apple Boot Camp Configuration with the option not only back up and
restore this kind of configurations, but to copy single volumes or entire disks with resize.
• Better support for Linux ExtFS starting from Ext2FS up to the brand new Ext4FS.
ProductComponents
In order to cope with different tasks, the product contains several components:
• Windows based set of utilities is the crucial part of the product. With the help of an easy to use
launcher you may find and run tasks of any complexity in the field of data and system
protection, hard disk partitioning and cloning, etc.
•
Linux/DOS based Recovery CD is a multi-platform bootable media that enables to run utilities
under Linux or PTS DOS, and that way to get access to your hard disk for maintenance or
recovery purposes. Both platforms have their strong sides, for instance Linux can boast support
of FireWire (i.e. IEEE1394) or USB devices. It enables to burn CD/DVD disks. However there can
be some difficulties with detecting new hardware. DOS in its turn has no problems of that kind
but is limited in features. The Linux/DOS Recovery CD requires no installation and can be of
great help when the system fails to boot. Besides it offers a Windows XP like environment.
•
WinPE based Recovery CD. Especially for keen followers of Windows, our product also offers a
WinPE 2.1 based bootable media. Unlike Linux/DOS Recovery CD it can boast an excellent
hardware support and the same interface as for the Windows version. However its system
requirements are much tougher.
FeaturesOverview
This chapter dwells upon key benefits and technical highlights of the product.
KeyFeatures
Let us list some of the key features:
UserFriendlyFaultMinimizingInterface
• Graphical representation of the data to gain a better understanding.
•
A handy launcher to easily find and run the required tasks.
•
Comprehensive wizards to simplify even the most complex operations.
• A context sensitive hint system for all functions of the program.

9
Copyright© 1994-2010 Paragon Software Group. All rights reserved.
•
Previewing the resulting layout of hard disks before actually executing operations (so-called
virtual operations).
BackupFacilities
•
Support of basic techniques to store backup images:
- Backup to local mounted partitions;
- Backup to a network drive to stand a better chance of success in case of a hard disk failure.
•
Sector backup to save not only all on-disk information but also the system service structures. It
is ideal for making a backup image of an entire hard disk or system partitions to guarantee the
operating system’s working capability.
RestoreFacilities
•
Restore an entire disk, separate partitions or only files you need from the previously created
backup image.
• Restore with Shrink to restore a backup image to a free block of smaller size taking into
account only the amount of actual data of the image.
•
Adaptive Restore to successfully migrate a Win2K+ physical system to a different hardware
platform (P2P) by allowing automatic injection of all required drivers and the other actions
crucial for a migration of this kind.
VirtualizationFacilities
• P2V Copy to migrate a Win2K+ physical system to a virtual environment in the online mode.
Virtualization is the latest trend in system migration, protection, and evaluation.
CopyFacilities
•
One Button Copy Wizard to carry out such a technically complicated operation as cloning of
hard disks just by pressing one button.
• Partition/hard disk copy to successfully transfer all on-disk information including standard
bootstrap code and other system service structures, thus maintaining the operating system’s
working capability.
Copy functionality can also be used as an alternative way of data protection.
Partition/HardDiskManagementFacilities
•
Basic functions for initializing, partitioning and formatting hard disks (create, format, delete).
Instead of the standard Windows disk tools, the program supports all popular file systems.
• Mount a partition (assign a drive letter) of any file system type to make it available for your
operating system.

10
Copyright© 1994-2010 Paragon Software Group. All rights reserved.
•
Modify file system parameters (make active/inactive, hide/unhide, change serial number,
partition ID, volume label, etc.).
•
Undelete Partitions Wizard to recover an accidentally deleted partition.
AutomatizationFacilities
•
Task scheduling to automate routine operations. It can be particularly effective when you
have to repeat a sequence of actions on a regular basis.
Scheduling is only available for the Windows installation of the program.
AuxiliaryFacilities
•
File Transfer Wizard to make such operations as transferring of files/directories or burning of
them to CD/DVD as easy and convenient as possible. Providing access to Paragon backups
as regular folders, it may also help to replace corrupted data from a previously created
image in case of an operating system failure.
•
Recovery Media Builder to create a Linux/DOS bootable media, which can later be used to
boot and recover your computer in case of an operating system failure. Moreover, with its
help you can save data from partitions of your hard disk directly to compact discs or burn ISO-
images. The utility supports various formats of laser discs: CD-R/RW, DVD-R/RW, DVD+R/RW,
DVD-R, DVD+R double layer, Blu-ray and can handle multi-session burning.
•
Network Configuration Wizard to establish a network connection under Linux or WinPE either to
save a backup of a partition/hard disk or just several files on a network computer or retrieve a
previously made backup from a network computer for recovery purposes.
•
Boot Corrector to fix most of the system boot problems that can be a result of a human factor,
program error or a boot virus activity.
It’s only available for the Linux/DOS bootable recovery environment.
SupportedTechnologies
Along with using innovative technologies from outside, Paragon has developed a number of its own
original technologies that make its products unique and attractive for customers:
• Paragon Hot Backup™ technology to back up locked partitions and hard disks under
Windows NT+ family operating systems providing both high operating efficiency as well as low
hardware requirements.
• Paragon Adaptive Restore™ technology to successfully migrate a Win2K+ physical system to a
different hardware platform (P2P).
• Paragon Power Shield™ technology to provide data consistency in case of a hardware
malfunction, power outages or an operating system failure.

11
Copyright© 1994-2010 Paragon Software Group. All rights reserved.
• Paragon UFSD™ technology to browse partitions of any file system including hidden and
unmounted, modify and copy files and folders, etc.
• Paragon Restore with Shrink™ technology to restore a backup image to a free block of smaller
size taking into account only the amount of actual data of the image.
• Paragon Smart Partition™ technology to securely perform hard disk partitioning operations of
any complexity.
• Paragon BTE™ technology to set tasks for execution in the Windows blue screen mode, thus
saving from the need to use a bootable media when modifying system partitions.
• Paragon VIM™ (Virtual Image Management) technology that enables Paragon products work
with virtual disks as though they are physical hard disks.
• Microsoft Volume Shadow Copy Service (VSS) to provide the copy/backup infrastructure for
the Microsoft Windows XP/Vista/7/Server 2003/2008 operating systems. It offers a reliable
mechanism to create consistent point-in-time copies of data known as shadow copies.
Developed by Microsoft in close cooperation with the leading copy/backup solution vendors
on the market, it is based on a snapshot technology concept.
• GUID Partition Table (GPT). It is the next generation of a hard disk partitioning scheme
developed to lift restrictions of the old MBR. GPT disks are now supported by Windows Vista/7,
Server 2008, Mac OS X and Linux.
SupportedFileSystems
Paragon Drive Copy 10 provides support of major file systems presented on the market today:
• Full read/write access to FAT16/FAT32 partitions.
• Full read/write access to NTFS (Basic and all five types of Dynamic Disks) under Windows
95/98/ME, Linux and PTS DOS. Compressed NTFS files are also supported.
• Full read/write access to Ext2FS/Ext3FS/Ext4FS partitions under all versions of Windows, DOS 5.0
and later.
• Limited read/write access to Apple HFS+ partitions.
Unfortunately, support of non-Roman characters for the HFS+ file system is
unavailable at the moment. The company is about to implement it in the
nearest future.
SupportedMedia
• Support of both MBR and GPT hard disks (up to 1,5 TB tested)
• IDE, SCSI and SATA hard disks
• CD-R, CD-RW, DVD-R, DVD+R, DVD-RW, DVD+RW, DVD-R, DVD+R double layer and also Blu-ray
discs
• FireWire (i.e. IEEE1394), USB 1.0, USB 2.0 hard disks

12
Copyright© 1994-2010 Paragon Software Group. All rights reserved.
• PC card storage devices (MBR and GPT flash memory, etc.)
GettingStarted
In this chapter you will find all the information necessary to get the product ready to use.
Distribution
Paragon Drive Copy 10 is distributed in two ways:
• Boxed package from Paragon Technology GmbH and resellers
• Downloadable package over the Internet at the company’s web-site
DistributiveCD
The boxed package includes a distributive CD that is in fact a bootable Linux/DOS Recovery CD with
auto-run of the Windows installation, thus it can be used as a ready-made solution (see
Booting from
the Linux/DOS Recovery CD). But if you’re going to run the Windows components, you need to install
them first (see
Installing the Program under Windows).
If you want to download an update/upgrade of the product, it will be in form of the downloadable
installation package as described in
Online Distribution).
The WinPE version can only be obtained through the company’s web service.
You will get the required download link after the product has been purchased.
OnlineDistribution
Drive Copy 10 purchased over the Internet will be in form of an MSI package. After installing the
product you can launch the Recovery Media Builder to burn the Linux/DOS Recovery CD.
The WinPE version can only be obtained through the company’s web service.
You will get the required download link after the product has been purchased.
Registration
Paragon Technology GmbH provides a wide range of online services through its web-portal -
www.paragon-software.com/support/:
• Registration of new users;
• Registration of purchased products for registered users;
• Available around-the-clock downloading center, where registered users can get product
updates/upgrades as well as all the necessary documentation;
• Downloadable free demo versions and open documentation for all users.
It is recommended to use Internet Explorer 5+ or any compatible browser.
Toregisterasanewuser

13
Copyright© 1994-2010 Paragon Software Group. All rights reserved.
To register as a new user, please do the following:
1. Run an Internet browser and visit the page:
www.paragon-software.com/my-account/;
2. Click Create of the Create a Paragon Account section;
3. Fill out a registration form;
4. Click Register.
The most important field in the form is an E-mail address, as it serves as a login to enter the system.
Besides your access password will be sent to this address as well.
Toregisteranewproduct
If you are a registered user and would like to register Drive Copy 10, please do the following:
1. Run an Internet browser and visit the page:
www.paragon-software.com/my-account/;
2. In the Email field of the Authorization section, enter an E-mail used for registration;
3. In the Password field enter a password received after registration;
4. Click Sign in;
5. If the user name and password are valid, you will get to your account;
6. Click Register new product of the Products section;
7. Enter your product serial number in the Serial Number field. You can find it in the product box
or obtain from your reseller. Click Next;
8. On the next page you will be asked to provide some additional data. Also you will need to
decide whether you want to get confirmation on registering the product by E-mail or not.
Click Next, and then click Finish.
That is all. The product is now registered.
HowtoDownloadUpdates/Upgrades
Downloading of updates/upgrades can be fulfilled in the following way:
1. Run an Internet browser and visit the page:
www.paragon-software.com/my-account/;
2. In the Email field of the Authorization section, enter an E-mail used for registration;
3. In the Password field enter a password received after registration;
4. Click Sign in;
5. If the user name and password are valid, you will get to your account;
6. Select My Downloads of the Products section to see what updates are available for you;
7. Select the desired update and click Download.

14
Copyright© 1994-2010 Paragon Software Group. All rights reserved.
ContactingParagonTechnologyGmbH
If you have any questions about the company products, please do not hesitate to contact Paragon
Technology GmbH.
Service Contact
Visit Paragon GmbH web site
www.paragon-
software.com
Registration & updates web-
service
www.paragon-
software.com/support
Knowledge Base & Technical
Support
kb.paragon-software.com
Pre-sale information
sales@paragon-
software.com
SystemRequirements
Windowsbasedsetofutilities
To use the Windows utilities, you should install them first. But before that, make sure your computer
meets the following minimum system requirements:
• Operating systems: Windows 2000/XP/Vista/7 and XP SP2/Vista/7 64-bit
• Internet Explorer 5.0 or higher
• Intel Pentium CPU or its equivalent, with 300 MHz processor clock speed
• 128 MB of RAM (256+ recommended)
• Hard disk drive with 100 MB of available space
• SVGA video adapter and monitor
• Mouse
Linux/DOSbasedRecoveryCD
To use the Paragon Linux/DOS Recovery CD on your computer (it doesn’t matter what operating
system is installed), make sure that it meets the following minimum system requirements:
• IBM AT compatible computer with i486 or higher CPU
• 256 MB of RAM
• SVGA-compatible monitor
• Mouse (recommended)
• On-board BIOS supports booting from CD first

15
Copyright© 1994-2010 Paragon Software Group. All rights reserved.
WinPEbasedRecoveryCD
To use the WinPE based Recovery CD on your computer, (it doesn’t matter what operating system is
installed), make sure that it meets the following minimum system requirements:
• Intel Pentium III CPU or its equivalent, with 1000 MHz processor clock speed
• At least 512 MB of RAM
• SVGA video adapter and monitor
• Mouse
AdditionalRequirements
There may be additional requirements if you want to use advanced features:
• Network card is required to send partition/hard disk backups to a network computer or to
retrieve previously made backups
• Recordable CD/DVD drive is needed to burn data to compact disks
• To save copy or backup of a hard disk or partition, removable USB disks can be used. The
program supports USB Drives 1.0, 2.0.
InstallingtheProgramunderWindows
As we have already mentioned only Windows components of the product require installation. So to
install Paragon Drive Copy 10 under Windows, please do the following:
1. Run Setup Application. Click on the *.MSI file. This application will guide you through the
process of the program installation. The setup utility is compiled with the InstallShield SDK,
hence it contains the standard user interface and set of installation steps.
In case there is some previous version of the program installed on the
computer, the program will offer the user to uninstall it first.
2. Starting Setup. The Welcome page informs that the application is being installed. Click the
Next button to continue.
3. Confirm License Agreement. The License Agreement page displays the Paragon License
Agreement. Read the agreement and then select the appropriate option to accept. If you do
not agree with any conditions stated there, the installation process will be interrupted. By
clicking the Print button, the License Agreement may also be printed out.
4. Provide Registration Information. On the Registration page you are to provide your product
key and serial number.
5. Provide Customer Information. On the Customer Information page you are to provide the
standard information, i.e. a user name and an organization. Besides you need to decide
whether to make the program available for all users of this computer (if several) or only for the
current one.

16
Copyright© 1994-2010 Paragon Software Group. All rights reserved.
6. Select an Installation Folder. The Destination Folder page allows you to choose a folder where
the program will be installed. By default, the installation folder will be created as:
C:\Program Files\Paragon Software\Paragon Drive Copy 10. To select another folder, click the
Change… button.
After you have selected the required folder, click the Next button to continue.
Do not install the program on network drives. Do not use Terminal Server
sessions to install and run the program. In both cases, the program
functionality will be limited.
7. Confirm Installation. On the Ready to Install the Program page click the Install button to start
the installation or the Back button to return to any of the previous pages and modify the
installation settings.
8. Copying Files. The Copying Files page shows the overall progress of the installation. Click the
Cancel button to abort the setup.
9. Finishing the Installation. The Final page reports the end of the setup process. Click the Finish
button to complete the wizard.
To accomplish online backup/copy of locked partitions/hard disks the
program uses a kernel mode hotcore driver, thus the system reboot is required
to complete the installation procedure.
StartingtheProgramunderWindows
To start Paragon Drive Copy 10 under Windows, please click the Windows Start button and then
select Programs > Paragon Drive Copy™ 10 > Paragon Drive Copy™.
The program provides wide opportunities in the field of hard disk structure
modification, so just to be on the safe side, please make a backup of your
data before carrying out any operation.
The first component that will be displayed is called the Express Launcher. Thanks to a well thought-out
categorization and hint system, it provides quick and easy access to wizards and utilities that we
consider worth using on a regular basis. With its help you can also start up the traditional launcher,
the help system or go to the program’s home page.

17
Copyright© 1994-2010 Paragon Software Group. All rights reserved.
To start up the traditional launcher, please click the Advanced Mode option
found at the bottom of the window. To know more on the subject, please
consult the
Windows Components chapter.
BootingfromtheLinux/DOSRecoveryCD
The Linux/DOS Recovery CD can be used to boot your computer into Linux or PTS DOS to get access
to your hard disk for maintenance or recovery purposes. On the disk you can also find the PTS DOS
safe mode, which may help in a number of non-standard situations such as interfering hardware
settings or serious problems on the hardware level. In this case, only basic files and drivers (such as
hard disk drivers, a monitor driver, and a keyboard driver) will be loaded.
StartupProcedure
To start working with the Linux/DOS Recovery CD, please take the following steps:
1. Insert the Linux/DOS Recovery CD into a CD/DVD drive.
2. Reboot the computer.
3. Launch a boot mode you need (Normal, Safe, Low-Graphics Safe) in the Boot menu.
By default the Normal Mode will be automatically initiated after a 10 second
idle period.
4. Click on the required operation to start. Hints on the selected at the moment item will help you
make the right choice.
5. Consult the help system by pressing ALT+F1 to know more on the subject.

18
Copyright© 1994-2010 Paragon Software Group. All rights reserved.
To automatically boot from the Recovery CD make sure the on-board BIOS is
set up to boot from CD first.
BootMenu
After you have inserted the Recovery CD into a CD/DVD drive and restarted the computer, the Boot
menu appears.
The Boot menu contains the following commands:
• Normal Mode. Boot into the Linux normal mode. This mode uses the full set of drivers
(recommended);
• Safe Mode. Boot into the PTS DOS mode. This mode can be used as an alternative of the Linux
normal mode if it fails to work properly;
• Low-Graphics Safe Mode. Boot into the PTS DOS safe mode. In this case, only the minimal set
of drivers will be included, like hard disk, monitor, and keyboard drivers. This mode has simple
graphics and a simple menu;
• Floppy Disk. Reboot the computer from a system floppy disk;
• Hard Disk 0. Boot from the primary hard disk;
• Find OS(s) on your hard disks. The program will scan hard disks of your computer to find any
bootable operating system.
To move within the menu, please use the arrow keys of the computer keyboard.
To automatically boot from the Recovery CD make sure the on-board BIOS is
set up to boot from CD first.
While working with the Recovery CD you might experience some
inconvenience caused by possible video artifacts. It is just a result of changing
video modes and in no way will affect the program functionality. If this is the
case, please wait a bit and everything will be OK.
NormalMode
When the Normal mode is selected, the Linux launch menu appears:

19
Copyright© 1994-2010 Paragon Software Group. All rights reserved.
• Drive Copy (enables to copy and back up separate partitions or entire hard disks, carry out
basic partitioning operations, etc.);
• Simple Restore Wizard (allows restoring hard disks and partitions);
• Disk Copy Wizard (helps to clone a hard disk);
• File Transfer Wizard (allows coping files/folders to another disk or a partition as well as
recording them to CD/DVD);
• Boot Corrector (helps to correct the Windows System Registry without Windows being loaded);
• Network Configurator (enables to establish a network connection under Linux);
If you are going to use network resources, first launch the Network
Configuration Wizard to establish a network connection.
• Log Saver (helps to collect and send the necessary log files to the Technical Support);
• Eject CD/DVD;
• View the mounted partitions (the list of all mounted partitions will be displayed);
Linux/DOS Recovery CD assigns drive letters to partitions the way it is done in
DOS, i.e. one after another, primary partitions at first. Thus mounted partitions
may have different drive letters from Windows.
• Command Line (allows experienced users to execute any operation);
• Reboot the computer;
• Power off the computer.
To move within the menu, please use the arrow keys of the computer keyboard.

20
Copyright© 1994-2010 Paragon Software Group. All rights reserved.
SafeMode
When the Safe mode is selected, the PTS DOS launch menu appears. It has nearly the same
functionality as for the Normal mode except the Network Configurator and Log Saver commands.
Besides due to certain limitations of the PTS DOS environment, there is no possibility to burn CD/DVD
disks.
LowGraphicsSafeMode
When the Low Graphics mode is selected, the PTS DOS launch menu appears. It has the same
functionality and looks similar to the Safe mode but graphically simpler.
BootingfromtheWinPERecoveryCD
The WinPE Recovery CD can be a real alternative to the Linux/DOS Recovery CD. Providing nearly
the same level of functionality it offers an excellent hardware support and the same interface as for
the Windows version.
StartupProcedure
To start working with the WinPE Recovery CD, please take the following steps:
1. Insert the WinPE Recovery CD into a CD/DVD drive.
2. Reboot the computer.
3. After the disc has been loaded, you will see the License Agreement. Read the agreement
and then mark the appropriate checkbox to accept. If you do not agree with any conditions
stated there, you won’t be able to use the program.
/