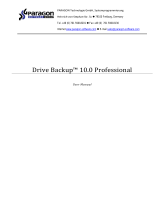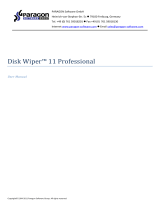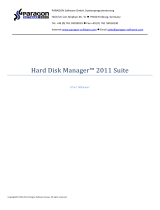Page is loading ...

PARAGON Technologie GmbH, Systemprogrammierung
Heinrich-von-Stephan-Str. 5c DE-193384581 Freiburg, Germany
Tel. +49 (0) 761 59018201 Fax +49 (0) 761 59018130
Internet www.paragon-software.com Email [email protected]
RESCUE KIT™ 9.0 PROFESSIONAL
USER MANUAL

2
CONTENTS
Introduction ................................................................................................................. 4
Product Components ................................................................................................. 4
Features Overview...................................................................................................... 4
Key Features ......................................................................................................................................4
Supported Technologies...................................................................................................................5
Supported File Systems .....................................................................................................................5
Supported Media...............................................................................................................................6
Getting Started ............................................................................................................ 6
Contacting Paragon Technology GmbH ........................................................................................6
System Requirements........................................................................................................................6
Linux/DOS based Recovery CD ........................................................................................................................... 6
WinPE based Recovery CD .................................................................................................................................. 7
Booting from the Linux/DOS Recovery CD......................................................................................7
Startup Procedure .................................................................................................................................................. 7
Boot Menu ............................................................................................................................................................... 8
Booting from the WinPE Recovery CD ...........................................................................................10
Startup Procedure ................................................................................................................................................ 10
Typical Scenarios...................................................................................................... 12
Recovery Scenarios ........................................................................................................................12
Fixing MBR after a boot virus attack..................................................................................................................12
Fixing Windows startup ability.............................................................................................................................14
Recovering an accidentally deleted partition ...............................................................................................18
Copying of data from the corrupted system disk to another hard disk ..................................................... 21
Burning of data from the corrupted system disk to CD/DVD .......................................................................24
Copyright© 1994-2009 Paragon Software Group. All rights reserved.

3
Copying of data from the corrupted system disk to a network share........................................................ 27
Cleaning User Passwords for Windows ..........................................................................................32
Hard Disk Utilization .........................................................................................................................34
Glossary ..................................................................................................................... 36
Copyright© 1994-2009 Paragon Software Group. All rights reserved.

4
INTRODUCTION
Paragon Rescue Kit™ 9.0 is an integrated set of powerful tools that is specially designed to tackle most of the
problems you might face while using PC. Its primary objective is to provide all the necessary facilities to get the
system back on track when it fails to boot or at least to retrieve valuable data from the failed hard disk. But
that is not all the product can be used for. With Rescue Kit 9.0 you can easily recover an accidentally deleted
partition, clean user passwords for Windows NT/2000/XP/Vista/2003, securely utilize an outdated hard disk, etc.
In this manual you will find the answers to many of the technical questions, which might arise while using the
program.
PRODUCT COMPONENTS
In order to cope with different tasks, the product contains several components:
Linux/DOS based Recovery CD is a multi-platform bootable media that enables to run utilities under
Linux or PTS DOS, and that way to get access to your hard disk for maintenance or recovery purposes.
Both platforms have their strong sides, for instance Linux can boast support of FireWire (i.e. IEEE1394) or
USB devices. It enables to burn CD/DVD disks. However there can be some difficulties with detecting
new hardware. DOS in its turn has no problems of that kind but is limited in features.
WinPE based Recovery CD. Especially for keen followers of Windows, our product also offers a WinPE
based bootable media. Unlike Linux/DOS Recovery CD it can boast an excellent hardware support
and a Windows XP like environment. However its functionality is limited while system requirements are
much tougher.
FEATURES OVERVIEW
This chapter dwells upon key benefits and technical highlights of the product.
KEY FEATURES
Let us list some of the key features:
A handy launcher to easily find and run the required tasks.
Boot Corrector to fix most of the system boot problems that can be a result of a human factor, program
error or a boot virus activity.
It is only available for the Linux/DOS recovery environment.
File Transfer Wizard to make such operations as transferring of files/directories or burning of them to
CD/DVD as easy and convenient as possible. Providing access to Paragon backups as regular folders,
it may also help to replace corrupted data from a previously created image in case of an operating
system failure.
Copyright© 1994-2009 Paragon Software Group. All rights reserved.

5
Registry Editor to view and modify settings of any Windows System Registry in the offline mode, i.e.
when your operating system has not been started up. It is organized just the way Windows built-in editor
is, so you can feel comfortable with it.
It is only available for the Linux/DOS recovery environment.
Password Cleaner to clean user passwords for Windows NT/2000/XP/Vista/2003. With its help you can
easily change any user password, including Administrator's to a blank one, thus providing the possibility
to freely log in to your operating system. Even if your password has been encrypted with the Syskey
utility, you can still clean it up.
It is only available for the Linux/DOS recovery environment.
Undelete Partitions Wizard to recover an accidentally deleted partition.
Wipe Wizard to successfully destroy all on-disk information including the standard bootstrap code and
other system service structures or only any remnants of deleted files/directories left on disk without
affecting the used data.
Network Configuration Wizard to establish a network connection under Linux to work with shared
resources of the net.
SUPPORTED TECHNOLOGIES
Along with using innovative technologies from outside, Paragon has developed a number of its own original
technologies that make its products unique and attractive for customers:
Paragon UFSD™ technology to browse partitions of any file system including hidden and unmounted,
modify and copy files and folders, etc.
Microsoft Dynamic Disk (simple, spanned, striped, mirrored, RAID-5) to offer more management
flexibility without the partition limitation of basic disks. Dynamic storage can be particularly beneficial
for large-scale businesses when dealing with many physical hard disks involving complex setup.
GUID Partition Table (GPT). It is the next generation of a hard disk partitioning scheme developed to lift
restrictions of the old MBR. GPT disks are now supported by Windows Vista, Server 2008, Mac OS X and
Linux.
SUPPORTED FILE SYSTEMS
Paragon Rescue Kit 9.0 provides support of major file systems presented on the market today:
Full read/write access to FAT16/FAT32 partitions under Linux and PTS DOS.
Full read/write access to NTFS under Linux and PTS DOS. Compressed NTFS files are also supported.
Full read/write access to Ext2FS/Ext3FS partitions under Windows and PTS DOS.
Copyright© 1994-2009 Paragon Software Group. All rights reserved.

6
Support of Linux Swap under Windows and PTS DOS.
Limited read/write access to Apple HFS+ partitions.
Unfortunately, support of non-Roman characters for the HFS+ file system is unavailable
at the moment. The company is about to implement it in the nearest future.
SUPPORTED MEDIA
Support of both MBR and GPT hard disks (up to 1,5 TB tested)
IDE, SCSI and SATA hard disks
CD-R, CD-RW, DVD-R, DVD+R, DVD-RW, DVD+RW, DVD-R, DVD+R double layer and also Blu-ray discs
FireWire (i.e. IEEE1394), USB 1.0, USB 2.0 hard disks, ZIP® and Jazz® disks
PC card storage devices (MBR and GPT flash memory, etc.)
GETTING STARTED
In this chapter you will find all the information necessary to get the product ready to use.
CONTACTING PARAGON TECHNOLOGY GMBH
If you have any questions about the company products, please do not hesitate to contact Paragon
Technology GmbH.
Service Contact
Visit Paragon GmbH web site
www.paragon-
software.com
Registration & updates web-service kb.paragon-software.com
Knowledge Base & Technical Support kb.paragon-software.com
Pre-sale information
sales@paragon-
software.com
SYSTEM REQUIREMENTS
LINUX/DOS BASED RECOVERY CD
To use the Paragon Linux/DOS Recovery CD on your computer (it doesn’t matter what operating system is
installed), make sure that it meets the following minimum system requirements:
Copyright© 1994-2009 Paragon Software Group. All rights reserved.

7
IBM AT compatible computer with i486 or higher CPU
256 MB of RAM
SVGA-compatible monitor
Mouse (recommended)
On-board BIOS supports booting from CD first
There may be additional requirements if you want to use advanced features:
Network card is required to send/retrieve data to/from a network computer
Recordable CD/DVD drive is needed to burn data to compact disks
You can also use removable USB disks to save/retrieve data. The program supports USB Drives 1.0, 2.0.
WINPE BASED RECOVERY CD
To use the WinPE based Recovery CD on your computer, (it doesn’t matter what operating system is installed),
make sure that it meets the following minimum system requirements:
Intel Pentium CPU or its equivalent, with 300 MHz processor clock speed
At least 384 MB of RAM (512+ is recommended)
SVGA video adapter and monitor
Mouse
BOOTING FROM THE LINUX/DOS RECOVERY CD
The Linux/DOS Recovery CD can be used to boot your computer into Linux or PTS DOS to get access to your
hard disk for maintenance or recovery purposes. On the disk you can also find the PTS DOS safe mode, which
may help in a number of non-standard situations such as interfering hardware settings or serious problems on
the hardware level. In this case, only basic files and drivers (such as hard disk drivers, a monitor driver, and a
keyboard driver) will be loaded.
STARTUP PROCEDURE
To start working with the Linux/DOS Recovery CD, please take the following steps:
1. Insert the Linux/DOS Recovery CD into a CD/DVD drive;
2. Reboot the computer;
3. Launch a boot mode you need (Normal, Safe, Low-Graphics Safe) in the Boot menu.
By default the Normal Mode will be automatically initiated after a 10 second idle
period.
Copyright© 1994-2009 Paragon Software Group. All rights reserved.

8
4. Click on the required operation to start. Hints on the selected at the moment item will help you make
the right choice;
5. Consult the help system by pressing the Help button to know more on the subject.
To automatically boot from the Recovery CD make sure the on-board BIOS is set up to
boot from CD first.
BOOT MENU
After you have inserted the Recovery CD into a CD/DVD drive and restarted the computer, the Boot menu
appears.
The Boot menu contains the following commands:
Normal Mode. Boot into the Linux normal mode. This mode uses the full set of drivers (recommended).
Safe Mode. Boot into the PTS DOS mode. This mode can be used as an alternative of the Linux normal
mode if it fails to work properly.
Low-Graphics Safe Mode. Boot into the PTS DOS safe mode. In this case, only the minimal set of drivers
will be included, like hard disk, monitor, and keyboard drivers. This mode has simple graphics and a
simple menu.
Floppy Disk. Reboot the computer from a system floppy disk.
Hard Disk 0. Boot from the primary hard disk.
Find OS(s) on your hard disks. The program will scan hard disks of your computer to find any bootable
operating system.
To move within the menu, please use the arrow keys of the computer keyboard.
To automatically boot from the Recovery CD make sure the on-board BIOS is set up to
boot from CD first.
While working with the Recovery CD you might experience some inconvenience
caused by possible video artifacts. It is just a result of changing video modes and in no
way will affect the program functionality. If this is the case, please wait a bit and
everything will be OK.
Copyright© 1994-2009 Paragon Software Group. All rights reserved.

9
NORMAL MODE
When the Normal mode is selected, the Linux launch menu appears:
Wipe Wizard (enables to destroy all on-disk information or only remnants of deleted files/directories);
File Transfer Wizard (allows coping files/folders to another disk or a partition as well as recording them to
CD/DVD);
Boot Corrector (helps to correct the Windows System Registry without Windows being loaded);
Undelete Partition (enables to recover an accidentally deleted partition);
Registry Editor (helps to view and modify settings of any Windows System Registry in the offline mode);
Password Cleaner (allows cleaning user passwords for Windows NT/2000/XP/Vista/2003);
Network Configurator (enables to establish a network connection under Linux);
If you are going to use network resources, first launch the Network Configuration
Wizard to establish a network connection.
Log Saver (helps to collect and send the necessary log files to the Technical Support);
Command Line (allows experienced users to execute any operation);
Reboot the computer;
Power off the computer.
To move within the menu, please use the arrow keys of the computer keyboard.
SAFE MODE
Copyright© 1994-2009 Paragon Software Group. All rights reserved.

10
When the Safe mode is selected, the PTS DOS launch menu appears. It has nearly the same functionality as for
the Normal mode except the Network Configurator and Log Saver commands. Besides due to certain
limitations of the PTS DOS environment, there is no possibility to burn CD/DVD disks.
LOW GRAPHICS SAFE MODE
When the Low Graphics mode is selected, the PTS DOS launch menu appears. It has the same functionality
and looks similar to the Safe mode but graphically simpler.
BOOTING FROM THE WINPE RECOVERY CD
The WinPE Recovery CD can be a real alternative to the Linux/DOS Recovery CD. It offers an excellent
hardware support and a Windows XP like environment. However its functionality is limited while system
requirements are much tougher.
STARTUP PROCEDURE
To start working with the WinPE Recovery CD, please take the following steps:
1. Insert the WinPE Recovery CD into a CD/DVD drive;
2. Reboot the computer;
3. After the disc has been loaded, you will see the License Agreement. Read the agreement and then
mark the appropriate checkbox to accept. If you do not agree with any conditions stated there, you
won’t be able to use the program;
Copyright© 1994-2009 Paragon Software Group. All rights reserved.

11
To automatically boot from the Recovery CD make sure the on-board BIOS is set up to
boot from CD first.
4. Once you accept the agreement, you will see the Universal Application Launcher. In general it enables
to run components of the product, load drivers for undefined hardware, establish a network
connection or launch the help system.
5. Click on the required operation to start. Hints on the selected at the moment item will help you make
the right choice.
Copyright© 1994-2009 Paragon Software Group. All rights reserved.

12
TYPICAL SCENARIOS
This chapter lists a number of the most frequently used scenarios that may be accomplished with the program.
You can find here useful recommendations and descriptions of operations.
RECOVERY SCENARIOS
FIXING MBR AFTER A BOOT VIRUS ATTACK
Let’s assume that the MBR (Master Boot Record) of your hard disk has been corrupted as a result of a boot
virus attack, thus your system fails to boot.
To fix the MBR of your hard disk, please do the following:
1. Insert Paragon Linux/DOS Recovery CD (the BIOS must be enabled to boot the system from the
CD/DVD device).
2. Restart the computer.
3. In the boot menu select Normal Mode to use the Linux recovery environment (more preferable) or Safe
Mode to use the PTS DOS recovery environment (in case you’ve got problems with Linux). Moreover
you’ve got the option to boot into the Low-Graphics Safe Mode (PTS DOS safe mode) to cope with a
serious hardware incompatibility. In this case, only the minimal set of drivers will be included, like hard
disk, monitor, and keyboard drivers. This mode has simple graphics and a simple menu.
By default the Normal Mode will be automatically initiated after a 10 second idle
period.
4. In the Linux launch menu select Boot Corrector. You can find it in PTS DOS as well.
Copyright© 1994-2009 Paragon Software Group. All rights reserved.

13
5. On the Wizard's Welcome page, select the Correct the Master Boot Record (MBR) option.
6. On the next page choose the required hard disk from the pull-down list (if several) and then select the
Update the MBR executable code option.
7. Confirm the operation.
Copyright© 1994-2009 Paragon Software Group. All rights reserved.

14
8. After the operation is completed click the Report button to see a well informative summary page. The
program also enables to store the resulted report. To do that, just press the Save button and choose the
exact location in the opened dialog.
9. Click the Finish button to close Boot Corrector.
10. Eject the CD.
11. Reboot the computer.
FIXING WINDOWS STARTUP ABILITY
Let’s assume that due to an unknown reason your Windows fails to complete the startup procedure. At first
everything seems quite OK, you can see the standard startup messages on the screen, but at some moment it
hangs up.
To fix your Windows startup ability, please do the following:
1. Insert Paragon Linux/DOS Recovery CD (the BIOS must be enabled to boot the system from the
CD/DVD device).
2. Restart the computer.
3. In the boot menu select Normal Mode to use the Linux recovery environment (more preferable) or Safe
Mode to use the PTS DOS recovery environment (in case you’ve got problems with Linux). Moreover
you’ve got the option to boot into the Low-Graphics Safe Mode (PTS DOS safe mode) to cope with a
serious hardware incompatibility. In this case, only the minimal set of drivers will be included, like hard
disk, monitor, and keyboard drivers. This mode has simple graphics and a simple menu.
Copyright© 1994-2009 Paragon Software Group. All rights reserved.

15
By default the Normal Mode will be automatically initiated after a 10 second idle
period.
4. In the Linux launch menu select Boot Corrector. You can find it in PTS DOS as well.
5. On the Wizard's Welcome page, select the Search for Windows installations to correct option.
6. On the next page choose the required Windows installation from the list of found installations (if
several), then select the Edit the Boot.ini file option. If you’re not sure which installation you need,
please use the Properties button to get more info on the selected item.
Copyright© 1994-2009 Paragon Software Group. All rights reserved.

16
7. Examine the file – maybe that’s where the problem is. If it contains a mistake, correct it by using the
appropriate buttons.
To know more on the structure of the Boot.ini file please consult the Glossary chapter.
8. If the Boot.ini file does not contain any mistake, please return to the Correct Windows Installations page
to correct drive letters in the Windows System Registry.
Copyright© 1994-2009 Paragon Software Group. All rights reserved.

17
9. On the next page choose a hard disk from the pull-down list (if several), then the required partition. If
you’re not sure which installation you need, please use the Properties button to get more info on the
selected item.
10. Click the Edit Letters button to correct an existing drive letter or assign a new one in the Windows
System Registry.
Copyright© 1994-2009 Paragon Software Group. All rights reserved.

18
11. Once you’ve assigned the appropriate drive letter, close the dialog, then click the Apply button.
12. Confirm the operation.
13. After the operation is completed click the Report button to see a well informative summary page. The
program also enables to store the resulted report. To do that, just press the Save button and choose the
exact location in the opened dialog.
14. Click the Finish button to close Boot Corrector.
15. Eject the CD.
16. Reboot the computer.
RECOVERING AN ACCIDENTALLY DELETED PARTITION
Nobody is secure against such a ridiculous situation as an accidental partition deletion. It doesn’t matter who
or what is to blame in this case. What really matters is the way to get everything back on track. Our program
enables to find and recover any deleted partition, as long as other partitions have not been created, moved
or exceeded the disk space occupied by that partition. That is why this function is only available for blocks of
the free space.
To recover an accidentally deleted partition, please do the following:
1. Insert Paragon WinPE Recovery CD (the BIOS must be enabled to boot the system from the CD/DVD
device).
2. Restart the computer.
3. After the disc has been loaded, read the agreement and then mark the appropriate checkbox to
accept.
Copyright© 1994-2009 Paragon Software Group. All rights reserved.

19
If you do not agree with any conditions stated there, you won’t be able to use the
program.
4. Once you accept the agreement, you will see the Universal Application Launcher. Select Undelete
Partitions.
5. On the Wizard's Welcome page, click the Next button.
6. From a tree-like list choose a hard disk (if several) and then the required free block to scan for lost
partitions.
Copyright© 1994-2009 Paragon Software Group. All rights reserved.

20
If you don’t have any free blocks on your hard disk, you won’t be able to use this
function.
You can manually specify certain file system types to look for by marking the
appropriate checkbox at the bottom of the page.
7. Start the search process by clicking the Next button. By default, the program searches records of any
deleted partition ever existed on the selected block of free space. So you can get several partitions to
choose from.
Most likely the required partition will be found first. If so, you may abort the search operation by pressing
the Stop search button.
8. Mark a checkbox opposite the required partition. If you’re not sure which partition you need, please
use the More Info… button.
Copyright© 1994-2009 Paragon Software Group. All rights reserved.
/