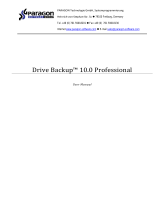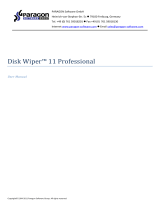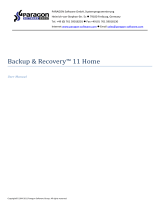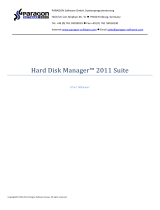Page is loading ...

Drive Copy™ 9.0
User Manual

Paragon Drive Copy™ 9.0 2 User Manual
CONTENTS
1 Introduction................................................................................................................... 4
2 Key Features.................................................................................................................. 4
3 Drive Copy Editions...................................................................................................... 4
4 Installation ..................................................................................................................... 5
4.1 Package Contents.................................................................................................................................5
4.2 Minimum System Requirements ........................................................................................................6
4.3 Installation Procedure .........................................................................................................................6
5 Basic Concepts............................................................................................................... 7
5.1 Copy Operations ..................................................................................................................................7
5.2 Drive Partitioning ................................................................................................................................8
5.3 64-bit Support.......................................................................................................................................8
5.4 Scheduling.............................................................................................................................................9
6 Interface Overview........................................................................................................ 9
6.1 General Layout.....................................................................................................................................9
6.2 Main Menu .........................................................................................................................................10
6.3 Tool Bar ..............................................................................................................................................12
6.4 Virtual Operations Bar......................................................................................................................12
6.5 Common Tasks Bar ...........................................................................................................................13
6.6 Disk Map.............................................................................................................................................14
6.7 Explorer Bar.......................................................................................................................................14
6.8 Legend Bar .........................................................................................................................................15
6.9 Status Bar ...........................................................................................................................................16
7 Settings Overview........................................................................................................ 16
7.1 General Options .................................................................................................................................16
7.2 General Copy and Backup Options .................................................................................................17
7.3 E-Mail Options...................................................................................................................................18
7.4 Operation Dependency Options........................................................................................................19
7.5 Hot Processing Options .....................................................................................................................20
7.6 Virtual Mode Options........................................................................................................................20
8 Getting Information about Disks............................................................................... 21
9 Copy Tasks................................................................................................................... 23
9.1 Copy Hard Disk..................................................................................................................................23
9.2 One Button Copy Wizard..................................................................................................................25
9.3 Copy Partition ....................................................................................................................................26
10 Scheduling Operations................................................................................................ 28
10.1 Save to Scheduler ...............................................................................................................................34
11 Partition Management................................................................................................ 35
11.1 Create Partition..................................................................................................................................35
11.2 Format Partition ................................................................................................................................37
11.3 Delete Partition...................................................................................................................................38
11.4 Undelete Partition ..............................................................................................................................39
11.5 Changing Partition Attributes..........................................................................................................40
12 Hard Disk Management ............................................................................................. 44
12.1 Update MBR.......................................................................................................................................44
Copyright© 1994-2008 Paragon Software Group. All rights reserved.

Paragon Drive Copy™ 9.0 3 User Manual
12.2
Change Primary Slot .........................................................................................................................44
12.3 Change SID.........................................................................................................................................45
13 Build Recovery Media ................................................................................................ 46
14 Extra Functionality ..................................................................................................... 48
14.1 View Partition/Hard Disk Properties...............................................................................................48
14.2 Mount Partition..................................................................................................................................49
14.3 Test Surface ........................................................................................................................................50
14.4 Check File System Integrity..............................................................................................................50
14.5 Send Log Files ....................................................................................................................................51
15 Glossary........................................................................................................................51
Copyright© 1994-2008 Paragon Software Group. All rights reserved.

Paragon Drive Copy™ 9.0 4 User Manual
1 Introduction
Sooner or later any PC user faces the problem of modifying the hard disk structure. One day you realize that
your hard drive cannot meet your requirements any more. Either its capacity is insufficient and it is time to
think about a little upgrade, or you are to carry out some partitioning operations. Whatever the problem is, it
requires solution.
Our program is a fast, convenient and reliable solution of disk copying, upgrading and configuring needs. It
provides a wide-range functionality in the field of managing disk layout structures. The key features of the
program are listed in the special chapter
.
Setting up any operation is accomplished by using practical wizards. Each step of the wizard includes in-
depth information in order to allow the user to make the right choice. Graphical representations of the data
help the user to gain a better understanding.
In this manual you will find the answers to many of the technical questions which might arise while using
the program.
2 Key Features
Let us list some of the key features:
User friendly interface. Easily understood icons accompany all functions of the program.
Previewing the resulting layout of hard disks before actually executing operations (so-called virtual
operations).
Copy Partition/Hard Disk Wizards that enable to successfully transfer all on-disk information
including standard bootstrap code and other system service structures, thus maintaining the operating
system’s working capability, and that even beginners may understand.
Basic functions for initializing, partitioning and formatting hard disks. Instead of the standard
Windows disk tools, the program supports all file systems.
Recovering of any accidentally deleted partition by using the Undelete Partitions Wizard.
Schedule the operation. The user can set a convenient time for the program to perform the operation
automatically.
Shutdown After Apply function enables to set the computer to automatically switch off on the
successful accomplishment of any scheduled operation.
Build external recovery media that help the user to restore the system even when the current
operating system cannot boot anymore.
3 Drive Copy Editions
The product is being released in several editions, Personal and Professional, which vary in price and
provided functionality. Additional to the features supported by the Personal version, the Professional
version of the program provides the following advanced functionality:
Windows Server support. It can be installed on and run under Windows 2000/2003/2008 Server
Family, providing the ability to work in Terminal Sessions.
Possibility to send notifications by e-mail on the carried out operations.
Supported Operating Systems
Copyright© 1994-2008 Paragon Software Group. All rights reserved.

Paragon Drive Copy™ 9.0 5 User Manual
OS
Personal Professional
Windows Me
No No
Windows NT
No No
Windows NT Server Family
No No
Windows 2000 Professional
Yes Yes
Windows XP Home Edition
Yes Yes
Windows XP Professional
Yes Yes
Windows XP Professional 64-bit
Yes Yes
Windows 2000 Server Family
No Yes
Windows Storage Server 2003
No Yes
Windows Server 2003 Web
No Yes
Windows Server 2003 Standard/ 64-bit
No Yes
Windows Server 2003 Enterprise/ 64-bit
No Yes
Windows Server 2003 Enterprise Itanium
No No
Windows Server 2003 Datacenter/ 64-bit
No Yes
Windows Server 2003 Datacenter Itanium
No No
Windows Small Business Server 2003 Standard/ Premium
No Yes
Windows Server 2008 Web/ 64-bit
No Yes
Windows Server 2008 Standard/ 64-bit
No Yes
Windows Server 2008 Enterprise/ 64-bit
No Yes
Windows Server 2008 Datacenter/ 64-bit
No Yes
Windows Server 2008 for IA64
No No
Windows 2008 HPC Server Edition
No Yes
Windows 2008 Essential Business Server Edition
No Yes
Windows Small Business Server 2008 64-bit
No Yes
Windows Vista/ 64-bit
Yes Yes
Please take into consideration the mentioned above peculiarities of the certain versions when
working with the program.
4 Installation
This chapter provides information which is needed to perform the correct installation of the program, and in
addition, checks if the current installation is working correctly.
4.1 Package Contents
The installation package includes the following components:
Launcher (with an embedded HTML browser)
Partition Management
Hard Disk Management
Copyright© 1994-2008 Paragon Software Group. All rights reserved.
Copy Partition/Hard Disk Facilities

Paragon Drive Copy™ 9.0 6 User Manual
Scheduler with Task Editor
Extra Functionality
Recovery Media Builder
4.2 Minimum System Requirements
To use the program on a computer satisfactorily, ensure that it meets the following minimum system
requirements:
Operating systems: Windows 2000/XP/Vista/Server 2003/2008 and XP SP2/Vista/Server2003/2008
64-bit
Internet Explorer 5.0 or higher
Intel Pentium CPU or its equivalent, with 300 MHz processor clock speed
128 MB of RAM
Hard disk drive with 40 MB of available space
SVGA video adapter and monitor
Mouse
4.3 Installation Procedure
The installation process consists of the following steps:
1. Run Setup Application
From the folder, where the setup files are kept, run the SETUP.EXE file. This application will guide the user
through the process of the program installation. The setup utility is compiled with the InstallShield SDK,
hence it contains the standard user interface and set of installation steps.
In case there is some previous version of the program installed on the computer, the program
will offer the user to uninstall it first.
2. Starting Setup
The Welcome page informs that the application is being installed. Click the Next button to continue.
3. Confirm License Agreement
The License Agreement page displays the Paragon License Agreement. Read the agreement and then click
the Yes button to accept. If the user does not agree with any conditions stated there, the installation process
will be interrupted.
4. Select an Installation Folder
The Destination Location page allows the user to choose the folder where the program will be installed. By
default, the installation folder will be created as:
C:\Program Files\Paragon Software\Paragon Drive Copy. To select another folder, click the Browse
button.
After you have selected the required folder, click the Next button to continue.
Do not install the program on network drives. Do not use Terminal Server sessions to install
and run the program. In both cases, the program functionality will be limited
5. Select a Program Group
Copyright© 1994-2008 Paragon Software Group. All rights reserved.

Paragon Drive Copy™ 9.0 7 User Manual
The Program Folder page enables the user to select the application's program group for the Start Menu. By
default, it will be the program group:
Start > Programs > Paragon Drive Copy.
Click the Next button to continue.
6. Verify Setup Settings
The Start Copying page allows the user to verify settings, which have already been made and correct them if
necessary. Press the Back button to return to the previous page and modify the installation settings. Click the
Next button to complete the installation process.
7. Copying Files
The Setup Status page shows the overall progress of the installation. Click the Cancel button to abort the
setup.
8. Finishing the Installation
The Final page reports the end of the setup process.
To accomplish online backup/copy of locked partitions/hard disks the program uses a kernel
mode hotcore driver, thus the system reboot is required to complete the installation
procedure.
5 Basic Concepts
This chapter explains terms and ideas that show how the program works. To understand these helps to obtain
a general notion of the operation performance and makes it easier for the user to operate the program.
5.1 Copy Operations
Hard drive duplication nowadays is becoming highly popular among PC users. That is due to some definite
advantages it can offer. First of all, many people clone hard disks just to back up data for security reasons.
The present day copy utilities enable to successfully transfer all on-disk information including standard
bootstrap code and other system service structures, thus maintaining the operating system’s working
capability. In case of a system malfunction, the user can get the system back on track in minutes. No
additional configuration is required, what is very convenient.
The second possible application is the upgrade of a hard disk to a new one. The capacity of a modern hard
drive doubles every two years, thus opening up new possibilities for software developers. As a result
programs become more complicated and require considerable amount of free space. One day the user
realizes that there is no more free space left on the hard disk and the only way out is to upgrade. Usually that
means that besides purchasing a new hard disk, the user is to face a large re-installation procedure spanning
several days of tedious work. But all of this can be avoided just by copying the contents of the old hard disk
to a new one proportionally resizing the partitions.
Copyright© 1994-2008 Paragon Software Group. All rights reserved.
And the last but not least is the copying of hard disks for cloning purposes. It may be of great use when
setting up similar computers. There is no need for a system administrator to install an operating system from
scratch on every one of them. It is enough just to configure one and then clone it to the others.

Paragon Drive Copy™ 9.0 8 User Manual
5.2 Drive Partitioning
As you probably know a hard drive is to be split into one or more partitions, since it cannot hold data until it
is carved up and space is set aside for the operating system. Until recently most PCs used to have just one
partition, which filled the entire hard disk and contained the OS. The situation has changed however, thanks
to new cost-effective high capacity hard drives, thus opening up numerous possibilities for PC users, such as
editing video, archiving music, backing up CD images, etc. Huge increase in space is great, but it poses a
number of problems, most important of which are effective data organization and speed.
Large drives are always going to take longer to search than smaller volumes, and an operating system is
going to have its work cut out both finding and organizing files. It is for this reason that many people decide
to invest in multiple hard drives, but there is an easy solution – drive partitioning. Partitioning lets you
divide a single physical drive into a number of logical drives, each of which servers as a container with its
own drive letter and volume label, thus enabling the operating system to process data more efficiently.
Besides partitioning makes it possible to organize data so that it is easy to find and manage. You can set
aside, for instance, 40 GB of a 160 GB hard drive for the OS, 70 GB for storing video and another 50 GB for
your favorite music collections to provide transparent data storage.
It is also worth mentioning to that with a hard drive properly partitioned, such routine operations as files de-
fragmentation or consistency check will not be that annoying and time-consuming any more.
By detaching the OS from the rest of the data you can tackle one more crucial issue – in case of a system
malfunction, you can get the system back on track in minutes by recovering it from a backup image located
on the other partition of the hard drive.
But that is not all drive partitioning may be used for. If you are willing to play games in Windows while
browsing the Internet in Linux, 100-percent sure that no virus will attack your PC, drive partitioning is a
necessity. In order to run several OSs on a single hard drive you are to create a corresponding number of
partitions to effectively delineate the boundaries of each OS.
All of the above-mentioned partitioning applications are implemented in the program. And all the necessary
actions are performed by using the system of convenient wizards. This means that the user simply has to
follow easy step-by-step instructions to make the appropriate settings.
5.3 64-bit Support
The bulk of software today is written for a 32-bit processor. It can meet the requirements of almost any end
user. However that is not the case when dealing with servers processing large amounts of data with complex
calculations of very large numbers. That is where 64-bit architecture comes into play.
It can boast improved scalability for business applications that enables to support more customer databases
and more simultaneous users on each server. Besides a 64-bit kernel can access more system resources, such
as memory allocation per user. A 64-bit processor can handle over 4 billion times more memory addresses
than a 32-bit processor. With these resources, even a very large database can be cached in memory.
Although many business applications run without problems on 32-bit systems, others have grown so
complex that they use up the 4 GB memory limitation of a 32-bit address space. With this large amount of
data, fewer memory resources are available to meet memory needs. On a 64-bit server, most queries are able
to perform in the buffers available to the database.
Some 32-bit applications make the transition to the 64-bit environment seamlessly others do not. For
instance, system-level utilities and programs that provide direct hardware access are likely to fail. Our
Copyright© 1994-2008 Paragon Software Group. All rights reserved.

Paragon Drive Copy™ 9.0 9 User Manual
program offers a full-fledged support of the 64-bit architecture providing fault-tolerant work for such system
dependent modules as Hot Processing.
5.4 Scheduling
The automation of the program’s operations is particularly effective when the user has to repeat a sequence
of actions on a regular basis. For example, when a hard disk copying is made every evening so as not to lose
valuable data, it should be possible to simplify certain routine operations.
Another aspect of any automation process is that it runs automatically without the user having to be present.
The program is able to execute operations without the user being involved. In addition, it allows an
optimization of your computer’s work-load. This is especially important when operations require a
considerable amount of computer resources – processor time, memory and more. A number of operations,
which can decrease the performance, can be run during the night or whenever the computer has the least
work-load to perform.
The program has a special tool for scheduling
. The user can set out a timetable for various copy operations.
For example, some operations may be performed daily, others - weekly and so on. The scheduled operation
starts at a specified time without interrupting the user's current activity (due to using Hot Processing
technology).
6 Interface Overview
This chapter introduces the graphical interface of the program to the user. The design of the interface
precludes any mistake being made on the part of the user. Most operations are performed through the system
of wizards. Buttons and menus are accompanied by easy understandable icons. Nevertheless, any problems
that might occur while managing the program can be tackled by reading this very chapter.
6.1 General Layout
When the user starts the program, the first component that is displayed is called the Launcher. It enables the
user to run wizards and utilities, to specify program settings, to visualize the operating environment and the
hard disk configuration.
The Launcher’s window can be conditionally subdivided into several sections that differ in their purpose and
functionality:
Copyright© 1994-2008 Paragon Software Group. All rights reserved.

Paragon Drive Copy™ 9.0 10 User Manual
1. Main Menu
2. Tool Bar
3. Virtual Operations Bar
4. Common Tasks Bar
5. Explorer Bar
6. Disk Map
7. Legend Bar
8. Status Bar
Some of the panels have similar functionality with a synchronized layout. The program enables the user to
conceal some of the panels to simplify the interface management.
All panels are separated by vertical and horizontal expandable sliders, allowing the user to customize the
screen layout.
6.2 Main Menu
The Main Menu provides access to the entire functionality of the program. The available functions are as
listed below:
MENU ITEM FUNCTIONALITY
Tools
Save to Scheduler… Schedule pending operations
Send Log Files Compress and send the log to the Paragon Support Team
Copyright© 1994-2008 Paragon Software Group. All rights reserved.

Paragon Drive Copy™ 9.0 11 User Manual
Settings... Edit the general settings of the program
Recovery Media Builder…
Restore the system even when the current operating system cannot boot
anymore
Exit Exit the program
Changes
Undo "the last virtual
operation"
Cancel the last virtual operation on the List of Pending Operations
Redo "the last virtual
operation"
Cancel the last undo virtual operation on the List of Pending Operations
View Changes… Display the List of Pending Operations
Apply Changes Launch the real execution of virtual operations
Discard All Changes Cancel all virtual operations on the List of Pending Operations
Reload Disk Info Refresh the current information about disks
Wizards
One Button Copy Wizard Create a hard disk copy just by pressing one button
Copy Hard Disk… Create a hard disk copy
Schedule Hard Disk
Copy…
Schedule a hard disk copy
Copy Partition… Create a partition copy
Schedule Partition Copy… Schedule a partition copy
Undelete Partitions… Recover any of accidentally deleted partition
Hard Disk
Update MBR Update MBR (Master Boot Record) of the selected hard disk
Change Primary Slots… Modify the primary partitions enumeration for the selected hard disk
Change SID… Change SID (Security Identifier) value of any found Windows installation
Properties… Get in-depth information on the properties of selected hard disk
Partition
Create Partition… Create a partition of any file system with the Create Partition dialog
Format Partition… Format a partition of any file system Format Partition dialog
Delete Partition… Delete a partition of any file system Delete Partition dialog
Assign Drive Letter… Assign drive letter to the selected partition
Remove Drive Letter… Remove drive letter for the selected partition
Hide Partition… Make the selected partition unavailable for the operating system
Unhide Partition… Make the selected partition available for the operating system
Mark Partition as Active Make the selected partition bootable by default
Mark Partition as Inactive Make the selected partition non-bootable by default
Change Volume Label… Change volume label of the selected partition
Change Serial Number… Change serial number of the selected partition
Change Partition ID… Change identifier of the selected partition
Test Surface… Test surface of the selected partition/block of free space
Copyright© 1994-2008 Paragon Software Group. All rights reserved.

Paragon Drive Copy™ 9.0 12 User Manual
Check File System
Integrity…
Check the selected partition for possible file system errors
Properties… Get in-depth information on the properties of selected partition
View
Toolbar
Manage the Tool Bar representation: show / hide standard and navigation
buttons, text labels and large icons.
Status Bar Display the Status bar
Common Tasks Bar Display the Common tasks bar
Disk Map Legend Display the Disk map legend
Disk Map Location
Select whether the Disk map will be located on the top of the main window
or at the bottom
Help
Help Open the Help system
About Open the dialog with information about the program
The Main Menu contents available at the moment may vary depending on the selected object.
6.3 Tool Bar
The Toolbar provides fast access to the most frequently used operations:
BUTTON FUNCTIONALITY
Copy a hard disk
Copy a partition
Schedule a hard disk copy
Schedule a partition copy
Open the Help system
6.4 Virtual Operations Bar
The program supports previewing the resulting layout of hard disks before actually executing operations (so-
called virtual mode of execution). In fact, when the virtual mode is enabled
, the program does not
accomplish operations immediately, but places them on the List of Pending Operations for later
accomplishment.
The Virtual Operations Bar enables to manage pending operations.
BUTTON FUNCTIONALITY
Copyright© 1994-2008 Paragon Software Group. All rights reserved.

Paragon Drive Copy™ 9.0 13 User Manual
Cancel the last virtual operation on the List of
Pending Operations
Cancel the last undo virtual operation on the
List of Pending Operations
Display the List of Pending Operations
Launch the real execution of virtual operations
Cancel all virtual operations on the List of
Pending Operations
Virtual mode is an effective way of protection from any troubles, since no operations will be
executed until clicking the Apply button for confirmation, thus giving a second chance to
weigh all pros and cons of this or that particular operation. The program politely reminds the
user that there are unsaved changes by showing the following window:
In the process of making virtual operations, you might notice at some moment, that drive
letters stop displaying on the Disk Map. Please don’t worry, that is just a program issue and
everything will be ok after applying.
6.5 Common Tasks Bar
The Common Tasks Bar is located on the left side of the main window. It is intended for easy access to the
program's wizards that provide all the functionality needed to manage copy operations.
The bar contains two tabs named Copy Tasks and News and Documentation. Each of these contains a
separate button bar which can be folded by clicking it.
Copy Tasks
Starting the One Button Copy Wizard. The One Button Copy Wizard assists
the user with cloning of hard disks just by pressing one button.
Starting the Copy Hard Disk Wizard that helps to make an exact copy of a
hard disk.
Starting the Schedule Hard Disk Copy Wizard with the preset scheduling
option.
Starting the Copy Partition Wizard that helps to make an exact copy of a
partition.
Copyright© 1994-2008 Paragon Software Group. All rights reserved.

Paragon Drive Copy™ 9.0 14 User Manual
Starting the Schedule Partition Copy Wizard with the preset scheduling
option.
News and Documentation
Opening the page which contains information about the program. This page
will be displayed in the Explorer bar.
Launching the Help system.
6.6 Disk Map
The Disk Map is displayed in the Explorer bar when the Disk View tab is selected. It is located either at the
top or at the bottom of the window, depending on the state of the Disk Map Location option (Main menu:
View > Disk Map Location). The user can change the current location of the map with this option.
As the name infers, the Disk Map displays the layout of physical and logical disks. Physical disks are
represented with rectangle bars that contain small-sized bars. These small-sized bars represent logical disks.
Their color depends on the file system of the appropriate partition.
Large-sized bars display the following information about physical disks:
Manufacturer,
Model.
Small-sized bars display the following information about logical disks:
Serial number,
Drive letter,
Total size,
File system.
Furthermore, it is possible to estimate the used disk space by looking at the size of the bar’s shaded area.
Disk Map is synchronized with the Explorer bar
. When the user selects a disk on the Disk Map the Explorer
bar displays detailed information of the selected disk.
The user can click a large-sized bar to display information about the appropriate physical
disk in the Explorer bar. A click on a small-sized bar will lead to displaying information
about the appropriate logical disk.
6.7 Explorer Bar
The Explorer Bar is located in the center of the main window which emphasizes its importance. The bar
displays reference information including:
User Manual,
Copyright© 1994-2008 Paragon Software Group. All rights reserved.

Paragon Drive Copy™ 9.0 15 User Manual
Information about the program consisting of the product's name, the version of the program and a list
of helpful links,
Detailed information about disks selected on the Disk Map,
List of scheduled operations.
According to these categories the Explorer bar has three tabs:
Disk View, which allows the user to view detailed information about any of the disks.
Scheduled Tasks, which gives the user the possibility of browsing and editing scheduled operations.
Help System, which contains the User Manual and information about the program.
The user is able to access the desired information by clicking on the appropriate tab.
The Explorer Bar is a fully-functional embedded HTML browser, which enables the user to address, for
example, our company's website to look through important technical notes or download the latest updates
without having to close the program. The Help System of the program is HTML-oriented. The user can read
the user manual and follow external links from to get additional information.
To easily navigate through browsed pages, the program provides the following functionality:
BUTTON FUNCTIONALITY
Return to the previously browsed page
Open the next browsed page
Stop loading the current page
Refresh the contents of the current page
Copyright© 1994-2008 Paragon Software Group. All rights reserved.
6.8 Legend Bar

Paragon Drive Copy™ 9.0 16 User Manual
The Legend Bar explains the color scheme used for disk and partition presentation. The user can hide (or
show) the bar with the appropriate Main menu item: View > Disk Map Legend. When it is activated it can be
found at the bottom of the Explorer bar
.
The program distinguishes between the following types of known file systems:
- FAT16/32,
- NTFS,
- Linux Ext2/3,
- Linux ReiserFS.
6.9 Status Bar
This is the bottom part of the main window. The status bar displays menu hints, for each item the cursor
points to.
The user can hide (or show) the bar with the appropriate Main menu item: View > Status bar.
7 Settings Overview
The Settings dialog is available from the Main menu: Tools > Settings. All the settings are grouped into
several sections of which the functions are described in the following paragraphs. The list of sections is
placed on the left side of the dialog. By selecting a section from the list, the user opens a set of options.
7.1 General Options
Copyright© 1994-2008 Paragon Software Group. All rights reserved.

Paragon Drive Copy™ 9.0 17 User Manual
This section contains a set of general options that will be taken into account during all the operations carried
out with the program. The user can switch between the following modes:
Verify data written. If this option is marked, every write-to-disk action is followed by the
read-and-compare action. This feature may be helpful in case of running an unstable hard
disk, however it will negatively affect the overall performance.
Enable data loss protection. Activate the option to force the program to work in the fail-safe
mode (also referred to as data-loss protection mode), which ensures more safety for
operations by maintaining the special journal of operations’ progress. In case of hardware
malfunction, power outages or operating system failure, the modified partition may become
corrupted and non-operable. However, the program will be able to complete the interrupted
operation, thus "reviving" the partition.
If the system has crashed during the operation in the fail-safe mode, insert the bootable
Recovery CD and restart the computer. The program will automatically detect the journal of
the interrupted operation and complete the operation.
It is strongly recommended to enable this option.
Try to access non-BIOS disk cylinders. The option works only under Windows 95, 98, ME.
When activated, the program performs a special procedure to define the disk capacity and
does not use the value that is returned by BIOS.
7.2 General Copy and Backup Options
Copyright© 1994-2008 Paragon Software Group. All rights reserved.

Paragon Drive Copy™ 9.0 18 User Manual
This section contains a set of options that will be taken into account during copy and backup operations. The
user can switch between the following modes:
HDD raw processing. Activate the option to copy a hard disk in the sector-by-sector mode to
successfully process unknown file systems. However it is not recommended to enable this option
when working with supported file systems as it takes more time to accomplish the operation.
Partition raw processing. Activate the option to copy a partition in the sector-by-sector mode to
successfully process unknown file systems. However it is not recommended to enable this option
when working with supported file systems as it takes more time to accomplish the operation.
Perform incremental copy. Once the complete copy of a hard disk is created, it can be used as a
base for the incremental copy. Mark the option to make the program perform the exact bit-wise
comparison of the previous data (saved in the parental copy) with the current data (that is actually the
hard disk itself). After that only most recent information will be processed. It considerably decreases
the amount of data written.
Skipping OS auxiliary files during backup operation.
Skipping archives stored in the archive database. If this option is marked, all backup images
stored in the archive database will not be processed during the backup operation. It will considerably
decrease the resulted image file and time to carry out the operation.
In order to activate an option the user should mark the appropriate checkbox.
7.3 E-Mail Options
This section contains a set of options that will be taken into account during the Send log files and Send e-
mail notification operations. The user can define:
Outgoing mail server (SMTP). To send messages by using the built-in mail client, it is necessary to
have access to a computer running an SMTP (Simple Mail Transfer Protocol) server. All outgoing
Copyright© 1994-2008 Paragon Software Group. All rights reserved.

Paragon Drive Copy™ 9.0 19 User Manual
messages are first sent to the SMTP server, which in its turn delivers them to the required recipients.
The address may be represented as a traditional Internet host name (e.g.: mail.com) or as an IP
numeric address (e.g. xxx.xxx.xxx.xx).
User e-mail address. Specify an e-mail address that has been assigned by the Internet Service
Provider or organization's e-mail administrator.
My outgoing server requires authentication. Activate the option to allow the program to make
authentication on the server before sending messages.
- User name. Enter the name that will be used to log in to the e-mail account.
- Password. Enter the password that will be used to access the mail server.
Send e-mail notification on apply. Specify an e-mail to send notifications on the carried out
operations.
- Send mail in HTML format. Activate the option to create messages in the HTML format instead
of plain text.
- Send complete report after applying operations. Activate the option to create an in-depth report
on the carried out operations and send it after performing the last operation.
- Send graphical view of the disk sub-system before and after apply. Activate the option to allow
the program to attach two pictures of the disk layout made before and after the operation is
completed.
Some features may be unavailable in the version of the product you have. To learn more
about it please consult the Drive Copy Editions chapter.
7.4 Operation Dependency Options
This section contains a set of options that will be taken into account when the Send e-mail notification on
apply function is enabled. By marking the appropriate operations the user can choose whether to receive an
Copyright© 1994-2008 Paragon Software Group. All rights reserved.

Paragon Drive Copy™ 9.0 20 User Manual
e-mail notification after the particular operation is completed or not. However, the user will not be notified
by e-mail in case operations (if any) require the system reboot.
Some features may be unavailable in the version of the product you have. To learn more
about it please consult the Drive Copy Editions chapter.
7.5 Hot Processing Options
This section contains a set of options that will be taken into account in case the Hot Processing mode is
enabled. The Hot Processing mode is a part of the backup/copy operation that allows the program to process
a disk without restarting the computer. The program forces the system to restart to obtain exclusive access to
the processing data. The Hot Processing mode may be used to process locked partitions or any backup/copy
operation. The user defines the method in this section.
The user can also set a Temporary drive. This option defines a partition (by default – C:) for the Hot
Processing temporary file. The temporary file will be deleted when the hot backup/copy is performed which
may require a large amount of disk space. Should there not be enough space on drive C:, then another drive
needs to be selected.
7.6 Virtual Mode Options
Copyright© 1994-2008 Paragon Software Group. All rights reserved.
/