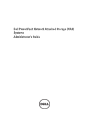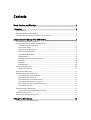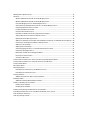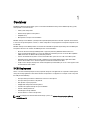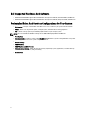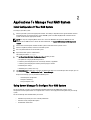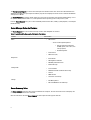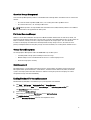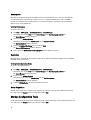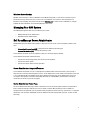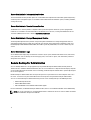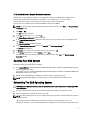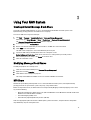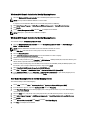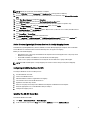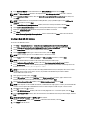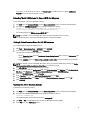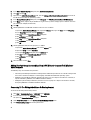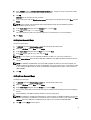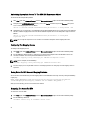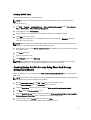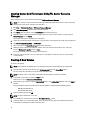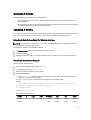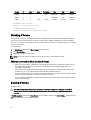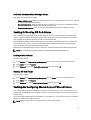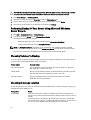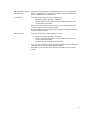Dell PowerVault Network Attached Storage (NAS)
Systems
Administrator's Guide

Notes, Cautions, and Warnings
NOTE: A NOTE indicates important information that helps you make better use of your computer.
CAUTION: A CAUTION indicates either potential damage to hardware or loss of data and tells you how to avoid the
problem.
WARNING: A WARNING indicates a potential for property damage, personal injury, or death.
© 2012 Dell Inc.
Trademarks used in this text: Dell
™
, the Dell logo, Dell Precision
™
, OptiPlex
™
, Latitude
™
, PowerEdge
™
, PowerVault
™
,
PowerConnect
™
, OpenManage
™
, EqualLogic
™
, Compellent
™
, KACE
™
, FlexAddress
™
, Force10
™
and Vostro
™
are trademarks of Dell
Inc. Intel
®
, Pentium
®
, Xeon
®
, Core
®
and Celeron
®
are registered trademarks of Intel Corporation in the U.S. and other countries. AMD
®
is a registered trademark and AMD Opteron
™
, AMD Phenom
™
and AMD Sempron
™
are trademarks of Advanced Micro Devices, Inc.
Microsoft
®
, Windows
®
, Windows Server
®
, Internet Explorer
®
, MS-DOS
®
, Windows Vista
®
and Active Directory
®
are either trademarks
or registered trademarks of Microsoft Corporation in the United States and/or other countries. Red Hat
®
and Red Hat
®
Enterprise Linux
®
are registered trademarks of Red Hat, Inc. in the United States and/or other countries. Novell
®
and SUSE
®
are
registered trademarks of Novell Inc. in the United States and other countries. Oracle
®
is a registered trademark of Oracle Corporation
and/or its affiliates. Citrix
®
, Xen
®
, XenServer
®
and XenMotion
®
are either registered trademarks or trademarks of Citrix Systems, Inc. in
the United States and/or other countries. VMware
®
,
Virtual SMP
®
,
vMotion
®
,
vCenter
®
and
vSphere
®
are registered trademarks or
trademarks of VMware, Inc. in the United States or other countries.
IBM
®
is a registered trademark of International Business Machines
Corporation.
2012 - 06
Rev. A03

Contents
Notes, Cautions, and Warnings...................................................................................................2
1 Overview.......................................................................................................................................5
iSCSI Deployment.....................................................................................................................................................5
Dell Supported Hardware And Software..................................................................................................................6
Preinstalled Roles And Services Configurations On Your System...........................................................................6
2 Applications To Manage Your NAS System...........................................................................7
Initial Configuration Of Your NAS System................................................................................................................7
Using Server Manager To Configure Your NAS System..........................................................................................7
Server Manager Roles And Features.................................................................................................................8
Server Summary Roles.......................................................................................................................................8
Share And Storage Management......................................................................................................................9
File Server Resource Manager .........................................................................................................................9
Storage Report Management.............................................................................................................................9
Disk Management..............................................................................................................................................9
Enabling Distributed File System Management.................................................................................................9
Namespaces....................................................................................................................................................10
Replication........................................................................................................................................................10
Group Diagnostics............................................................................................................................................10
Storage Configuration Tools...................................................................................................................................10
Windows Server Backup.................................................................................................................................11
Managing Your NAS System..................................................................................................................................11
Dell OpenManage Server Administrator................................................................................................................11
Server Administrator Integrated Features ......................................................................................................11
Server Administrator Home Page....................................................................................................................11
Server Administrator Instrumentation Service................................................................................................12
Server Administrator Remote Access Service................................................................................................12
Server Administrator Storage Management Service......................................................................................12
Server Administrator Logs...............................................................................................................................12
Remote Desktop For Administration.......................................................................................................................12
To Create And Save A Remote Desktop Connection.......................................................................................13
Updating Your NAS System....................................................................................................................................13
Reinstalling The NAS Operating System................................................................................................................13
3 Using Your NAS System...........................................................................................................15
Creating A Server Message Block Share...............................................................................................................15

Modifying Message Block Shares..........................................................................................................................15
NFS Share...............................................................................................................................................................15
Windows 2003 Domain Controller As Identity Mapping Source......................................................................16
Windows 2008 Domain Controller As Identity Mapping Source......................................................................16
User Name Mapping Server As Identity Mapping Source..............................................................................16
Active Directory Lightweight Directory Services As Identity Mapping Source..............................................17
Configuring AD LDS For Services For NFS.......................................................................................................17
Installing The AD LDS Server Role...................................................................................................................17
Creating A New AD LDS Instance....................................................................................................................18
Extending The AD LDS Schema To Support NFS User Mapping.....................................................................19
Setting A Default Instance Name For AD LDS Instances................................................................................19
Updating The Active Directory Schema...........................................................................................................19
Adding User And Group Account Maps From A UNIX-Based Computer To A Windows-Based Computer....20
Connecting To The Distinguished Name Or Naming Context..........................................................................20
Adding User Account Maps.............................................................................................................................21
Adding Group Account Maps...........................................................................................................................21
Authorizing Appropriate Access To The ADS LDS Namespace Object...........................................................22
Configuring The Mapping Source....................................................................................................................22
Debug Notes For NFS Account Mapping Problems.........................................................................................22
Restarting The Server For NFS.........................................................................................................................22
Creating The NFS Share...................................................................................................................................23
Creating Quotas And File Screens Using Share And Storage Management Wizard.............................................23
Creating Quotas And File Screens Using File Server Resource Manager.............................................................24
Creating A New Volume..........................................................................................................................................24
Managing A Volume...............................................................................................................................................25
Extending A Volume................................................................................................................................................25
Extending A Basic Volume Using The Windows Interface..............................................................................25
Extending A Basic Volume Using CLI...............................................................................................................25
Shrinking A Volume.................................................................................................................................................26
Additional Considerations When Shrinking A Volume.....................................................................................26
Deleting A Volume..................................................................................................................................................26
Additional Information When Deleting A Volume............................................................................................27
Enabling Or Disabling SIS On A Volume.................................................................................................................27
Enabling SIS On A Volume...............................................................................................................................27
Disabling SIS On A Volume..............................................................................................................................27
Enabling And Configuring Shadow Copies Of Shared Folders...............................................................................27
Performing Backup Of Your Server Using Microsoft Windows Server Snap-In....................................................28
Choosing Volumes To Backup................................................................................................................................28
Choosing A Storage Location.................................................................................................................................28

1
Overview
Dell Network Attached Storage (NAS) systems run the Microsoft Windows Storage Server 2008 R2 operating system,
which provides a user interface for:
• Initial system configuration
• Unified storage appliance management
• Simplified setup
• Management of storage and shared folders
Windows Storage Server 2008 R2 is specially tuned to provide optimal performance for NAS. It provides enhancements
in share and storage management scenarios, as well as integration of storage appliance management components and
functionality.
Windows Storage Server 2008 R2 provides an efficient and unified file management by extending and consolidating the
management interface. This includes the following features and functionalities:
• File Server Resource Manager (FSRM) provides support for performing additional administration tasks.
• Share and Storage Management is a snap-in that allows the provisioning of shares via Server Message Block
(SMB) and Services for Network File System (NFS) protocols.
• Services for Network File System is a feature that enables NFS systems to access files on the NAS system.
• Remote Desktop for Administration provides a Windows Server Remote Administration applet that enables
browser-based remote access to the management console from non-Microsoft clients.
• Single Instance Storage (SIS) improves remote management up to 20 volumes per server. It also supports unSIS
or removal of SIS from a volume.
iSCSI Deployment
iSCSI is a useful and relatively inexpensive way to provide storage for new applications or to provide a network pool of
storage for existing applications. iSCSI SANs and iSCSI storage devices are popular for a variety of reasons. They offer
the ability to do the following:
• Leverage existing investments in Ethernet infrastructures and expertise.
• Leverage existing investments in IP protocol.
• Offer dynamic capacity expansion.
• Simplify SAN configuration and management.
• Centralize management through storage consolidation.
• Provide scalable performance.
• Provide higher storage utilization.
• Present volumes as a block storage device.
NOTE: To configure the iSCSI for PowerVault storage systems, see technet.microsoft.com/en-us/library/
ee344838(v=ws.10).
5

Dell Supported Hardware And Software
• Dell PowerVault NX3200 supports Microsoft Windows Storage Server 2008 R2, Standard Edition, x64 With SP1
• Dell PowerVault NX3300 supports Microsoft Windows Storage Server 2008 R2, Enterprise Edition, x64 With SP1
Preinstalled Roles And Services Configurations On Your System
• File Services—manages shared folders and allows users access to files on your system from the network.
• FSRM—allows users to generate reports, configure quotas, and define file screening properties.
• SIS—reduces storage space by consolidating duplicate files on your storage system.
NOTE: SIS is not available on Windows Storage Server 2008 R2 Workgroup Edition x64 With SP1.
• Print Services
• Web Server (IIS)—provides a feature called WebRDP, WebRDP allows systems running Windows or any other
operating system to access the system using a web browser.
• Remote Desktop
• SNMP Services
• SNMP Service and WMI Provider
• Windows Server Backup—allows backup and recovery of operating system, applications, and data. Backups
can be scheduled to run once, daily, and weekly.
• Firewall Ports
6

2
Applications To Manage Your NAS System
Initial Configuration Of Your NAS System
To configure your NAS system:
1. Connect your NAS system to the appropriate network. The cabling is dependent on the type of Network Interface
Card (NIC) that was purchased with your system. NX3300 systems should be deployed with a minimum of two
systems clustered to the appropriate network.
NOTE: The steps for configuring Microsoft clusters services for Windows Storage Server 2008 R2 SP1 and
Windows Server 2008 R2 SP1 are similar. For more information, see support.dell.com/support/edocs/systems/
clusters.
2. Connect one end of the power cable to the NAS system and the other end to a power source.
3. Connect a keyboard, monitor, and mouse to the NAS system.
4. Press the power button to turn on the NAS system.
5. Log on to the NAS system as administrator.
The default password is Stor@ge!.
6. The Dell PowerVault NAS Initial Configuration Wizard guides you with:
a. An option for changing the default password.
b. Selecting and configuring the back-end storage software, if applicable.
c. Selecting and configuring the default system language, if needed.
d. Confirming the settings.
e. Rebooting the system, if necessary.
7. The Server Manager window opens each time an administrator logs on. If Server Manager does not open, you can
open it by clicking Start → Administrative Tools → Server Manager.
Using Server Manager, you can perform the following tasks:
– Initial computer configuration
– Configure networking
– Change computer name
Using Server Manager To Configure Your NAS System
The Server Manager console is an expanded Microsoft Management Console (MMC) that contains several
configuration and management tools at a single location. It serves as the single point of management for your storage
system.
The Server Manager main window allows you to view:
• A detailed snapshot of your server's identity information
• Selected security configuration options
• Installed roles and features
7

The Resources and Support area of the Server Manager main window contains links to the latest documentation and
downloads and allows you to participate in feedback programs that help improve future versions of Microsoft Windows
Storage Server 2008 R2.
The Server Summary area displays details about your server that are particularly useful during troubleshooting, such as
the system's name, network addresses, and the product ID of the operating system running on the system.
From the Server Summary area, you can view and modify network connections, modify system properties, and configure
Remote Desktop.
Server Manager Roles And Features
The Server Summary area also contains four major sections with collapsible sub-sections.
Table 1. Factory Default Sections and the Sub-links for Your System
Sections Sub-Sections
Roles
• File Services
– Share and Storage Management
* File Server Resource Manager
(FSRM) (quotas, file screens, and
storage reports)
* Disk Management
• Print Services
• Web Server (IIS)
Diagnostics
• Event Viewer
• NAS Appliance Software
• Reliability and Performance
• Device Manager
Configuration
• Task Scheduler
• Windows Firewall and Advanced Security
• Services
• WMI Controls
• Local Users and Groups
Storage
• Disk Management
• Microsoft Windows Server Backup
Server Summary Roles
The Roles Summary section lists roles that are installed on the computer. The icon on the left of each role displays the
current general operational status of the role.
Click the name of the role in the Roles Summary section to open the home page for that role.
8

Share And Storage Management
Share and Storage Management provides a centralized location to manage folders and volumes that are shared on the
network:
• To create Server Message Block (SMB) shares, see "Creating Server Message Block Shares".
• To create the NFS shares, see "Creating the NFS Share".
NOTE: Volume operations are only available when Virtual Disk Service (VDS) hardware providers are installed on
the solution. VDS is not supported on this NAS system.
File Server Resource Manager
FSRM is a suite of tools for Windows Storage Server 2008 R2 that allows administrators to understand, control, and
manage the quantity and type of data that is stored on their system. By using FSRM, administrators can place quotas on
folders and volumes, actively screen files, and generate comprehensive storage reports. This set of advanced
instruments not only helps the administrator efficiently monitor existing storage resources, but it also aids in the
planning and implementation of future policy changes. For more information, see "Creating Quotas and File Screens".
Storage Report Management
The Storage Reports Management node of the FSRM MMC snap-in allows you to:
• Schedule periodic storage reports to identify trends in disk usage.
• Monitor attempts to save unauthorized files for all users or a selected group of users.
• Generate storage reports instantly.
Disk Management
Disk Management is a system utility for managing hard disks and the volumes or partitions that they contain. Disk
Management allows you to initialize disks, create volumes, and format volumes with the FAT, FAT32, or NTFS file
systems. It also helps perform most disk-related tasks without restarting the system or interrupting users. Most
configuration changes take effect immediately.
Enabling Distributed File System Management
Distributed File System (DFS) is not enabled on your system by default. To enable DFS:
1. Click Start → All Programs → Administrative Tools → Server Manager.
Alternatively, you can click Start and type Server Manager in the Search programs and files box.
The Server Manager window is displayed.
2. Locate and click Add Role Services.
Alternatively you can right-click Files Services and click Add Role Services.
The Add Role Services window is displayed.
3. Select the Distributed File System check box and complete the wizard.
9

Namespaces
DFS namespaces allow you to group shared folders that are located on different servers into one or more logically
structured namespaces. Each namespace appears to users as a single shared folder with a series of subfolders.
However, the underlying structure of the namespace can consist of numerous shared folders that are located on
different servers and in multiple sites.
Creating A Namespace
To create a namespace:
1. Click Start → All Programs → Administrative Tools → Server Manager.
Alternatively, you can click Start and type Server Manager in the Search programs and files box.
The Server Manager window is displayed.
2. Locate and click Add Role Services.
Alternatively you can right-click Files Services and click Add Role Services.
The Add Role Services window is displayed.
3. Select the Distributed File System check box and click Next.
The Create a DFS Namespace window is displayed.
4. Type a name in the Enter a name for this namespace field and complete the wizard.
Replication
DFS Replication is a multiple-master replication engine that can replicate data between multiple servers over limited-
bandwidth network connections.
Creating A New Replication Group
To create a new replication group:
1. Click Start → All Programs → Administrative Tools → Server Manager.
Alternatively, you can click Start and type Server Manager in the Search programs and files box.
The Server Manager window is displayed.
2. Locate and click Add Role Services.
Alternatively you can right-click Files Services and click Add Role Services.
The Add Role Services window is displayed.
3. Select the DFS Replication check box and complete the wizard.
Group Diagnostics
The tools in this section assist in diagnosing or notifying issues with your system. For more information about using
these tools, right-click Snap-in within Server Manager and click Help.
Storage Configuration Tools
Configuration tools help the administrator in optimizing certain administrative duties. For more information about using
these tools, right-click Snap-in within Server Manager and click Help.
10

Windows Server Backup
Windows Server Backup is a feature in Windows Server 2008 R2 that provides a set of wizards and tools for you to
perform basic backup and recovery tasks for the server it is installed on. This feature has been redesigned and
introduces new technology. The previous backup feature (Ntbackup.exe) in earlier versions of Windows is no longer
available. For more information, see "Performing Backup of Your Server".
Managing Your NAS System
The following management tools are pre-installed on your system:
• Dell OpenManage Server Administrator
• Remote Desktop for Administration
Dell OpenManage Server Administrator
Dell OpenManage Server Administrator provides a comprehensive, one-to-one system management solution in two
ways:
• Integrated web browser-based GUI—through the Server Administrator home page
• Command line interface (CLI)—through the operating system
Server Administrator allows you to manage NAS systems on a network locally and remotely.
Server Administrator provides information about:
• Systems that are operating properly and systems that have problems
• Systems that require updates
• Systems that require remote recovery operations
Server Administrator Integrated Features
Server Administrator provides easy-to-use management and administration of local and remote systems through a
comprehensive set of integrated management services. Server Administrator resides solely on the managed system and
is accessible both locally and remotely from the Server Administrator home page. Server Administrator ensures the
security of its management connections through Role-Based Access Control (RBAC), authentication, and industry-
standard Secure Sockets Layer (SSL) encryption.
Server Administrator Home Page
The Server Administrator home page provides a web browser-based system management from the managed node or
from a remote host through a LAN, dial-up service, or wireless network. When the NAS system is installed and
configured on the managed node, you can perform remote management functions from any system that has a supported
web browser and connection. Additionally, the Server Administrator home page provides extensive, context-sensitive
online help.
11

Server Administrator Instrumentation Service
The Instrumentation Service provides rapid access to detailed fault and performance information gathered by industry-
standard systems management agents. It also allows remote administration of monitored systems, including shutdown,
startup, and security.
Server Administrator Remote Access Service
The Remote Access Service provides a complete remote system management solution for systems equipped with
remote access controllers. For more information on the Remote Access Service, see
Integrated Dell Remote Access
Controller 7 (iDRAC7) Version User's Guide
at support.dell.com/manuals.
Server Administrator Storage Management Service
The Storage Management Service provides storage management information in an integrated graphical view. The
Storage Management Service enables you to view the status of local storage attached to a monitored system using
PowerEdge Expandable RAID Controller (PERC). Virtual Disks (generally called LUNs) can also be created using this
service.
Server Administrator Logs
Server Administrator displays logs of commands issued to or by the system, monitored hardware events, POST events,
and system alerts. You can view logs on the home page, print, or save them as reports, and send them by e-mail to a
designated service contact.
Remote Desktop For Administration
You can remotely administer a storage appliance by using Remote Desktop for Administration (formerly known as
Terminal Services in Remote Administration mode). You can use it to administer a computer from virtually any computer
on your network. Based on the terminal services technology, remote desktop for administration is specifically designed
for server management.
Remote desktop for administration does not require the purchase of special licenses for client computers that access
the server. It is not necessary to install Terminal Server Licensing when using remote desktop for administration.
You can use remote desktop for administration to log on to the server remotely with any of the following features:
• Remote Desktop Connection
• Remote Web Administration
• Microsoft Windows Server Remote Administration Applet
For more information, see Remote Desktop for Administration, which is also available in Windows Server 2008 R2 Help.
NOTE: For secure connections, it is recommended to obtain a certificate for the server and use HTTPS connections
to connect to Windows Storage Server 2008 R2.
12

To Create And Save A Remote Desktop Connection
Administrators can fully administer computers running Windows Storage Server 2008 R2 from a Windows-based
computer by using Remote Desktop Connection. To facilitate access, administrators can create a remote
desktop connection and save it to the desktop of the computer that is used for administration.
To create and save a remote desktop connection to Windows Storage Server 2008 R2:
NOTE: For more information about configuring your remote desktop connection, click Help in the Remote Desktop
Connection window.
1. Click Start → Run.
The Run dialog box is displayed.
2. In the Run dialog box, type MSTSC and click OK.
The Remote Desktop Connection window is displayed.
3. In the Remote Desktop Connection window, type the
computer name or IP address
of the storage appliance, and
click Options.
The Connection Settings window is displayed.
4. In the Remote Desktop Connection window, click Save As in the Connection Settings box.
The Save As window appears.
5. In File name, type a name for the connection, and leave the extension as .rdp.
6. In the Save-in drop-down menu, select Desktop and click Save.
For more information about configuring your remote desktop connection, click Help in the Remote Desktop
Connection window.
Updating Your NAS System
To update your NAS system with the latest software:
1. Go to support.dell.com and download the latest PowerVault NAS appliance software and all Dell Update Packages
that correspond to your system.
For example, if you have a PowerVault NX3300, download the NAS Appliance Software for NX3300 in addition to all
Dell Update packages for that system.
2. Double-click the downloaded file and follow the wizard that guides you through the process.
NOTE: The PowerVault NAS Appliance Software only runs on corresponding PowerVault NX systems.
Reinstalling The NAS Operating System
CAUTION: It is recommended that you backup the internal disk drives on your system before reinstalling the NAS
Operating System.
1. Insert your
Dell PowerVault NAS Operating System Reinstall
resource media and shut down the system.
2. Restart your NAS system and boot from the resource media.
NOTE: Your NAS system boots to the resource media by default. You may need to change the boot order if this was
modified in the past.
The operating system reinstallation begins and proceeds without any user intervention if no errors are
encountered. This process takes around 30 to 45 minutes to complete. Errors encountered are flagged on the front
13

panel LCD of your device. To resolve issues, see the
Dell PowerVault Network Attached Storage (NAS) Systems
Troubleshooting Guide
on the Dell Support website at support.dell.com/manuals.
3. After the operating system reinstallation is complete, PowerVault NAS Initial Configuration Wizard appears on your
desktop.
4. The PowerVault NAS Initial Configuration Wizard guides you through the following steps:
– Installing the NAS Appliance software
– Changing the default administrator password
– Installing the back-end storage software (when applicable)
– Selecting and installing the language pack if needed
5. After the PowerVault NAS Initial Configuration Wizard completes, proceed to the Server Manager.
14

3
Using Your NAS System
Creating A Server Message Block Share
Server Message Block (SMB) protocol is an access control for Microsoft Windows-based file systems and is
implemented by granting permissions to individual users and groups.
To create an SMB share using Server Manager:
1. Click Start → Programs → Administrative Tools → Share and Storage Management .
Alternatively, go to Server Manager → Roles → File Services → Share and Storage Management.
The Share and Storage Management (Local) window is displayed.
2. On the right pane, select Provision Share.
3. Browse and select the volume that you want to enable as an SMB share and run the wizard.
4. Select SMB as the share protocol.
The folder name is displayed as share name followed by the share path.
5. Specify the SMB settings and SMB permissions in the subsequent screens.
Review Settings and Create Share allows you to revise the share settings before you actually create it.
6. After reviewing the share settings, click Create to create the share.
7. Close the confirmation screen.
Modifying Message Block Shares
To modify the properties of an existing share:
1. Select the share from the middle pane of Share and Storage Management.
2. Right-click and select Properties.
3. Select different tabs to change the properties.
The newly-created SMB shared folder can be accessed from a Windows‑based client.
NFS Share
Network File System (NFS) protocol provides access control (for UNIX-based file systems) and is implemented by
granting permissions to specific client systems and groups, using network names.
Before creating the NFS share, the administrator must configure Identity Mapping. The identity mapping source can be
any one of the following:
• Microsoft Active Directory domain name server (Microsoft Windows Server 2003 domain controller or Microsoft
Windows Server 2008 R2 domain controller)
• User Name Mapping (UNM) server
• Active Directory Lightweight Directory Services (AD LDS)
Choose the appropriate option from the four available options, perform the actions, and proceed to the configuration
steps followed by steps for creating NFS share.
15

Windows 2003 Domain Controller As Identity Mapping Source
1. Go to the Windows 2003 Domain Controller and install Identity Management for UNIX.
NOTE: You may need the Windows 2003 SP 2 resource media.
If required, insert the Windows 2003 SP 2 resource media and perform the following:
2. Click Add or Remove Programs → Add or Remove Windows Components → Active Directory Services.
3. Click Details.
4. Select Identity Management for UNIX and click Next to complete the installation.
NOTE: Reboot your system after the installation is complete.
Windows 2008 Domain Controller As Identity Mapping Source
To install and configure Identity Management for UNIX:
1. Go to the Windows 2008 Domain Controller and install Identity Management for UNIX using Server Manager →
Roles → Add Role Services.
NOTE: Windows 2008 Domain Controller needs to be rebooted to activate this service.
2. Go to NFS client, note down the user name, group name, UID, and GID details.
3. Go to the Domain Controller.
4. Open Active Directory Users and Computers, and create the UNIX user name and group.
5. Add the user to the group created in the previous step.
6. Select the newly-created user, go to Properties → UNIX Attributes . Modify the UID, GID, shell, home directory, and
domain details (captured earlier from the NFS client).
7. Select the newly-created group, check the GID (ensure it matches the UNIX GID), modify the UNIX properties, add
the members (users that you added in the previous step) and click Apply.
8. Go to PowerVault NAS Windows Storage Server 2008 (NFS) Server.
9. Click Start → Programs → Administrative Tools → Services for Network File System (NFS) .
10. Select Services for NFS, right-click Properties → Active Directory domain name as your Identity mapping source,
type the Windows 2008 domain name and click Apply.
User Name Mapping Server As Identity Mapping Source
To Install and configure User Name Mapping:
1. On the NAS system, click Start → Administrative Tools → Services for Network File System (NFS) .
2. In the window that appears, right-click Services for NFS and select Properties.
3. Select User Name Mapping as the Identity mapping source and type the
Hostname of your User Name Mapping
server
in the space provided.
4. Go to the UNM server, copy the password, and group the files you collected in the previous step to a local disk.
5. Go to Add or Remove Programs → Add Windows Components → Select Other Network File and Print Services.
6. Click Details.
7. Select Microsoft Services for NFS, click Details and select User Name Mapping.
8. Click Next and complete the installation.
16

NOTE: Reboot your system after the installation is complete.
9. Go to the NFS client, obtain the /etc/passwd and /etc/group files and copy them to a USB key.
10. Go to the UNM server and copy the UNIX files from the USB key to a local hard disk. Open Microsoft Services for
NFS
.
11. Select User Name Mapping and right-click Properties.
12. Go to UNIX User Source tab and select the Use Password and Group Files option.
13. Click the Browse button, select the password and group files that you had copied in the previous step.
14. Go to the Simple Mapping tab, select the Use simple maps option, and click Apply.
15. Select User Maps, and right-click Create Map.
16. Click List Windows Users and List UNIX Users options. Map the users (select one user at a time) and add to the list.
Repeat this step for other listed users.
17. Open Group Maps → Create Maps.
18. List Windows & UNIX groups, map them and add to the list.
19. Open the .maphosts file (C:\Windows\msnfs and C:\Windows\amd64\cmpnents\r2 and look for the .maphosts file)
and add the NFS server details (IP 4 address or host name, if DNS exists) and save the file.
Active Directory Lightweight Directory Services As Identity Mapping Source
Active Directory Lightweight Directory Services (AD LDS) is used for identity mapping on computers that run Windows
Server 2008 R2 in an environment where no Active Directory exists to support user mapping.
Before you start AD LDS mapping:
• Determine the users and groups on the UNIX-based computer that must be mapped to users and groups on the
Windows-based computer.
• Get the UID and GID for each UNIX user, and the GID for each UNIX group.
• Create a user or group on the Windows-based computer for each UNIX user or group to be mapped.
NOTE: Each UID and GID requires a unique mapping. You cannot use one-to-many or many-to-one mappings.
Configuring AD LDS For Services For NFS
To configure AD LDS for services for NFS you must:
1. Install the AD LDS server role.
2. Create a new AD LDS instance.
3. Extend the AD LDS schema to support NFS user mapping.
4. Set a default instance name for AD LDS instances.
5. Update the active directory schema.
6. Add user and group account maps from a UNIX-based computer to a Windows-based computer.
7. Authorize appropriate access to the ADS LDS namespace object.
8. Configure the mapping source.
Installing The AD LDS Server Role
To install the AD LDS Server Role:
1. Click Start → Administrative Tools → Server Manager.
2. In the console tree, right-click the Roles node, and click Add Roles to start the Add Roles Wizard.
17

3. In the Add Roles Wizard, read the information in the Before You Begin window and click Next.
NOTE: The Before You Begin window is not displayed if the Skip this page by default check box is selected.
4. On the Select Server Roles window, select the Active Directory Lightweight Directory Services check box, and
click Next.
NOTE: If additional features are required for installing AD LDS, a pop-up window appears. Click Add Required
Features to continue, and click Next.
5. On the Active Directory Lightweight Services window, review the summary information, and click Next.
6. On the Confirm Installation Selections window, read any informational messages, and click Install.
7. Review the Installation Results window to verify that the installation succeeded.
8. Click Close to exit the wizard.
The Active Directory Lightweight Directory Services node is created under the Roles node in the console tree.
Creating A New AD LDS Instance
To create a new AD LDS Instance:
1. Click Start → Administrative Tools → Active Directory Lightweight Directory Services Setup Wizard.
2. On the Welcome to the Active Directory Lightweight Directory Services Setup Wizard window, click Next.
3. On the Setup Options window, select a unique instance, and click Next.
4. On the Instance Name window, type a name for the instance, and click Next.
NOTE: For this example, you can use nfsadldsinstance as the instance name.
5. On the Ports window, fill in the LDAP port number and SSL port number text boxes, and click Next.
NOTE: The default LDAP port number is 389 and the default SSL port number is 636.
6. On the Application Directory Partition window, select the Yes, create an application directory partition.
7. In the Partition name text box, use the following format to type a partition name that does not already exist in this
instance: CN=<Partition>,DC=<Computer name>
NOTE: By convention, this string is based on the fully qualified domain name; for example, if the instance name is
nfsadldsinstance and the server name is server1, the partition name would be represented as follows:
CN=nfsadldsinstance,DC=server1.
8. After typing the partition name, click Next.
9. On the File Locations window, in the Data files and the Data recovery files text boxes, type or browse to the
locations where you want to store files associated with AD LDS, and click Next.
10. On the Service Account Selection window, select Network service account, and click Next.
NOTE: If the computer is not a member of a domain, a notification message appears. It warns you that this AD LDS
instance cannot replicate data with AD LDS instances on other computers while using this service account.
11. Click Yes to continue or No to cancel.
12. On the AD LDS Administrators window, select the currently logged on user:
<Username>
option, and click Next.
13. On the Importing LDIF Files window, select the check box for each LDIF file name that you want to import, and click
Next.
NOTE: MS-InetOrgPerson.LDF and MS-User.LDF are required.
14. On the Ready to Install window, under Selections, review the listed selections, and click Next.
15. Click Finish to exit the wizard.
18

To verify if an active AD LDS instance exists, start Services.msc. Each AD LDS instance is listed. Add/Remove
Programs should also show that AD LDS is present.
Extending The AD LDS Schema To Support NFS User Mapping
To extend the AD LDS schema to support NFS mapping:
1. Click Start, right-click Command Prompt, and click Run as administrator to open an elevated command prompt.
2. Navigate to the C:\WINDOWS\ADAM directory, and type the following command:
ldifde -i -u -f MS-AdamSchemaW2K8.LDF -s localhost:389 -j . -c
"cn=Configuration,dc=X" #configurationNamingContext
This command imports the MS-AdamSchemaW2K8.LDF file.
NOTE: This example uses the default LDAP port number 389 for the AD LDS instance. The strings
"cn=Configuration,dc=X" and #configurationNamingContext should not be modified.
Setting A Default Instance Name For AD LDS Instances
To set a default Instance Name for AD LDS Instance:
1. Click Start → Administrative Tools → ADSI Edit to open ADSI Edit.
2. In the console tree, right-click ADSI Edit and click Connect to.
This opens the Connection Settings dialog box.
a. Under Connection Point, select the Select a well known Naming Context option, and select Configuration from
the drop-down menu.
b. Under Computer, choose the Select or type a domain or server option, and type the following in the text box:
localhost:389
NOTE: This example uses the default LDAP port number 389. If you specified a different port number in the Active
Directory Lightweight Directory Services Setup Wizard, use that value instead.
3. Click OK. ADSI Edit refreshes to display the new connection.
4. In the resulting tree, under the Configuration node, click CN=Configuration, click CN=Sites, click CN=Default-First-
Site-Name, click CN=Servers, click CN=server1$ nfsadldsinstance, and click CN=NTDS Settings.
5. Right-click CN=NTDS Settings, and click Properties.
6. In the Properties dialog box, click msDs-DefaultNamingContext, and click Edit.
7. In the String Attribute Editor, in the Value text box, type CN=nfsadldsinstance, dc=server1, and click OK.
8. Close ADSI Edit.
Updating The Active Directory Schema
To update the active directory schema:
1. Click Start, right-click Command Prompt, and click Run as administrator to open an elevated command prompt.
2. Navigate to the C:\WINDOWS\ADAM directory, and type the following command:
regsvr32 schmmgmt.dll
This command enables the Active Directory plug-in, schmmgmt.dll .
3. Click Start → Run, and type MMC to open the Microsoft Management Console (MMC).
4. On the File menu, click Add/Remove Snap-in.
19

5. In the Add or Remove Snap-ins dialog box, click Active Directory Schema.
6. Click Add, and click OK.
7. Right-click the Active Directory Schema node, and click Change Active Directory Domain Controller to connect to
the AD LDS instance that was previously created.
8. In the Change Directory Server dialog box, under Change to, click This Domain Controller or AD LDS instance.
9. In the Name column, replace the placeholder text
<Type a Directory Server name[:port] here>
with the server and
port number (for example, localhost:389).
10. Click OK.
11. Add the gidNumber and uidNumber attributes to the user class as follows:
a. Expand the Active Directory Schema node, expand the Classes node, right-click User, and click Properties.
b. In the Properties dialog box, click the Attributes tab.
c. Click Add to open the Select Schema Object dialog box.
d. Click gidNumber, and click OK.
e. Click Add to open the Select Schema Object dialog box.
f. Click uidNumber, and click OK.
g. Click OK.
12. Add the gidNumber attribute to the group class as follows:
a. Expand the Active Directory Schema node and the Classes node.
b. Right-click Group, and click Properties.
c. In the group Properties dialog box, click the Attributes tab.
d. Click Add to open the Select Schema Object dialog box.
e. Click gidNumber, and click OK.
f. Click OK.
13. Close the MMC, and click Save.
Adding User And Group Account Maps From A UNIX-Based Computer To A Windows-
Based Computer
The following steps are included in this procedure:
• Connecting to the Distinguished Name or Naming Context. Follow this procedure to set a default naming context
and create a container to hold your account mappings from UNIX to the Windows operating system.
• Adding User Account Maps. Follow this procedure to create a user-class object in the CN=Users container, to
map the uidNumber, gidNumber, and sAMAccountName attributes.
• Adding Group Account Maps. Follow this procedure to create a group-class object in the CN=Users container,
to map the gidNumber and sAMAccountName attributes.
Connecting To The Distinguished Name Or Naming Context
To connect to the distinguished naming context:
1. Click Start → Administrative Tools → ADSI Edit to open ADSI Edit.
2. In the console tree, right-click ADSI Edit and click Connect to.
This opens the Connection Settings dialog box.
3. Under Connection Point, select the Select a well known Naming Context option.
4. Click Default naming context from the drop-down menu.
20
Page is loading ...
Page is loading ...
Page is loading ...
Page is loading ...
Page is loading ...
Page is loading ...
Page is loading ...
Page is loading ...
Page is loading ...
-
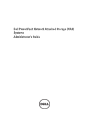 1
1
-
 2
2
-
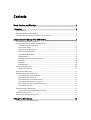 3
3
-
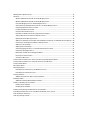 4
4
-
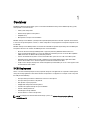 5
5
-
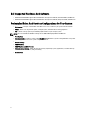 6
6
-
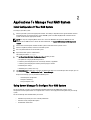 7
7
-
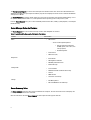 8
8
-
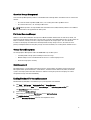 9
9
-
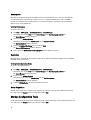 10
10
-
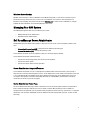 11
11
-
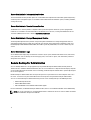 12
12
-
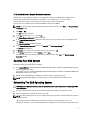 13
13
-
 14
14
-
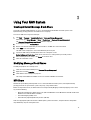 15
15
-
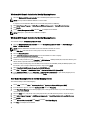 16
16
-
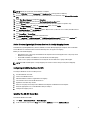 17
17
-
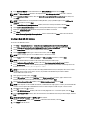 18
18
-
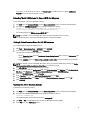 19
19
-
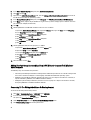 20
20
-
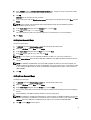 21
21
-
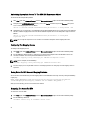 22
22
-
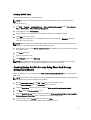 23
23
-
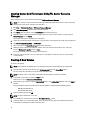 24
24
-
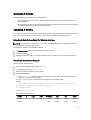 25
25
-
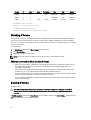 26
26
-
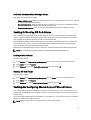 27
27
-
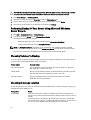 28
28
-
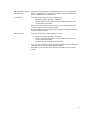 29
29
Dell PowerVault 701N (Deskside NAS Appliance) User guide
- Type
- User guide
- This manual is also suitable for
Ask a question and I''ll find the answer in the document
Finding information in a document is now easier with AI
Related papers
-
Dell Storage NX430 User guide
-
Dell EMC NX440 User guide
-
Dell Storage NX430 Administrator Guide
-
Dell PowerVault NX400 Administrator Guide
-
Dell PowerVault NX3200 Owner's manual
-
Dell PowerVault 770N (Deskside NAS Appliance) User guide
-
Dell R2 Quick start guide
-
Dell PowerVault 770N (Deskside NAS Appliance) User guide
-
Dell PowerVault NF500 Owner's manual
-
Dell PowerVault NF500 Quick start guide
Other documents
-
 RAOYI U650-SL-128G Installation guide
RAOYI U650-SL-128G Installation guide
-
LevelOne GNS-4001 User manual
-
Seagate Business Storage 4-Bay NAS User manual
-
HP StoreEasy 3830 Gateway Storage/S-Buy User manual
-
HP 3PAR Operating instructions
-
HP 2000s Operating instructions
-
HP 4000S Operating instructions
-
Oracle ZFS Storage Appliance Administration Manual
-
HP StorageWorks X1400 2TB SATA Network Storage System User guide
-
HP ProLiant NAS Gateways User manual