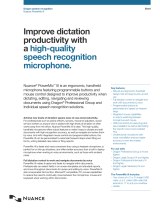Page is loading ...

For Dragon v16 licenses of:
Guide
Dragon speech recognition
Citrix® administrator guide


Copyright
1991 - 2023. Dragon
This material may not include some last-minute technical changes and/or revisions to the software. Changes are periodically made to the information
described here. Future versions of this material will incorporate these changes.
Nuance Communications, Inc. may have patents or pending patent applications covering subject matter in this document. The furnishing of this
document does not give you any license to such patents.
No part of this material or software may be reproduced in any form or by any means, including, without limitation, electronic or mechanical, such as
photocopying or recording, or by any information storage and retrieval systems, without the express written consent of Nuance Communications, Inc.
Specifications are subject to change without notice.
End-of-life: Third-party environments:
Support for third-party environments is only valid as long as they are supported by the corresponding vendor and might be subject to other
restrictions. Contact Nuance Technical Support for details. For more information, see the documentation delivered with the third-party product and
supporting Nuance documentation.
When standard support by the vendor has stopped, Nuance will continue support if an issue is specific to the Nuance solution, within the limitations of
the vendor’s standard end-of-life and Nuance's policy. This means that issues that are a combination of the vendor’s component and the Nuance
solution cannot be supported.
Copyright © 2021 Nuance Communications, Inc. All rights reserved.
Nuance, the Nuance logo, Dragon, DragonBar, the Dragon logo, NaturallySpeaking, RealSpeak, Nothing But Speech (NBS), Natural Language
Technology, Full Text Control, BestMatch, MouseGrid, and Vocabulary Editor are registered trademarks or trademarks of Nuance Communications, Inc.
All other names and trademarks referenced herein are trademarks of Nuance Communications, Inc., or their respective owners. Many of the
designations used by manufacturers and sellers to distinguish their products are claimed as trademarks, including the following:
Corel and WordPerfect are registered trademarks of Corel Corporation.
Microsoft, Microsoft Office, Microsoft Office Live, Microsoft Outlook, Microsoft Word, Microsoft Excel, Microsoft PowerPoint, Microsoft InfoPath,
Microsoft Access, Microsoft Visual Basic, Microsoft ActiveSync, Microsoft Edge, Hotmail, Windows, Windows Live, Windows 10 and 11, Windows 8.1,
Windows 7, Windows 7 Ultimate Server, Windows Vista, Windows XP, Windows XP Professional, Windows XP Home, Windows Server 2003, Windows
Server 2008, Windows NT, Windows 2000, and Windows 2000 Server are trademarks or registered trademarks of Microsoft Corporation.
Mozilla and Mozilla Firefox are trademarks or registered trademarks of the Mozilla Foundation.
Google, Google+, Google Chrome, and Gmail are trademarks of Google, Inc.
VoiceIt, the VoiceIt logo, and VoiceIt Link are trademarks or registered trademarks of VXI Corporation.
AMD is a trademark of Advanced Micro Devices, Inc.
Yahoo! is a registered trademark of Yahoo! Inc.
Third party software
Boost Software License - Version 1.0 - © Copyright August 17, 2003.
Permission is hereby granted, free of charge, to any person or organization obtaining a copy of the software and accompanying documentation
covered by this license (the "Software") to use, reproduce, display, distribute, execute, and transmit the Software, and to prepare derivative works of
the Software, and to permit third-parties to whom the Software is furnished to do so, all subject to the following:
The copyright notices in the Software and this entire statement, including the above license grant, this restriction and the following disclaimer, must be
included in all copies of the Software, in whole or in part, and all derivative works of the Software, unless such copies or derivative works are solely in
the form of machine-executable object code generated by a source language processor.
THE SOFTWARE IS PROVIDED "AS IS", WITHOUT WARRANTY OF ANY KIND, EXPRESS OR IMPLIED, INCLUDING BUT NOT LIMITED TO THE WARRANTIES
OF MERCHANTABILITY, FITNESS FOR A PARTICULAR PURPOSE, TITLE AND NON-INFRINGEMENT. IN NO EVENT SHALL THE COPYRIGHT HOLDERS OR
ANYONE DISTRIBUTING THE SOFTWARE BE LIABLE FOR ANY DAMAGES OR OTHER LIABILITY, WHETHER IN CONTRACT, TORT OR OTHERWISE, ARISING
FROM, OUT OF OR IN CONNECTION WITH THE SOFTWARE OR THE USE OR OTHER DEALINGS IN THE SOFTWARE.
Firebreath Software License - Version 1.7 - © Copyright 2009.
The 3-Clause BSD License

jsoncpp - Copyright (c) 2007-2010 Baptiste Lepilleur and The JsonCpp Authors
The MIT License
MVVM Light Copyright (c) 2009 - 2018 Laurent Bugnion
The MIT License
pugixml library (http://pugixml.org). pugixml is Copyright (C) 2006-2018 Arseny Kapoulkine.
The MIT License
Google Drive Support is a trademarks of Google, Inc.
Except as otherwise noted, the content of this page is licensed under the Creative Commons Attribution 3.0 License
Google Gmail Support is a trademarks of Google, Inc.
Apache License 2.0
A permissive license whose main conditions require preservation of copyright and license notices. Contributors provide an express grant of patent
rights. Licensed works, modifications, and larger works may be distributed under different terms and without source code.
Citrix Virtual Channel Copyright 2015 Citrix Systems, Inc. All rights reserved.
Product license agreement
Mozilla Addon SDK 1.17
The files which make up the SDK are developed by Mozilla and licensed under the MPL 2.0 (http://mozilla.org/MPL/2.0/)
Utf8 2.3.4 by Nemanja Trifunovic Copyright 2006 Nemanja Trifunovic
Permission is hereby granted, free of charge, to any person or organization obtaining a copy of the software and accompanying documentation
covered by this license (the "Software") to use, reproduce, display, distribute, execute, and transmit the Software, and to prepare derivative works of
the Software, and to permit third-parties to whom the Software is furnished to do so, all subject to the following:
The copyright notices in the Software and this entire statement, including the above license grant, this restriction and the following disclaimer, must be
included in all copies of the Software, in whole or in part, and all derivative works of the Software, unless such copies or derivative works are solely in
the form of machine-executable object code generated by a source language processor.
THE SOFTWARE IS PROVIDED "AS IS", WITHOUT WARRANTY OF ANY KIND, EXPRESS OR IMPLIED, INCLUDING BUT NOT LIMITED TO THE WARRANTIES
OF MERCHANTABILITY, FITNESS FOR A PARTICULAR PURPOSE, TITLE AND NON-INFRINGEMENT. IN NO EVENT SHALL THE COPYRIGHT HOLDERS OR
ANYONE DISTRIBUTING THE SOFTWARE BE LIABLE FOR ANY DAMAGES OR OTHER LIABILITY, WHETHER IN CONTRACT, TORT OR OTHERWISE, ARISING
FROM, OUT OF OR IN CONNECTION WITH THE SOFTWARE OR THE USE OR OTHER DEALINGS IN THE SOFTWARE.
FFMpeg is a trademark of Fabrice Bellard.
FFmpeg is licensed under the GNU Lesser General Public License (LGPL) version 2.1 or later and the GNU General Public License (GPL) version 2 or later.
WinWrap® Basic, Copyright 1993-2017 Polar Engineering, Inc.,
http://www.winwrap.com/
http://www.winwrap.com/web2/asset/doc/all/distrib2017.pdf
Newton JSON Copyright © 2007 James Newton-King

The MIT License
TweetSharp - Copyright (c) 2009-2013 Daniel Crenna, Jason Diller, and contributors
THE SOFTWARE IS PROVIDED "AS IS", WITHOUT WARRANTY OF ANY KIND, EXPRESS OR IMPLIED, INCLUDING BUT NOT LIMITED TO THE WARRANTIES
OF MERCHANTABILITY, FITNESS FOR A PARTICULAR PURPOSE AND NONINFRINGEMENT. IN NO EVENT SHALL THE AUTHORS OR COPYRIGHT HOLDERS
BE LIABLE FOR ANY CLAIM, DAMAGES OR OTHER LIABILITY, WHETHER IN AN ACTION OF CONTRACT, TORT OR OTHERWISE, ARISING FROM, OUT OF OR
IN CONNECTION WITH THE SOFTWARE OR THE USE OR OTHER DEALINGS IN THE SOFTWARE.
SQLite
SQLite source code is in the public-domain and is free to everyone to use for any purpose.
IPWorks
IPWorks - END USER LICENSING AGREEMENT
Xerces-C++ XML parser
Xerces-C++ is made available under the Apache Software License, Version 2.0.
FlexNet Connect
Copyright © 2021 Flexera. All Rights Reserved
Microsoft.Web.WebView2
Copyright (C) Microsoft Corporation. All rights reserved.
Redistribution and use in source and binary forms, with or without modification, are permitted provided that the following conditions are met:
* Redistributions of source code must retain the above copyright notice, this list of conditions and the following disclaimer.
* Redistributions in binary form must reproduce the above copyright notice, this list of conditions and the following disclaimer in the documentation
and/or other materials provided with the distribution.
* The name of Microsoft Corporation, or the names of its contributors may not be used to endorse or promote products derived from this software
without specific prior written permission.
THIS SOFTWARE IS PROVIDED BY THE COPYRIGHT HOLDERS AND CONTRIBUTORS "AS IS" AND ANY EXPRESS OR IMPLIED WARRANTIES, INCLUDING,
BUT NOT LIMITED TO, THE IMPLIED WARRANTIES OF MERCHANTABILITY AND FITNESS FOR A PARTICULAR PURPOSE ARE DISCLAIMED. IN NO EVENT
SHALL THE COPYRIGHT OWNER OR CONTRIBUTORS BE LIABLE FOR ANY DIRECT, INDIRECT, INCIDENTAL, SPECIAL, EXEMPLARY, OR CONSEQUENTIAL
DAMAGES (INCLUDING, BUT NOT LIMITED TO, PROCUREMENT OF SUBSTITUTE GOODS OR SERVICES; LOSS OF USE, DATA, OR PROFITS; OR BUSINESS
INTERRUPTION) HOWEVER CAUSED AND ON ANY THEORY OF LIABILITY, WHETHER IN CONTRACT, STRICT LIABILITY, OR TORT (INCLUDING NEGLIGENCE
OR OTHERWISE) ARISING IN ANY WAY OUT OF THE USE OF THIS SOFTWARE, EVEN IF ADVISED OF THE POSSIBILITY OF SUCH DAMAGE.

Contents
Citrix Admin Guide 1
Copyright 3
Chapter 1: About this guide 1
Guide overview 1
Audience 1
Additional resources 1
Documentation 1
Support 2
Chapter 2: Introduction 3
About dictation with Virtual Desktop (formerly XenDesktop) and Virtual App (formerly XenApp) 3
Chapter 3: Getting started 5
Before you begin 5
Installation and configuration checklists 5
System requirements 6
Additional considerations 7
Citrix deployment options 8
Chapter 4: Publishing Dragon 9
Publishing Dragon from a Citrix server 9
Deploying Dragon with Virtual Desktop (formerly XenDesktop) 9
Deploying Dragon with Virtual App (formerly XenApp) 9
Chapter 5: Post-installation tasks 11
Configuring your server 11
Install the PowerMic Citrix Server & Virtual Desktop Extension 11
Allow users with analog microphones to launch Dragon 11
Configuring clients to use Dragon on the Citrix server 12
Install the Citrix Workspace (formerly Citrix Receiver) software on all clients 12
Configure audio settings for Citrix clients 12
Install the PowerMic Citrix Client Extension on each client computer 13
Managing Citrix logging on the client (optional) 14
i

Chapter 1: About this guide
Guide overview
The Citrix Administrator Guide provides information about the hardware, software, and network requirements for
deploying Dragon Professional, Dragon Legal, or Dragon Law Enforcement with Virtual App (formerly XenApp) or
Virtual Desktop (formerly XenDesktop).
Audience
This guide is intended for administrators who manage the Citrix server or the Citrix Workspace (formerly Citrix
Receiver) on client computers.
Additional resources
The following resources are available in addition to this guide to help you manage your Dragon installation.
Documentation
Document Description Location
DragonReleaseNotes New Dragon features, system requirements, client
upgrade instructions, and known issues.
Dragon client Help. Do the
following:
1. When Dragon is
open, click the Help
icon ( ) on the
DragonBar, and
then select Help
Topics.
2. Click Get started.
3. Click Dragon
release notes.
DragonClient
InstallationGuide
Instructions for installing and configuring Dragon
clients.
Dragon Support web site
Dragon client Help Commands and instructions for dictating, correcting,
and more with the Dragon client.
When Dragon is open, click
the Help icon ( ) on the
DragonBar, and then select
Help Topics.
NuanceManagement
CenterServer
Installationand
ConfigurationGuide
Instructions for installing and configuring the Nuance
Management Center (NMC) server, database, and
console, and instructions for configuring single sign-on
authentication.
Dragon Support web site
1

Dragon Citrix Administrator Guide
Document Description Location
NuanceManagement
CenterAdministrator
Guide
Information on creating and maintaining objects and
managing Dragon clients from the Nuance
Management Center (NMC) console.
Dragon Support web site
Nuance Management
Center Help
Online Help specific to the Nuance Management
Center (NMC) console interface.
When the NMC console is
open, click the NMC Help
button.
Support
The Dragon Support web site provides many resources to assist you with your Dragon installation, like
forums and a searchable knowledgebase. For more information on Support offerings, see the Dragon
Support web site at:
https://www.nuance.com/dragon/support/dragon-naturallyspeaking.html
2

Chapter 2: Introduction
Chapter 2: Introduction
About dictation with Virtual Desktop (formerly XenDesktop)
and Virtual App (formerly XenApp)
Users initiate the dictation process by launching Dragon remotely from a client computer, and then
launching a target application in which to dictate. Your Citrix deployment must be configured correctly to
allow Dragon to communicate with the target application.
When both applications are running, the user dictates into a microphone connected to the client computer
that has been pre-configured to route audio into Dragon on the Citrix server. Dragon receives the audio
and transcribes the dictation into text, which it transmits to the destination application.
For more information on configuring audio settings, see “Configure audio settings for Citrix clients” on
page 12.
3


Chapter 3: Getting started
Before you begin
Review the following before you install and configure your Citrix server.
Installation and configuration checklists
Choose the checklist appropriate for your installation type.
Installing Dragon before installing the Citrix Workspace (formerly Citrix Receiver)
Choose this checklist if you are installing Dragon first, then the Citrix Workspace (formerly Citrix Receiver).
Task Reference
Verify that your Citrix server meets the system
requirements.
See System requirements section below.
Select a Citrix deployment option and configure your
server.
“Citrix deployment options” on page 8
Install Dragon on the Citrix server. DragonClientInstallationGuide
Publish the Dragon app, or the desktop where you
installed Dragon.
“Publishing Dragon from a Citrix server”
on page 9
Configure your Citrix server as needed and allow Dragon to
work with user microphones.
“Configuring your server” on page 11
Configure client computers to ensure they can access and
use Dragon.
“Configuring clients to use Dragon on the
Citrix server” on page 12
Installing the Citrix Workspace (formerly Citrix Receiver) before installing Dragon
Choose this checklist if you are installing the Citrix Workspace (formerly Citrix Receiver) first, then Dragon.
Task Reference
Verify that your Citrix server meets the system
requirements.
See System requirements section below.
Select a Citrix deployment option and configure your
server.
“Citrix deployment options” on page 8
Configure client computers to ensure they can access and
use Dragon.
“Configuring clients to use Dragon on the
Citrix server” on page 12
Install the PowerMic Citrix Client Extension on all clients. “Configuring clients to use Dragon on the
Citrix server” on page 12
5

Dragon Citrix Administrator Guide
Task Reference
Install the Dragon Client Update for Citrix utility on all
clients.
“Configuring clients to use Dragon on the
Citrix server” on page 12
Use setup.exe to install Dragon on the Citrix server. DragonClientInstallationGuide
Publish the Dragon app, or the desktop where you installed
Dragon.
“Publishing Dragon from a Citrix server”
on page 9
System requirements
RAM Minimum: 4 GB for all operating systems.
CPU Minimum: 2.2 GHz Intel® dual core or equivalent AMD processor. Faster
processors yield faster performance.
Free hard disk space l12GB (includes downloaded installation files)
Supported operating systems lWindows 10 (32-bit and 64-bit) and 11 (64-bit)
lWindows Server 2016
lWindows Server 2019
lWindows Server 2022
Other lMicrosoft Edge or the current version of Chrome, Edge or
Firefox for online Help and for installation if installing from the
Web
lMicrosoft .NET Framework version 4.5.2 or later.
Generally, the .NET Framework is pre-installed on Windows 10
and 11 computers. If you do not have it installed, you are
prompted to install it during Dragon's installation.
Nuance does not provide the .NET Framework with your
installation; you must download the installation file from
microsoft.com.
lMicrosoft Visual C++ 2019 Runtime
If you do not have it installed, you are prompted to install it
during Dragon's installation.
lNMS Mode: If you are using a Dragon edition where Nuance
Management Center/NMS mode is enabled to help you
manage and monitor your system, you'll need:
lAn internet connection to connect to the Nuance
Management Center (NMC) Server
lA Nuance Management Center login and password to
log in to Dragon
Your Administrator provisions a Dragon user account
in Nuance Management Center for you and assigns
the appropriate license. You’ll use this login and
6

Chapter 3: Getting started
password to log in to the Dragon client.
lAn audio input device capable of 16-bit recording for dictation
lNote: Apple AirPods are not supported for dictation with
Dragon.
Citrix server requirements lCitrix Virtual Apps and Desktops – Current Release (1808, 1811)
lCitrix XenApp and XenDesktop v7.x – LTSR (7.6, 7.15), or
Current Release (7.16, 7.17, 7.18)
lCitrix XenApp v6.x – LTSR (6.5 with latest SP)
lA single physical (non-hyper-threaded) core processor for each
active speaker.
Note: A single physical core is required for best performance.
lRecommended: 2 MB L2 processor cache
Citrix client requirements lCitrix Workspace: Current Release (1808 and higher),
lCitrix Receiver: LTSR (Receiver 4.9), Current Release (4.10.1 and
higher)
Citrix Workspace (formerly
Citrix Receiver)
lCitrix Workspace 1808 (or last current release).
Additional considerations
Usage Risk Cause
Higher
loads on
your Citrix
server
Moving the dictation processing to
your server increases CPU usage and
processor demand.
Higher
bandwidth
use
Users with analog microphones need to
transfer high-resolution audio data to
the server. When turned on, each
analog microphone uses 1.3 Mbps of
network bandwidth. Bandwidth
limitations can make Dragon difficult to
use.
Note that USB microphones require
less bandwidth than analog
microphones.
Communication To allow users to dictate into a target application,
such as Microsoft Word, publish both applications
so they run in a single Citrix client session on the
same server cluster. Otherwise, Dragon may not
work properly with other published applications.
Load balancing If you use the Citrix server’s Load Balancing feature,
check the configuration of the Load Manager to
7

Dragon Citrix Administrator Guide
make sure Dragon runs on the same server as any
target applications. To prevent errors, consider
disabling automatic load balancing in a multi-server
farm.
Sessions Citrix starts published applications in separate
sessions if:
lYou publish the applications with different
settings
lYou publish one application as a Desktop.
lThe Citrix client does not start the
application in Seamless mode.
lA user launches one application, changes
Application Set settings, and then launches
another application.
Optimized mode When using Dragon on a Citrix environment, always
run Citrix in optimized mode.
Dragon does not recognize dictation or commands
when using the Citrix environment in Generic Mode.
Citrix deployment options
You can deploy Dragon with Citrix in one of the following ways.
Install Dragon… Users can dictate into… Users cannot dictate into…
As a published application
on Citrix Virtual App
(formerly XenApp) server.
Applications located on the same
Virtual App (formerly XenApp)
server as Dragon.
lApplications on a published
desktop.
lApplications installed locally
on the client computer.
On a Citrix Virtual Desktop
(formerly XenDesktop)
server.
Applications installed on the same
published desktop as Dragon.
lApplications on a separate
published desktop.
lApplications published with
Virtual App (formerly
XenApp).
lApplications installed locally
on the client computer.
8

Chapter 4: Publishing Dragon
Publishing Dragon from a Citrix server
You must publish Dragon to allow the Citrix Workspace (formerly Citrix Receiver) to see and display Dragon on
your client machines.
Deploying Dragon with Virtual Desktop (formerly XenDesktop)
If you are deploying Dragon with Virtual Desktop (formerly XenDesktop), do the following:
1. Publish the desktop as you normally would.
For more detailed information, see your Citrix documentation.
2. Configure the Audio Plug N Play option:
a. In the main Citrix Studio window, click the Policy tab.
b. Set the Audio Plug N Play option to Allowed.
c. Click Apply.
d. Restart your server or release all client connections.
After you have published a desktop with Dragon installed, you must set up your client machines before running
Dragon. For more information, “Configuring clients to use Dragon on the Citrix server” on page 12.
Deploying Dragon with Virtual App (formerly XenApp)
Caution: You must use identical settings to publish Dragon and any target applications users use for
dictation, such as Microsoft Word. Otherwise, Citrix may start the applications in separate sessions, causing
errors. For example, if Microsoft Word and Dragon run in different sessions, the microphone hot key does
not work when Microsoft Word is the active application, and the Dragon user cannot dictate text into
Microsoft Word.
Do the following to publish Dragon as a standalone application on a Virtual App (formerly XenApp) server:
1. Note the server location of the Dragon installation directory.
2. Start Citrix Studio.
3. In the left-hand navigation panel, right-click Machine Catalogs, and then select Create Machine Catalog.
4. Select the server where Dragon is installed.
The Machine Catalog Setup dialog box appears.
5. Click Next.
The Operating System screen appears.
6. Select Windows Server OS, and then click Next.
The Machine Management screen appears.
7. In the This Machine Catalog will use section, select Machines that are power managed.
9

Dragon Citrix Administrator Guide
8. In the Deploy machines using section, select Citrix Machine Creation Services (MCS).
9. Complete the wizard with the settings required for your Virtual App (formerly XenApp)
deployment.
10. Return to the main Citrix Studio window and click Delivery Groups in the left-hand navigation
panel.
11. Right-click the Delivery Group that contains the machine where Dragon is installed, and then select
Add Applications.
The Create Application dialog box appears.
12. Click Next.
The Applications screen appears.
13. In the Applications list, select your Dragon application, and then click Next.
The Summary screen appears.
14. Click Finish.
After you have published Dragon from your Virtual App (formerly XenApp) server, you must set up your
client machines before running Dragon. For more information, “Configuring clients to use Dragon on the
Citrix server” on page 12.
10

Chapter 5: Post-installation tasks
Configuring your server
Install the PowerMic Citrix Server & Virtual Desktop Extension
To enable the PowerMic, install the PowerMic Citrix Server & Virtual Desktop Extension on the Citrix server.
1. In the Dragoninstallation directory, navigate to Citrix Extension>Citrix Server & Virtual Desktop
Extension.
2. Double-click to run PowerMic Citrix Server & Virtual Desktop Extension.exe.
3. Follow the prompts to install the PowerMic Citrix Server & Virtual Desktop Extension.
Note: You must also install the PowerMic Citrix Client Extension on each client computer where users
dictate with a PowerMic. For more information, see “Install the PowerMic Citrix Client Extension on each
client computer” on page 13.
Allow users with analog microphones to launch Dragon
If you have users who dictate with an analog microphone, grant them permission to customize audio quality and
set the quality to high.
To grant users permission to customize audio quality for the web interface:
1. Open the Citrix Access Management Console.
2. In the left pane, select Citrix Web Interface>Virtual App Web Sites><Site name>.
3. In the XenApp–Edit Settings window, click Session Settings.
4. In the Remote Connection section, select Connection Performance.
5. Select Allow users to customize sound.
6. Click OK.
To set the audio quality to high:
1. Open the Citrix AppCenter.
2. In the left pane, navigate to Citrix Resources>Virtual App><Citrix farm>>Policies.
3. In the lower part of the screen, click the Settings tab.
4. In the Settings area, next to Audio quality, click Add.
The Add Setting screen appears.
5. From the Value drop-down list, select High – high definition audio.
6. Under Group Policy, select Administrative Templates>Citrix Components>Citrix Virtual App Plugin for
Hosted Apps>User Experience>Client audio settings.
7. Change group policy setting from Not Configured to Enabled, and then click Apply.
8. Select Enable audio.
11

Dragon Citrix Administrator Guide
9. In the Sound quality drop-down list, select High.
10. Click Apply.
11. Click OK.
12. From a command prompt, run the gpupdate /force command to ensure that the policy is
correctly applied.
Configuring clients to use Dragon on the Citrix server
Note: When using Dragon on a Citrix environment, always run Citrix in optimized mode. Dragon does not
recognize dictation or commands when using the Citrix environment in Generic Mode.
Do the following to prepare your client computers to use Dragon on a Citrix server.
Install the Citrix Workspace (formerly Citrix Receiver) software on all clients
Whether you are deploying Dragon with Virtual Desktop (formerly XenDesktop) or Virtual App (formerly
XenApp), you must install Citrix Workspace (formerly Citrix Receiver) on all clients that need access to the
Citrix server.
You can download this software and its documentation from the Citrix web site.
Configure audio settings for Citrix clients
To allow users to dictate from a client computer, you must configure the audio input by doing one of the
following:
l“Virtual App (formerly XenApp) deployments: Install Dragon Client Update for Citrix” on page 12
l“Virtual Desktop (formerly XenDesktop) deployments: Configure audio devices on the client” on
page 13
Note: To enable the PowerMic as a dictation source, you must also install the Citrix Extensions. For
more information, see “Install the PowerMic Citrix Server & Virtual Desktop Extension” on page 11.
Virtual App (formerly XenApp) deployments: Install Dragon Client Update for Citrix
Before users can dictate with Dragon on a Virtual App (formerly XenApp) server, you must install the Dragon
Client Update for Citrix utility on each client machine. This utility enables Dragon to receive audio from
devices connected to a local client machine.
You need administrator rights to install this utility.
1. If there is an older version of the Dragon Client Update for Citrix utility installed on the computer,
uninstall it first.
2. In the Dragon installation directory, open the Citrix Extension folder.
3. Launch vddnspatch2.exe or vddnspatch2.msi.
The InstallShield Wizard opens.
4. Follow the prompts to install the software for use with the default application set in the Virtual App
(formerly XenApp) client.
12

Chapter 5: Post-installation tasks
Virtual Desktop (formerly XenDesktop) deployments: Configure audio devices on the client
To allow Dragon to receive audio from devices connected to local client machines, do the following on
each client computer:
1. Plug the microphone into the client computer.
2. Right-click the speaker icon in the Notifications area of the computer, and then select Recording
devices.
The Sound dialog box appears with the Recording tab open.
3. Verify that the microphone you want to use appears in the list of recording devices and is set as
the default recording device.
To change the default recording device, select a microphone from the list and click the Set
Default button.
4. Click OK to exit the Sound dialog box.
5. Launch an internet browser and log in to the Citrix server.
6. In the Desktops view, select the desktop where Dragon is installed.
Citrix Workspace (Formerly Citrix Receiver) opens.
7. If the Citrix Workspace– Security Warning dialog box appears, click Permit Use.
8. Click the Virtual Desktop toolbar at the top of the virtual machine display.
9. Click the Preferences icon.
The Citrix Workspace – Preferences window appears.
10. PowerMic users only:
1. In the Devices tab, find Nuance PowerMic II-NS (for PowerMic III) or Dictaphone
Corporation (for PowerMic II) in the devices list.
2. In the Virtual Channel column, click Switch to generic.
11. Click the Connections tab.
12. Under Session Settings, select Connect automatically.
13. Click OK to close the Citrix Workspace – Preferences window.
14. In the Virtual Desktop toolbar, click the Devices icon and verify that your microphone is listed.
Troubleshooting
lIf the audio quality on the Citrix server where Dragon is installed is set to low but the sound on
the client running Dragon is set to high, the client might not receive an audio quality warning. Be
sure to set the audio quality on the server to high. For more information, see “Allow users with
analog microphones to launch Dragon” on page 11.
lEach client computer must have a sound system. If, for example, USB audio is disabled on the
client computer, a user can't create a user profile when using that computer. In this case, you
should enable USB audio on the client computer and re-connect to the Citrix server.
Install the PowerMic Citrix Client Extension on each client computer
To enable PowerMic with a Citrix deployment of Dragon, you must install the PowerMic Citrix Client
Extension on each client computer.
13

Dragon Citrix Administrator Guide
1. In the Dragoninstallation directory, navigate to Citrix Extension>Citrix Client Extension.
2. Double click PowerMic Citrix Client Extension.msi.
3. Follow the prompts to install the PowerMic Citrix Client Extension.
Note: You must also install the PowerMic Citrix Server & Virtual Desktop Extension on the Citrix
server. For more information, see “Install the PowerMic Citrix Client Extension on each client
computer” on page 13.
Managing Citrix logging on the client (optional)
When you start a Citrix session, the software loads the module.ini file from the root folder of the client
machine, which contains a list of the parameters used to select and configure the communications stack
modules, including the Dragon Client Update for Citrix utility.
To avoid running out of space on the Citrix client, you can disable or redirect Citrix logging.
1. Open the module.ini file in a text editor. By default, the module.ini file is located in the Citrix
client directory:
C:\Program Files (x86)\Citrix\ICA Client
2. Find the [VDDNS] section and modify the settings:
lTo disable logging: Change the LogLevel to 0.
Or
lTo redirect logging to another location or device: Change LogFileName to a different
path.
3. Save and exit the module.ini file.
14
/