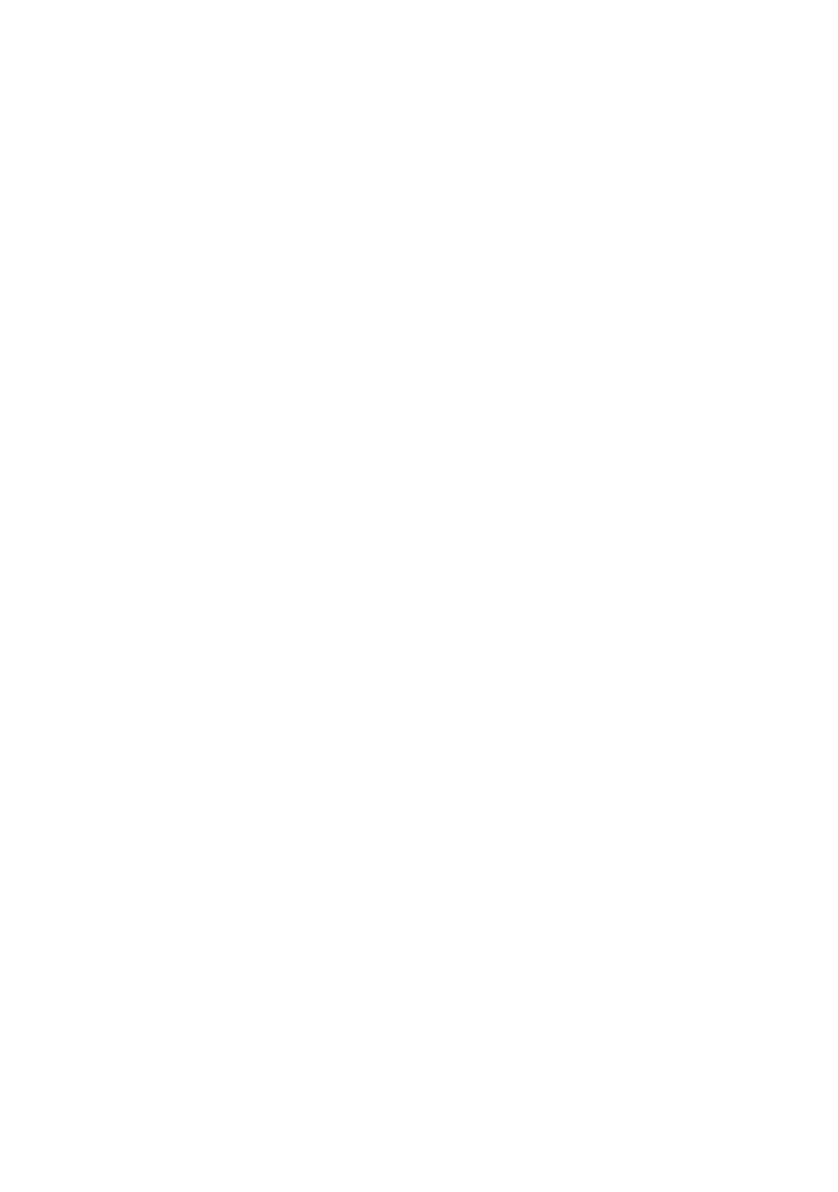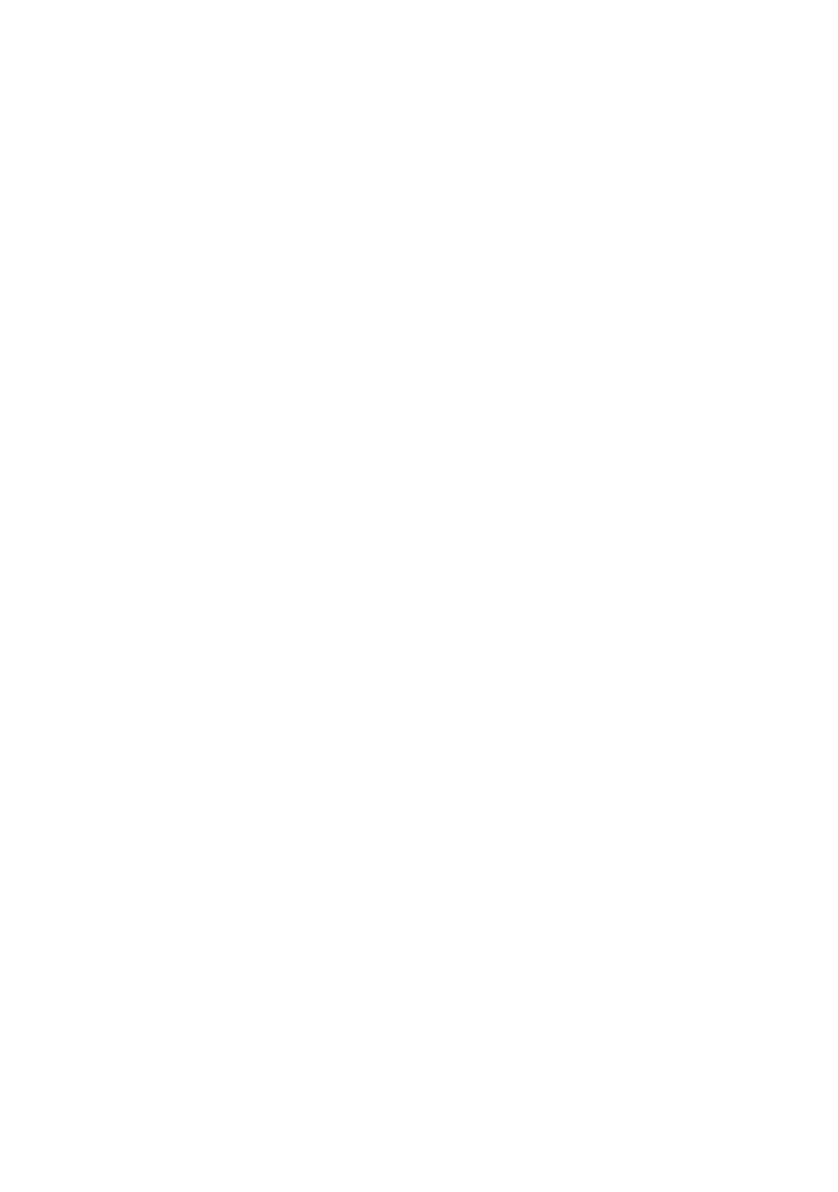
Table of Contents i
Table of Contents
Introduction .......................................................................... 1
NFC function ........................................................................ 3
Annotation ............................................................................ 4
Palm eraser ....................................................................................... 4
Handwriting recognition .................................................... 5
Selecting and modifying texts............................................ 9
Tool box............................................................................... 10
Stopwatch....................................................................................... 12
Timer............................................................................................... 13
Scoreboard..................................................................................... 14
Draw................................................................................................ 15
Team Post ....................................................................................... 16
Importing images and Office documents...................... 19
Screen recording................................................................ 22
On Android.................................................................................... 22
On Windows................................................................................. 23
Adding pages....................................................................... 24
Saving files............................................................................ 25
Wallpaper ............................................................................ 26
Wireless sharing................................................................. 27
QR code ......................................................................................... 27
Email ................................................................................................ 27
InstaQPrint..................................................................................... 28
Floating Annotation Toolbar ........................................... 29
How to upgrade EZWrite............................................... 30
Comparison Table.............................................................. 31
11/27/17