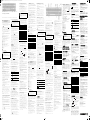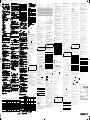1
①Starten Sie die CHERRY Gaming-Software. Um
die Tastatur mit der Gaming-Software zu
programmieren, müssen Sie sie zunächst über
das USB-Kabel anschließen. Drücken Sie FN +
, um diese Funktion aufzurufen.
②Windows-Taste. Drücken Sie FN + , um den
Gaming-Modus zu aktivieren/deaktivieren.
③FN-Taste für den Zugriff auf die Zusatzfunktionen
der Tasten. Drücken und halten Sie die Taste, um
den Verbindungsstatus anzuzeigen.
④Halten Sie die FN-Taste und die Backspace-Taste
zusammen für 5 Sekunden gedrückt, um die
Tastatur auf die Werkseinstellungen
zurückzusetzen.
Halten Sie die FN-Taste gedrückt und drücken Sie die
folgenden Tasten, um die gewünschten Funktionen
aufzurufen:
⑤Verbindung über das USB-Kabel aktivieren
⑥Verbindung über Bluetooth aktivieren
⑦Funkverbindung aktivieren
⑧Bluetooth Kanal 1, 2 oder 3 aktivieren. Halten Sie
die Taste 3 Sekunden lang gedrückt, um den
Verbindungsmodus zu aktivieren.
⑨Standard-Webbrowser öffnen
⑩Windows-Explorer öffnen (Dieser PC)
⑪Vorheriger Titel
⑫Wiedergabe/Pause
⑬Nächster Titel
⑭Hintergrundbeleuchtungseffekt ändern
⑮Hintergrundbeleuchtung heller
⑯Hintergrundbeleuchtung dunkler
⑰Hintergrundbeleuchtungseffekt langsamer
⑱Hinterleuchtungseffekt schneller
⑲Ton ein/aus
⑳Ton lauter
Ton leiser
Bevor Sie beginnen ...
Die CHERRY MX-LP 2.1 und 6.1 Compact Wireless
Tastaturen sind Tri-Mode-Tastaturen (2,4 GHz-
Funkverbindung, Bluetooth 5.2 und über USB-Kabel)
für die Bedienung von PCs/Notebooks, die speziell für
den Gaming-Bereich entwickelt wurden.
Für Informationen zu weiteren Produkten, Downloads
und vielem mehr, besuchen Sie bitte
www.cherry-world.com oder www.cherry.de.
1 Zu Ihrer Sicherheit
Erstickungsgefahr durch Verschlucken von
Kleinteilen
• Bewahren Sie das Gerät außerhalb der Reichweite
von Kindern unter 3 Jahren auf.
Brandgefahr durch fest eingebaute aufladbare
Batterie
• Zerstören Sie die Tastatur nicht, indem Sie sie
zum Beispiel zerlegen, zerquetschen, erhitzen
oder verbrennen.
"Repetitive Strain Injury" = "Verletzung durch
wiederholte Beanspruchung"
RSI entsteht durch kleine, sich ständig
wiederholende Bewegungen. Um RSI zu verhindern,
empfehlen wir Folgendes:
• Richten Sie Ihren Arbeitsplatz ergonomisch ein.
• Positionieren Sie Tastatur und Maus so, dass sich
Ihre Oberarme und Handgelenke seitlich vom
Körper befinden und ausgestreckt sind.
• Machen Sie mehrere kleine Pausen, ggf. mit
Dehnübungen.
• Ändern Sie oft Ihre Körperhaltung.
2 Tastatur ein-/ausschalten
Gerät einschalten:
1 Schließen Sie die Tastatur über das USB-Kabel an
den PC/das Notebook an.
2 Schalten Sie das Gerät mit dem I/0-Schalter auf
der Rückseite der Tastatur ein.
Beim Einschalten leuchten alle Tasten-LEDs
2 Sekunden lang weiß.
Gerät ausschalten:
• Ziehen Sie das USB-Kabel ab und schalten Sie das
Gerät mit dem I/0-Schalter auf der Rückseite der
Tastatur aus.
Wenn die Tastatur länger als 30 Sekunden nicht
benutzt wird, schaltet sie in den Ruhemodus, der
sehr wenig Strom verbraucht. Sie schaltet sich
automatisch wieder ein, sobald eine Taste gedrückt
wird.
Da die Tastatur auch im Energiesparmodus Strom
verbraucht, sollten Sie sie vor längeren
Nutzungspausen oder zum Transport manuell
ausschalten.
3 Tastatur mit einem Gerät verbinden
Sie können die Tastatur über das Kabel, über
Bluetooth oder mit dem Empfänger über eine
2,4 GHz-Funkverbindung mit dem PC/Notebook oder
anderen Geräten (z. B. Spielekonsole oder Fernseher)
verbinden.
Die Verbindung über Bluetooth ist bequem, wenn Sie
die Tastatur an mehreren Geräten verwenden
möchten: Sie müssen die Verbindung nur einmal
herstellen und benötigen den Empfänger nicht.
Außerdem können Sie über Bluetooth bis zu 3 Geräte
dauerhaft mit der Tastatur verbinden und zwischen
ihnen wechseln.
3.1 Tastatur über Kabel anschließen
1 Schließen Sie die Tastatur über das USB-Kabel an
Ihr Gerät an.
2 Halten Sie die FN-Taste gedrückt und drücken Sie
die Z-Taste ( ).
Die LED auf der ESC-Taste leuchtet orange, wenn die
Batterie geladen wird.
DE BEDIENUNGS-
ANLEITUNG
Jedes Gerät ist anders!
In der Bedienungsanleitung erhalten Sie
Hinweise zur effektiven und zuverlässigen
Verwendung.
• Lesen Sie die Bedienungsanleitung
aufmerksam durch.
• Bewahren Sie die Bedienungsanleitung auf und
geben Sie sie, falls nötig, an andere Benutzer
weiter.
3.2 Tastatur über Bluetooth verbinden
Da die Tastatur über 3 Bluetooth-Kanäle verfügt,
können Sie sie mit 3 verschiedenen Geräten
verbinden.
1 Schalten Sie die Tastatur ein.
2 Öffnen Sie an dem Gerät, das Sie mit der Tastatur
verbinden möchten, die Suche nach Bluetooth-
Geräten (zum Beispiel am Windows-PC über
Start > Einstellungen > Geräte > Bluetooth).
3 Folgen Sie den Anweisungen des
Betriebssystems.
4 Aktivieren Sie die Bluetooth-Verbindung der
Tastatur, indem Sie bei gedrückter FN-Taste die
Taste "Bluetooth" ( ) drücken.
Die Tastatur durchsucht alle 3 Bluetooth-Kanäle
und versucht, Ihr Gerät zu verbinden.
Wenn die Verbindung nicht erfolgreich ist und ein
Kanal unbenutzt ist, schaltet das Keyboard
automatisch in den Pairing-Modus auf diesem
Kanal. Die LED auf der jeweiligen Taste blinkt blau.
Die Suchreihenfolge ist von Kanal 1 bis Kanal 3.
Wenn es einen aktiven Kanal gibt (der zuvor
verwendet wurde), beginnt die Suche mit diesem
aktiven Kanal, bis zu Kanal 3 und dann zurück zu
Kanal 1.
5 Wenn alle Bluetooth-Kanäle belegt sind, halten
Sie die FN-Taste + die Bluetooth-Kanaltaste
( , , ) 3 Sekunden lang gedrückt, um die
Verbindung mit einem neuen Gerät zu starten.
Die vorherigen Verbindungsinformationen für
diesen Kanal werden gelöscht.
6 Folgen Sie den Anweisungen auf dem Gerät, das
Sie mit der Tastatur verbinden möchten. Suchen
Sie auf Ihrem Gerät nach dem Tastaturnamen
MX-LP x.1-BTx. Schließen Sie den
Verbindungsvorgang innerhalb von 30 Sekunden
ab, da sonst die Suchzeit abläuft. Starten Sie in
diesem Fall den Verbindungsprozess auf Ihrer
Tastatur erneut (Schritt 4).
Bei erfolgreicher Verbindung leuchtet die Tasten-LED
des gewählten Kanals 3 Sekunden lang blau.
3.3 Tastatur über Empfänger verbinden
1 Schalten Sie die Tastatur ein.
2 Verbinden Sie den Empfänger mit einem USB 2.0-
Anschluss an Ihrem Gerät.
3 Halten Sie die FN-Taste gedrückt und drücken Sie
die Funk-Taste ( ).
Die Tastatur ist mit Ihrem Gerät (PC, Notebook, etc.)
verbunden.
Um den Verbindungsstatus zu sehen, halten Sie die
FN-Taste gedrückt. Die LED der jeweiligen Taste
zeigt die aktive Verbindung (kabelgebunden, Funk
oder Bluetooth) in weiß und den aktiven Bluetooth-
Kanal (nur bei bestehender Bluetooth-Verbindung) in
blau an. Bei einer fehlgeschlagenen Verbindung
leuchten die entsprechenden LEDs rot.
4 Verbindungsart wechseln
Wenn Sie die Verbindung über Kabel, Bluetooth und
über den Empfänger hergestellt haben, können Sie
mit der FN-Taste und der entsprechenden Taste
zwischen den Verbindungsarten wechseln.
• Drücken Sie bei gedrückter FN-Taste die
entsprechende Taste aus der Tabelle.
Die LED der gewählten Taste blinkt weiß, wenn die
Verbindung hergestellt wird. Die LED kehrt in den
normalen Beleuchtungsmodus zurück, wenn der
Verbindungstyp erfolgreich geändert wurde.
4.1 Bluetooth-Gerät wechseln
Falls Sie die Tastatur über die 3 Bluetooth-Kanäle
mit mehreren Geräten (z. B. PC, Spielekonsole und
Fernseher) verbunden haben, können Sie zwischen
diesen Geräten wechseln.
1 Wechseln Sie zur Bluetooth-Verbindung.
2 Drücken Sie die FN-Taste und die Bluetooth-
Kanaltaste ( , , ) für den gewünschten
Kanal.
Die Tastatur ist über Bluetooth mit dem
entsprechenden Gerät verbunden.
4.2 Verbindungsstatus anzeigen
Um den ausgewählten Verbindungstyp und den
Bluetooth-Kanal zu sehen, drücken Sie die FN-Taste.
Die LED der entsprechenden Verbindungstaste (Z, X,
C) leuchtet weiß. Die LED der entsprechenden
Bluetooth-Kanaltaste (Q, W, E) leuchtet blau. Wenn
die gewählte Verbindung nicht aktiv ist, leuchtet die
LED rot. Die Beleuchtung leuchtet so lange, wie die
FN-Taste gedrückt wird.
5CHERRY Gaming-Software
installieren
Um das volle Potenzial der MX-LP 2.1 oder 6.1
Tastatur zu nutzen, müssen Sie die CHERRY Gaming
Software auf Ihrem PC/Notebook installieren. Mit der
CHERRY Gaming-Software können Sie den Modus,
die Farbe und die Geschwindigkeit der
Hintergrundbeleuchtung ändern, den Tasten Makros
zuweisen und Parameter zur Steuerung des
Tastaturverhaltens anpassen. Makros können
aufgezeichnet und bearbeitet werden.
Die Bedienung der CHERRY Gaming-Software ist
selbsterklärend und enthält eine Hilfe-Funktion. Evtl.
können Sie unseren Support kontaktieren.
1 Verwenden Sie nur die aktuellste Software.
2 Schließen Sie die Tastatur über das Kabel an.
3 Laden Sie die Software als kostenlosen Download
von: www.cherry-world.com oder www.cherry.de.
Oder:
• Drücken Sie die CHERRY-Tastenkombination
(FN+ ), um den Weblink zum Herunterladen
der CHERRY Gaming-Software zu öffnen.
4 Folgen Sie den Anweisungen auf dem Bildschirm.
Bluetooth 5.2 benötigt Windows 10 oder
höher
• Verwenden Sie das Gerät nur an PCs/
Notebooks mit dem Betriebssystem
Windows 10 oder höher oder schließen
Sie es über Kabel an.
FN-Taste + Taste Funktion
Verbindung über USB-Kabel
Verbindung über Bluetooth
Verbindung über Funk mit
Empfänger (2,4 GHz)
5.1 CHERRY Gaming-Software starten
Wenn die CHERRY Gaming-Software installiert ist,
können Sie die CHERRY-Tastenkombination drücken,
um die Anwendung zu starten.
5.2 Firmware aktualisieren
Wenn eine neuere Version der Firmware verfügbar
ist, fordert die CHERRY Gaming-Software Sie auf,
Ihre Tastatur-Firmware zu aktualisieren. Die
Aktualisierung der Firmware auf die neueste Version
gewährleistet die beste Leistung Ihrer Tastatur.
Schließen Sie den USB-Empfänger an, um
sicherzustellen, dass auch dessen Firmware auf die
neueste Version aktualisiert wurde.
6 Zusatzfunktionen entdecken
Ihre Tastatur verfügt über zahlreiche integrierte
Funktionen, von denen einige durch Symbole in der
Unterzeile gekennzeichnet sind. Um eine gewünschte
Funktion auszuführen, halten Sie die FN-Taste
gedrückt und drücken die entsprechende Taste.
Einzelheiten entnehmen Sie der nachstehenden
Tabelle. Beispiel: Drücken Sie [fn + Y], um die
Funktion Bildschirm drucken [Druck] auszuführen.
Um die FN-Taste im aktiven (festgestellten) Zustand
zu halten, halten Sie die STRG-Taste gedrückt und
drücken dann die FN-Taste. Die LED der FN-Taste
leuchtet rot, wenn die FN-Taste festgestellt ist.
Drücken Sie erneut STRG + FN, um die FN-Taste zu
lösen.
7 Gaming-Modus verwenden
Ihre Tastatur verfügt über einen Gaming-Modus.
Wenn Sie spielen, sollten Sie die -Taste
deaktivieren, um unerwünschte Unterbrechungen zu
vermeiden.
1 Halten Sie die FN-Taste gedrückt und drücken Sie
dann die -Taste, um den Gaming-Modus zu
aktivieren.
Die LED der -Taste leuchtet rot. Im Gaming-
Modus sind die folgenden Tasten oder Tastenkom-
binationen deaktiviert: , , ALT + FN + F4,
ALT+ TAB, STRG + ALT + ENTF, STRG + ESC.
2 Drücken Sie erneut FN + , um den Gaming-
Modus zu verlassen
8 Tastatur laden
Wenn die Batterie der Tastatur schwach ist, blinkt die
LED auf der ESC-Taste rot und die
Hintergrundbeleuchtung ist deaktiviert. Sie sollten
Ihre Tastatur bald aufladen.
• Verbinden Sie die Tastatur mit dem USB-Kabel
mit Ihrem PC/Notebook.
Die LED auf der ESC-Taste leuchtet orange und zeigt
damit an, dass der Ladevorgang läuft. Die LED auf
der ESC-Taste leuchtet wieder normal, wenn die
Tastatur vollständig aufgeladen ist. Die
Ladeschaltung verhindert ein Überladen.
Die Batterie der Tastatur wird aufgeladen, solange
der PC/das Notebook eingeschaltet ist. Sie können
während des Ladevorgangs weiterarbeiten. Die
gewählte Kabel-, Bluetooth- oder Funkverbindung
bleibt erhalten.
9 Tastatur auf Werkseinstellungen
zurücksetzen
• Um die Tastatur auf die Werkseinstellungen
zurückzusetzen, halten Sie die FN-Taste und die
Backspace-Taste gleichzeitig 5 Sekunden lang
gedrückt.
Um das Zurücksetzen zu bestätigen, leuchten die
LEDs der Tastatur 2 Sekunden lang weiß.
• In den seltenen Fällen, in denen ein Hard Reset
erforderlich ist, können Sie einen Stift (oder eine
Büroklammer) in das kleine Loch an der
Unterseite der Tastatur stecken und 3 Sekunden
lang gedrückt halten. Zusätzlich zum
Zurücksetzen auf die Werkseinstellungen werden
auch die Bluetooth-Verbindungsinformationen
gelöscht.
10 Tastatur reinigen
1 Schalten Sie die Tastatur aus und ziehen Sie das
USB-Kabel ab.
2 Reinigen Sie die Tastatur mit einem leicht
feuchten Tuch und etwas mildem
Reinigungsmittel (z. B.: Geschirrspülmittel).
Verwenden Sie keine Lösungsmittel wie Benzin
oder Alkohol und keine Scheuermittel oder
Scheuerschwämme. Verhindern Sie, dass
Flüssigkeit in die Tastatur gelangt.
HINWEIS! Durch aggressive Reinigungsmittel und
Flüssigkeiten in der Tastatur können Schäden
entstehen.
3 Trocknen Sie die Tastatur mit einem fusselfreien,
weichen Tuch.
11 Probleme beheben
Wenn Sie Probleme bei der Verwendung der Tastatur
haben, versuchen Sie Folgendes:
• Schalten Sie die Tastatur aus und wieder ein.
• Verwenden Sie einen anderen USB-Anschluss am
PC/Notebook.
• Um sicherzustellen, dass kein Defekt der Tastatur
vorliegt, testen Sie diese nach Möglichkeit an
einem anderen PC/Notebook.
• Setzen Sie im BIOS des PCs die Option "USB
Keyboard Support" bzw. "USB Legacy Mode" auf
"enabled".
• Laden Sie die Tastatur über das USB-Kabel (siehe
8 "Tastatur laden").
• Entfernen Sie störende Gegenstände zwischen der
Tastatur und dem PC/Notebook. Störend sind vor
allem metallische oder elektrische Gegenstände,
wie Kabel, Lautsprecher oder USB-Hubs.
• Verringern Sie den Abstand zwischen der Tastatur
und dem PC/Notebook.
• Falls es bei der Nutzung von USB 3.0-Geräten in
der direkten Umgebung des Empfängers zu
Störungen kommt: Verwenden Sie für den
Empfänger oder das USB 3.0-Gerät einen
entfernteren Anschluss, ein zusätzliches Kabel
oder einen USB-Hub.
Tastatur-Firmware im Kabelmodus
aktualisieren
Um Fehler aufgrund einer leeren Batterie
zu vermeiden, schließen Sie immer das
USB-Kabel an, bevor Sie die Firmware
aktualisieren.
Funktion Tastenkombination
F1 – F9 fn + 1 – 9
F10 fn + 0
F11 fn + (- _)
F12 fn + (= +)
Druck fn + Y
Rollen fn + U
Pause fn + I
Startseite fn + (, <)
Ende fn + (. >)
Menü fn + (/ ?)
` Zeichen fn + Esc
~ Zeichen fn + Shift + Esc
Hintergrundbeleuchtung
anpassen
fn + H
11.1 Bluetooth-Verbindungsfehler
beseitigen
• Wenn sich Ihr PC/Notebook im Standby-Modus
befindet, ist ein Aufwecken über Bluetooth-Geräte
nicht möglich. Schalten Sie den PC/das Notebook
manuell ein.
• Schalten Sie unbenötigte Bluetooth-Geräte aus.
• Entfernen Sie die Tastatur in der Bluetooth-
Software und fügen Sie sie als neues Gerät wieder
hinzu.
• Einige ältere Betriebssysteme unterstützen
Bluetooth 5.2 möglicherweise nicht. Verwenden
Sie einen externen Bluetooth-Empfänger.
• Falls Sie verschiedene Bluetooth-Kanäle belegt
haben: Wechseln Sie ggf. den Bluetooth-Kanal
(siehe 4.1 "Bluetooth-Gerät wechseln").
11.2 Störungen der Funkverbindung
beseitigen
• Schließen Sie den Empfänger an einer USB 2.0-
Buchse des PCs/Notebooks an (diese hat meist
eine weiße oder schwarze Führung). An USB 3.0-
Buchsen (blaue Führung) kommt es manchmal zu
Fehlfunktionen.
• Schließen Sie den Empfänger an einer anderen
USB 2.0-Buchse am PC/Notebook an.
• Verringern Sie den Abstand zwischen dem
Empfänger und der Tastatur, indem Sie den
Empfänger an einer USB-Buchse anschließen, die
sich nah an der Tastatur befindet.
• Verwenden Sie ein USB-Verlängerungskabel, um
den Empfänger möglichst nah an der Tastatur zu
platzieren.
• Verwenden Sie die CHERRY Gaming-Software, um
den Empfänger erneut mit der Tastatur zu
verbinden.
12 Geräte entsorgen
• Entsorgen Sie Geräte mit diesem Symbol
nicht mit dem Hausmüll.
• Entsorgen Sie die Geräte, entsprechend
den gesetzlichen Vorschriften, bei Ihrem
Händler oder den kommunalen
Sammelstellen.
13 Technische Daten
14 Kontakt
Cherry Europe GmbH
Cherrystraße 2
91275 Auerbach/OPf.
Internet: www.cherry-world.com oder www.cherry.de
Telefon: +49 (0) 9643 2061-100*
*zum Ortstarif aus dem deutschen Festnetz, abweichende
Preise für Anrufe aus Mobilfunknetzen möglich
15 EU-Konformitätserklärung
Hiermit erklärt die Cherry Europe GmbH,
Auerbach/OPf., Deutschland, dass dieser
Funkanlagentyp der Richtlinie 2014/53/EU
entspricht. Den vollständigen Text der EU-Konformi-
tätserklärung finden Sie unter folgender Internet-
Adresse: www.cherry.de/compliance.
①Start the CHERRY Gaming Software. To program
the keyboard with the gaming software, you must
first connect it via the USB cable. Press fn +
to access this function.
②Windows Key. Press fn + to enable/disable
Gaming Mode.
③fn key to access secondary functions of keys.
Press and hold to view connectivity status.
④Hold down the fn key and the backspace key
together for 5 seconds to reset the keyboard to
factory default settings.
[hold down the fn key and press the following keys to
access desired functions]
⑤Enable connection via USB cable.
⑥Enable connection via Bluetooth.
⑦Enable RF wireless connection.
⑧Enable Bluetooth Channel 1, 2 or 3. Hold down
the key for 3 seconds to enter the pairing mode.
⑨Open the default web browser.
⑩Open Windows explorer (This PC).
⑪Previous track
⑫Play/Pause
⑬Next track
⑭Change backlighting effect
⑮Backlighting brighter
⑯Backlighting darker
⑰Backlighting effect slower
⑱Backlighting effect faster
⑲Mute/Unmute
⑳Sound volume increase
Sound volume decrease
Before You Begin ...
The CHERRY MX-LP 2.1 and 6.1 Compact Wireless
keyboards are tri-mode (2.4G Wireless + Bluetooth
5.2 and Corded USB) keyboards for operating PCs
and laptops and are developed especially for gaming.
For information on other products, downloads and
much more, visit us at www.cherry-world.com or
www.cherry.de.
1For Your Safety
Risk of choking from swallowing small parts
• Keep the device out of the reach of children under
3 years.
Fire hazard due to permanently installed
rechargeable battery
• Do not destroy the keyboard by, e.g.,
disassembling, crushing, heating, or burning it.
RSI stands for "Repetitive Strain Injury".
RSI arises due to small movements continuously
repeated over a long period of time. To avoid RSI,
suggest that you:
• Set up your workspace ergonomically.
• Position the keyboard and mouse in such a
manner that your upper arms and wrists are
outstretched and to the sides of your body.
• Take several short breaks, with stretching
exercises if necessary.
• Change your posture often.
Bezeichnung Wert
Versorgungsspannung Empfänger:
5,0 V/DC ±5 %
Ladespannung Typ. 5,0 V/DC
Ladestrom Max. 1000 mA
Stromaufnahme Max. 500 mA
Batterie Aufladbare Lithium-Ionen-
Batterie, 2800 mAh
Sendefrequenz 2402 ... 2480 MHz
Sendeleistung Max. 10 mW (EIRP)
Bluetooth 5.2
Lagertemperatur -20 °C ... +45 °C
Betriebstemperatur 0 °C ... +45 °C
EN OPERATING
MANUAL
Every device is different!
The operating instructions contain
information on effective and reliable use.
• Read the operating instructions carefully.
• Keep the operating instructions and pass them
on to other users when needed.
2 Switching the Keyboard On/Off
To turn on the device:
1 Connect the keyboard to the computer using the
USB cable.
2 Power on the device using the I/O switch on the
back of the keyboard.
When powers on, all the key LEDs show white for
2 seconds.
To turn off the device:
• Disconnect the USB cable and power off the
device using the I/O switch on the back of the
keyboard.
When not in use for longer than 30 seconds, the
keyboard switches to sleep mode, which requires
very little power. It switches on again automatically
the first time any key is pressed.
Because the keyboard still consumes power in
energy-saving mode, switch it off manually before
longer periods out of use or for transport.
3 Connecting the Keyboard to a
Device
You can connect the keyboard to your PC, laptop or
other devices (such as a game console or TV) via the
cable, Bluetooth, or with the receiver using a 2.4 GHz
wireless connection.
The Bluetooth connection is convenient if you wish to
use the keyboard with several devices: you only need
to connect once and do not need the receiver. You can
also use Bluetooth to permanently connect up to
3 devices to the keyboard and switch between them.
3.1 Connecting the Keyboard via Cable
1 Connect the keyboard to your device using the
USB cable.
2 While holding down the fn key, press the Z key
( ).
The LED on esc key glows orange if the battery is
being charged.
3.2 Connecting the Keyboard via Bluetooth
As the keyboard has 3 Bluetooth channels, you can
connect it to 3 different devices.
1 Turn the keyboard on.
2 Open the search for Bluetooth devices on the
device you want to connect to the keyboard (for
example, on a Windows PC select Start >
Settings > Devices > Bluetooth).
3 Follow the instructions of the operating system.
4 Activate the Bluetooth connection of the keyboard
by pressing the "Bluetooth" key ( ) while holding
down the fn key.
The keyboard searches all 3 Bluetooth channels
and try to connect your device.
If the connection is not successful and there is an
unused channel, the keyboard automatically enters
pairing mode on that channel. The LED on the
respective key flashes blue. The search sequence
is from Channel 1 to Channel 3. If there is an active
channel (previously in use), the search starts from
that active channel, up to Channel 3 and then back
to Channel 1.
5 In case all Bluetooth channels are used, you need
to press and hold the fn key + the Bluetooth
channel key ( , , ) for 3 seconds to start
pairing with a new device.
The previous pairing information on this channel is
deleted.
6 Follow the instructions on the device which you
want to connect to the keyboard. Look for
keyboard name MX-LP x.1-BTx on your host
device. Please complete the connection process
within 30 seconds, otherwise, the search timer
will expire. In this case, please re-initiate the
pairing process on your keyboard (step 4).
If the connection is successful, the key LED of the
selected channel glows blue for 3 seconds.
3.3 Connecting the Keyboard via the
Receiver
1 Turn the keyboard on.
2 Connect the receiver to a USB 2.0 port on your
device.
3 While holding down the fn key, press the
"Wireless" key ( ).
The keyboard is connected to your host device (PC,
Laptop, etc.).
To view the connection status, press and hold the fn
key. The respective key LED shows the active
connection (corded, RF Wireless or Bluetooth) in
white and active Bluetooth Channel (only when
Bluetooth connection is in use) in Blue. In case of
failed connection, the respective LEDs light up red.
4 Changing the Connection Type
If you have established a connection via cable,
Bluetooth and via the receiver, you can switch
between the connection types using the fn key and
the corresponding key.
• Hold down the fn key and press the appropriate
key as shown in the table.
The LED of the selected key flashes white when the
connection is being established. The LED returns to
normal backlighting mode when the connection type
is successfully changed.
4.1 Switching Bluetooth Device
If you have connected the keyboard to several devices
(e.g. PC, game console and TV) via the 3 Bluetooth
channels, you can switch between these devices.
1 Switch to the Bluetooth connection.
2 Press the fn key and the Bluetooth channel key
( , , ) for the desired channel.
The keyboard is connected to the corresponding
device via Bluetooth.
4.2 Viewing the Connection Status
You can view the selected connection type and
Bluetooth channel by pressing the fn key. The LED on
corresponding connection type key (Z, X, C) lights up
white. The LED on corresponding Bluetooth channel
key (Q, W, E) lights up blue. If the selected connection
is not active, the LED shows red. The lighting stays on
as long as the fn key is pressed.
5 Installing the CHERRY Gaming
Software
To use the MX-LP 2.1 or 6.1 keyboard to its full
potential, you need to install the CHERRY Gaming
Software on your PC or laptop. With the CHERRY
Gaming Software, you can change the backlighting
mode, color, and speed, assign macros to the keys,
and adjust parameters to control keyboard behaviors.
Macros can be recorded and edited.
The CHERRY Gaming Software is intuitive to operate
and includes a help function. You can also contact our
support if needed.
1 Always use the latest software.
2 Connect the keyboard via the cable.
Bluetooth 5.2 requires Windows 10 or
Above
• Only use the keyboard with PCs or
laptops with operating system Windows
10 or above or connect it with a cable.
fn key + key Function
Connection via USB cable
Connection via Bluetooth
Connection via wireless receiver
(2.4G RF)
3 Download the free software from:
www.cherry-world.com or www.cherry.de.
Or:
• Press the CHERRY key combination ( fn+ ) to
open the web link which directs you to download
the CHERRY Gaming Software.
4 Follow the instructions on the screen.
5.1 Running CHERRY Gaming Software
When CHERRY Gaming Software is installed, you can
press CHERRY key combination to launch the
application.
5.2 Updating Firmware
If a newer version of the firmware is available,
CHERRY Gaming Software will prompt to update your
keyboard firmware. Updating the firmware to the
latest version ensures the best performance of your
keyboard.
Please plug in the wireless receiver to make sure its
firmware is also updated to the latest version.
6 Discovering Additional Functions
Your keyboard comes with many built-in functions,
some of which are identified by symbols printed on
the subline. To perform a desired function, press and
hold the fn key and press the appropriate key. Please
refer to the table below for details. Example: press
[fn + Y] to perform the Print Screen [prt sc] function.
To keep the fn key in active (locked) state, press and
hold the control key and then press the fn key. The fn
key LED lights up red when the fn key is locked.
Press control + fn again to unlock the fn key.
7 Using Gaming Mode
Your keyboard comes with a Gaming Mode. When
playing games, you might want to disable the key
to avoid unwanted interruptions.
1 Press and hold the fn key, and then press key
to activate the Gaming Mode.
The LED on key lights up red. In Gaming Mode,
following keys or key combinations are disabled:
, , alt + fn + F4, alt + tab, control + alt +
delete, control + esc.
2 Press fn + again to exit Gaming Mode.
8Charging the Keyboard
When the battery of the keyboard is low, the LED on
esc key flashes red and the backlighting is disabled.
You should charge your keyboard soon.
• Connect the keyboard using the USB cable to your
PC or laptop.
The LED on esc key lights up orange indicating the
charging is in progress. The LED on esc key returns
to normal backlighting when the keyboard is fully
charged. The charging circuit prevents overcharging.
The keyboard battery is charged as long as the PC or
laptop is switched on. You can continue working while
charging. The cable, Bluetooth or wireless
connection selected is retained.
9 Resetting the Keyboard to Factory
Defaults
• Press and hold the fn key and backspace key
together for 5 seconds to reset the keyboard to its
factory default settings.
All LEDs on the keyboard light up white for
2 seconds to confirm the reset.
• In rare scenarios that a hard reset is needed, you
can insert a pin (or paper clip) into the small hole
at the bottom of the keyboard and keep pressing
for 3 seconds. In addition to restoring to factory
defaults, Bluetooth pairing information is cleared.
10 Cleaning the Keyboard
1 Switch the keyboard off and disconnect the USB
cable.
2 Clean the keyboard with a slightly damp cloth and
some mild cleaning agent (such as dishwashing
liquid). Do not use solvents such as benzene,
alcohol, scouring agents or abrasive scourers.
Prevent any liquid from getting inside the
keyboard.
NOTICE: Damage may occur due to using aggressive
cleaning agents or letting liquid get into the
keyboard.
3 Dry off the keyboard with a soft, lint-free cloth.
11 Troubleshooting Problems
When you are experiencing problems when using the
keyboard, please try the following:
• Switch the keyboard off and on again.
• Use another USB port on the PC or laptop.
• Make sure that the keyboard is not defective. Test
it with another PC or laptop.
• Set the option "USB Keyboard Support" or "USB
Legacy Mode" to "enabled" in the BIOS of the PC.
• Charge the keyboard via the USB cable
(see 8 "Charging the Keyboard").
• Remove any objects causing interference between
the keyboard and the PC or laptop. Interference is
caused in particular by metallic or electrical
objects such as cables, loudspeakers, or USB
hubs.
• Reduce the distance between the devices and the
PC or laptop.
Updating keyboard firmware in cable
mode
To prevent faults due to an empty battery,
please always connect the USB cable
before updating the firmware.
Function Press
F1 – F9 fn + 1 – 9
F10 fn + 0
F11 fn + (- _)
F12 fn + (= +)
Prt Sc fn + Y
Scroll Lock fn + U
Pause fn + I
Home fn + (, <)
End fn + (. >)
Menu fn + (/ ?)
` character fn + Esc
~ character fn + Shift + Esc
Customizing Backlighting fn + H
• Should any interference be encountered when
using USB 3.0 devices right near the receiver: Use
another port that is further away, use an
additional cable, or a USB hub for the receiver or
USB 3.0 device.
11.1 Troubleshooting Bluetooth Connection
Failures
• If your PC or laptop is in sleep mode, it cannot be
woken up using Bluetooth devices. Switch on the
PC or laptop manually.
• Turn off any unnecessary Bluetooth devices.
• Remove the connection to the keyboard in the
Bluetooth software and add it again as a new
device.
• Some older versions of operating systems may not
support Bluetooth 5.2. Use an external Bluetooth
receiver.
• If you have assigned different Bluetooth channels:
switch the Bluetooth channel if necessary (see
4.1 "Switching Bluetooth Device").
11.2 Troubleshooting RF Wireless
Connection Failures
• Connect the receiver to a USB 2.0 port on your PC
or laptop (this usually has a white or black guide).
Malfunctions occasionally occur on USB 3.0 ports
(blue guide).
• Connect the receiver to another USB 2.0 port on
the PC or laptop.
• Reduce the distance between the receiver and the
keyboard by connecting the receiver to a USB port
that is close to the devices.
• Use a USB extension cable to place the receiver
as close to the keyboard as possible.
• Use CHERRY Gaming Software to re-pair the
receiver with the keyboard.
12 Disposing of Devices
• Do not dispose of devices with this symbol
in household waste.
• Dispose of the devices in accordance with
statutory regulations – at your local dealer
or at municipal recycling centers.
13 Technical data
14 Contact
For USA
Cherry Americas, LLC
5732 95th Avenue
Suite 850
Kenosha, WI 53144
USA
Tel.: +1 262 942 6508
Email: sales@cherryamericas.com
Internet: www.cherry-world.com or www.cherry.de
For Europe
Cherry Europe GmbH
Cherrystraße 2
91275 Auerbach/OPf.
Germany
Internet: www.cherry-world.com or www.cherry.de
15 Certifications
15.1 Federal Communications Commission
(FCC) Radio Frequency Interference
Statement
This device complies with part 15 of the FCC Rules.
Operation is subject to the following two conditions:
(1) This device may not cause harmful interference,
and (2) this device must accept any interference
received, including interference that may cause
undesired operation.
Note: This equipment has been tested and found to
comply with the limits for a Class B digital device,
pursuant to part 15 of the FCC Rules. These limits
are designed to provide reasonable protection against
harmful interference in a residential installation. This
equipment generates, uses and can radiate radio
frequency energy and, if not installed and used in
accordance with the instructions, may cause harmful
interference to radio communications. However,
there is no guarantee that interference will not occur
in a particular installation. If this equipment does
cause harmful interference to radio or television
reception, which can be determined by turning the
equipment off and on, the user is encouraged to try to
correct the interference by one or more of the
following measures:
• Reorient or relocate the receiving antenna.
• Increase the separation between the equipment
and receiver.
• Connect the equipment into an outlet on a circuit
different from that to which the receiver is
connected.
• Consult the dealer or an experienced radio/TV
technician for help.
Caution: Any changes or modifications not expressly
approved by the party responsible for compliance
could void the user's authority to operate the
equipment.
15.2 RF exposure statement
This device complies with the RF exposure
requirements for mobile and fixed devices. However,
the device shall be used in such a manner that the
potential for human contact during normal operation
is minimized.
15.3 UKCA
UK Authorised Representative:
Authorised Representative Service
The Old Methodist Chapel
Great Hucklow
SK17 8RG
UK
Designation Value
Supply voltage Receiver:
5.0 V/DC ±5%
Charging voltage Typ. 5.0 V/DC
Charging current Max. 1000 mA
Current consumption Max. 500 mA
Battery Rechargeable lithium-ion
battery, 2800 mAh
Operating frequency 2402 ... 2480 MHz
Effective radiated power Max. 10 mW (EIRP)
Bluetooth 5.2
Storage temperature -20 °C ... +45 °C
Operating temperature 0 °C ... +45 °C
①启动 CHERRY 电竞驱动软件。要使用电竞
驱动软件对键盘进行编程,首先必须通过
USB 线缆建立连接。按住 fn + 键访
问这个功能。
②Windows 键。按住 fn + 启用/禁用电
竞模式
③fn 键可用来访问按键的辅助功能。按住可
查看连接状态。
④长按 fn 和 backspace 键 5 秒,可将键盘重
置至出厂默认设置。
【按住 fn 键并按下以下按键访问您想要的功
能:】
⑤启用 USB 线缆连接功能。
⑥启用蓝牙连接功能。
⑦启用 RF 无线连接功能。
⑧启用蓝牙通道 1,2,或 3。长按此键 3
秒将在指定蓝牙通道重新建立配对。
⑨打开默认网页浏览器。
⑩打开 Windows 浏览器 (此电脑)
⑪上一首
⑫播放/暂停
⑬下一首
⑭更改背光效果
⑮调亮背光效果
⑯调暗背光效果
⑰减慢背光效果
⑱加速背光效果
⑲静音 / 取消静音
⑳调高音量
调低音量
在开始操作之前 ...
CHERRY MX-LP 2.1 和 6.1 紧凑型无线键盘是三
模键盘,提供三种连接方式:
2.4G 无线连接 +
5.2 蓝牙连接和有线 USB 线缆连接。此款键
盘专为电竞领域开发,用于操作电脑或笔记本
电脑。
有关其它产品、软件下载和更多信息,请访问
CHERRY 全球网站 www.cherry-world.com 或
CHERRY 中国官网 www.cherry.cn。
1安全指南
吞咽小零件可能会引起窒息危险
•请妥善保管设备,远离 3岁以下儿童。
固定安装的可充电电池可导致火灾
•请勿以拆解、挤压、加热、点燃等方式损坏
键盘。
RSI 代表“重复性劳损”。
RSI 是由于频繁重复的小幅度运动造成的。为
避免此种情况发生,建议您:
•按照人体工程学设置您的工作环境
•将键盘和鼠标置于合适位置,确保您的上臂
和手腕可以在身体两侧自然伸展。
•多加休息,必要时进行伸展运动。
•经常变换您的身体姿势。
2开 / 关键盘
打开设备:
1使用 USB 线缆把键盘与电脑连接。
2使用键盘背面的 I/O 开关打开设备电源。
通电后,所有按键的 LED 灯都会显示白色
2 秒钟。
关闭设备:
•断开 USB 线缆并使用键盘背面的 I/O 开关
关闭设备电源。
键盘在不使用超过 30 秒时进入睡眠模式,仅
需消耗很小的电量。首次按下任意按键时,键
盘自动重启。
键盘在节能模式下仍会消耗电量。因此,如果
长时间不使用或需要运输时,应手动将其关
闭。
3连接键盘与设备
您可以通过线缆、蓝牙或使用 2.4 Ghz 无线连
接的接收器将键盘连接到电脑、笔记本电脑或
其他设备 (如游戏机或电视)
如果在多台设备上使用键盘,通过蓝牙连接会
十分方便:您只需要建立一次连接,并且不需
要接收器。您还可以通过蓝牙将最多三个设备
与键盘永久相连,并在它们之间进行切换。
3.1 通过线缆连接键盘
1使用 USB 线缆把键盘与电脑连接
2按住 fn 键的同时按下 Z 键( )。
如果键盘正在充电,则 esc 键上的 LED 灯亮
橙色光。
3.2 通过蓝牙连接键盘
由于键盘具有 3 个蓝牙通道,您可以将其与
3 个不同的设备相连。
1启动键盘。
2在您想要与键盘相连的设备上,打开对蓝牙
设备的搜索 (例如:在 Windows 电脑上通
过 “ 开始 ”>“ 设置 ”>“ 设备 ”>“ 蓝
牙”)。
3请遵循操作系统的说明。
4按住 fn 键的同时按下“蓝牙”键 ( ),
以激活键盘的蓝牙连接。键盘会搜索所有
3
个蓝牙通道,并尝试连接设备。
如果连接不成功且有未使用的通道,键盘会
自动在该通道上进入配对模式。
相应按键上的 LED 指示灯闪烁蓝光。搜索
顺序是从通道 1 到通道 3。如果当前有一
个活动通道 (上一次用过的),搜索将从该
活动通道开始,一直到通道 3,然后返回到
通道 1。
5如果所有蓝牙通道都已被占用,您需要按住
fn 键 + 蓝牙通道键( , , ) 3 秒
钟,才能开始与新设备配对。
此通道上以前的配对信息将被删除。
6按照设备上的说明操作,键盘将连接到此设
备上。在主机设备上查找键盘名
MX-LP x.1-BTx。请在 30 秒内完成连接过
程,否则将超时。这种情况下,请在键盘上
重新启动配对过程 (步骤 4)。
如果连接成功,则所选通道的按键 LED 灯会
亮蓝光 3 秒钟。
简体字 操作手册
设备各不相同!
从使用说明书中您可以获取有关可靠
高效操作的说明。
•请仔细阅读使用说明书。
•请保管好使用说明书,必要时将其转交给
其他用户。
蓝牙 5.2 需要 Windows 10 及以上
•只能在操作系统为 Windows 10 或
更高版本的电脑、笔记本电脑上使
用该设备,或通过线缆连接。
3.3 通过接收器连接键盘
1启动键盘。
2把接收器连接到设备上的 USB 2.0 端口。
3按住 fn 键的同时按下 “RF 无线”键
()。
键盘连接到主机设备 (电脑或笔记本电脑
等)。
要查看连接状态,请按住 fn 键。相应的按键
LED 灯亮白色显示当前活动连接 (有线、 RF
无线或蓝牙),亮蓝色显示当前活动蓝牙通道
(仅在使用蓝牙连接时)。如果连接失败,相
应的 LED 灯将亮红色。
4切换连接方式
如果您已通过线缆、蓝牙和接收器建立了连
接,则可以使用 fn 键和相应按键在连接方式
之间进行切换。
•请在按住 fn 键的同时,按下列表中相应的
按键。
建立连接时,所选按键的 LED 灯闪烁白色。
成功更改连接类型后, LED 灯返回正常背光
模式。
4.1 切换蓝牙设备
如果您已通过 3 个蓝牙通道将键盘连接到多
个设备 (例如电脑、游戏机和电视机),则可
以在这些设备之间切换。
1切换到蓝牙连接。
2按下 fn 键和蓝牙通道键 ( , , )
选择所需通道。
键盘已通过蓝牙与相应设备连接。
4.2 查看连接状态
您可以通过按 fn 键查看选定的连接类型和蓝
牙通道。相应的连接类型键 (Z, X, C) 上的
LED 灯亮白色。相应的蓝牙通道键 (Q, W, E)
上的 LED 灯亮蓝色。如果所选连接不是当前
使用的, LED 灯亮红色。只要按住 fn 键,灯
光就会一直亮起。
5安装 CHERRY 电竞驱动软件
要充分发挥 MX-LP 2.1 或 6.1 键盘的潜力,您
需要在电脑或笔记本电脑上安装 CHERRY 电竞
驱动软件。使用 CHERRY 电竞驱动软件,您可
以更改背光模式、颜色和速度,为按键分配宏
定义,并调整参数以控制键盘行为。宏定义可
以录制、编辑。
CHERRY 电竞驱动软件操作简便,并包含有帮
助功能。如有需要,请联系我们的客服人员。
1仅使用最新软件。
2通过线缆连接键盘。
3从以下网站免费下载该软件:
www.cherry-world.com 或 CHERRY 中国官网
www.cherry.cn。
或者:
•按下 CHERRY 组合键 ( fn + ) 打开
CHERRY 电竞驱动软件下载页面。
4请按屏幕上的说明进行操作。
5.1 运行 CHERRY 电竞驱动软件
CHERRY 电竞驱动软件安装完成后,您可以按
下 CHERRY 组合键以启动该应用。
5.2 更新固件
如果有更新版本的固件可用, CHERRY 电竞驱
动软件将提示更新键盘固件。将固件更新到最
新版本可确保键盘的最佳性能。
请插入无线接收器,确保其固件也已更新至最
新版本。
6发现附加功能
您的键盘带有许多内置功能,其中一些功能标
识在按键下方。要发现更多功能,请按住 fn
键并按下其它相应的键。详情请参见下表内
容。例如:按下 [fn + Y] 可执行屏幕打印
[prt sc] 功能。
要保持 fn 键处于激活(锁定)状态,请按住
control 键,然后按下 fn 键。当 fn 键处于锁
定状态时, fn 键上的 LED 灯亮红色。再次按
下 control + fn 键,可以解除 fn 键锁定状态。
7使用电竞模式
您的键盘自带电竞模式。玩电竞游戏时,您可
能希望禁用该键 以避免不必要的中断。
1按住 fn 键,并按下 键,即可启用电
竞模式。
此按键 上的 LED 灯亮红色。在电竞模
式下,以下按键或按键组合功能被禁用:
, , alt + fn + F4, alt + tab,
control + alt + delete, control + esc。
2再次按下 fn + 退出电竞模式。
8键盘充电
当键盘电池电量不足时, esc 键上的 LED 灯
闪烁红光,背光模式被禁用。请尽快给键盘充
电。
•使用 USB 线缆将键盘连接到电脑或笔记本
电脑。
esc 键上的 LED 灯亮橙色,表示正在充电。
当键盘充满电时, esc 键上的 LED 灯将恢复
正常背光。本设备充电电路可防止过度充电。
只要开启电脑或笔记本电脑,键盘就开始充
电。您可以在充电过程中继续工作。所选择的
通过线缆、蓝牙或无线的连接方式被保留。
fn 键 + 按键 功能
通过 USB 线缆连接
通过蓝牙连接
通过无线接收器连接
(2.4G RF)
在线缆连接模式下更新键盘固件
为防止电池电量不足导致故障,请在
更新固件之前始终连接 USB 线缆。
功能 按键
F1 – F9 fn + 1 – 9
F10 fn + 0
F11 fn + (- _)
F12 fn + (= +)
Prt Sc fn + Y
滚动锁定 fn + U
暂停键 fn + I
Home fn + (, <)
End fn + (. >)
菜单键 fn + (/ ?)
` 字符键 fn + Esc
~ 字符键 fn + Shift + Esc
背光效果定制 fn + H
9将键盘重置为出厂设置
•长按 fn 和 backspace 键 5 秒,可将键盘
重置为出厂默认设置。
键盘上所有按键的 LED 灯显示白色 2 秒钟
以确认重置。
•在极少数需要硬复位的情况下,您可以将别
针 (或回形针)插入键盘底部的小孔中,
并按 3 秒钟。除了恢复出厂默认设置外,
蓝牙配对信息也会被清除。
10 清洁键盘
1关闭键盘并断开 USB 线缆。
2使用微湿的布和温和的清洁剂 (如洗碗液)
清洁键盘。不要使用苯、酒精、擦洗剂或研
磨擦洗器等溶剂清洁键盘。防止液体溅入键
盘。
请注意:使用腐蚀性清洁剂或液体溅入
键盘可能会造成键盘损坏。
3用柔软不掉毛的布擦干键盘。
11 排除故障
您在使用键盘过程中遇到问题时,请尝试以下
操作:
•关闭并重启键盘。
•使用电脑或笔记本电脑上不同的 USB 端
口。
•确保键盘无损坏。可在另一台电脑或笔记本
电脑上对其进行检测。
•将电脑或笔记本电脑上 BIOS 中的选项
"USB Keyboard Support" 或 "USB Legacy
Mode" 设为 "enabled"。
•通过 USB 线缆给键盘充电(参见 8"键盘充
电")。
•清除键盘和电脑、笔记本电脑之间的任何干
扰物。线缆、扬声器或 USB 集线器等金属
或电气物体尤其容易引起干扰。
•缩短设备和电脑、笔记本电脑之间的距离。
•如果在接收器附近使用 USB 3.0 设备时遇到
任何干扰:为接收器或 USB 3.0 设备使用另
一个更远的端口、额外的线缆或 USB 集线
器。
11.1 排除蓝牙连接故障
•如果您的电脑、笔记本电脑处于睡眠模式,
则无法通过蓝牙设备将其唤醒。手动启动电
脑、笔记本电脑。
•关闭不需要的蓝牙设备。
•在蓝牙软件中删除与键盘的连接,并将其作
为新设备再次添加。
•一些旧版本的操作系统可能不支持蓝牙
5.2。使用外部蓝牙接收器。
•如果已分配了不同的蓝牙通道:如有必要,
请切换蓝牙通道
(请参阅 4.1 " 切换蓝牙设备 ")。
11.2 排除 RF 无线连接故障
•将接收器连接到电脑或笔记本电脑的
USB 2.0 端口 (通常有白色或黑色的接口导
轨)。 USB 3.0 端口 (有蓝色接口导轨)偶
尔会出现故障。
•将接收器连接到电脑或笔记本电脑上的另一
个 USB 2.0 插口。
•通过将接收器连接到靠近设备的 USB 端
口,缩短接收器和键盘之间的距离。
•使用 USB 延长线使接收器尽可能靠近键
盘。
•使用 CHERRY 电竞驱动软件将接收器与键
盘重新配对。
12 设备的废弃处理
•不得将具有此符号的设备混入生活垃
圾一同废弃处理。
•根据法律规定,在您的经销商处或市
政收集点废弃处理该设备。
13 技术参数
14 微功率设备警语
•符合“微功率短距离无线电发射设备目录和
技术要求 ” 的具体条款和使用场景,采用
的天线类型和性能,控制、调整及开关等使
用方法;
•不得擅自改变使用场景或使用条件、扩大发
射频率范围、加大发射功率 (包括额外加
装射频功率放大器),不得擅自更改发射天
线;
•不得对其他合法的无线电台 (站)产生有
害干扰,也不得提出免受有害干扰保护;
•应当承受辐射射频能量的工业、科学及医疗
(ISM)应用设备的干扰或其他合法的无线
电台 (站)干扰;
•如对其他合法的无线电台 (站)产生有害
干扰时,应立即停止使用,并采取措施消除
干扰后方可继续使用;
•在航空器内和依据法律法规、 国家有关规
定、 标准划设的射电天文台、 气象雷达
站、 卫星地球站 (含测控、 测距、 接
收、 导航站) 等军民用无线电台 (站)、
机场等的电磁环境保护区域内使用微功率设
备, 应当遵守电磁环境保护及相关行业主
管部门的规定;
•禁止在以机场跑道中心点为圆心、半径 5000
米的区域内使用各类模型遥控器;
•微功率设备使用时温度和电压的环境条件。
15 联系方式
珠海确励电子有限公司
珠海市高新区唐家湾镇金园一路 8 号
519060 珠海,广东
电话:400-699-0333
sales_cn@cherry.de
www.cherry-world.com 或 www.cherry.cn
確勵香港電子有限公司
香港九龍尖沙咀廣東道 30 號新港
中心二座 5樓509 號室 19 號房
电话:00852 3959 8252
www.cherry-world.com 或 www.cherry.cn
名称 数值
电源电压 接收器:
5.0 V/DC ±5 %
充电电压 典型值 5.0 V/DC
充电电流 最大 1000 mA
耗电量 最大 500 mA
电池 可充电锂离子电池,
2,800 mAh
工作频率 2402 ...2480 MHz
有效辐射功率 最大 10 mW (EIRP)
蓝牙 5.2
存放温度 -20 °C ... +45 °C
工作温度 0 °C ... +45 °C
64410165-01, DE, EN, ZHs, ZHt, KO, ID, © Aug 2022 (G80-386xLxxx-X = Mod. G80-386A, G80-3882R)
CHERRY MX-LP 2.1 / 6.1 Compact Wireless
Gaming Keyboard (RGB)
64410165-01_DE-EN-2ZH-KO-ID_LP2-1_6-1.fm Seite 1 Dienstag, 16. August 2022 9:08 21. Cut to size 546 x 440 mm.

2
①開啟 CHERRY 遊戲軟體程式。為了使用遊戲
軟體程式設定鍵盤,必須透過 USB 纜線建
立連接。按住 fn + 鍵訪問這個功能。
②Windows 鍵。按住 fn + 開啟或關閉遊戲
模式。
③fn 鍵可用來訪問按鍵的附加功能。按住可
查看連接狀態。
④長按 fn 和 backspace 鍵 5 秒,可將鍵盤重置
至出廠默認設置。
【按住 fn 鍵並按下以下按鍵訪問您想要的功
能:】
⑤開啟 USB 纜線連接功能。
⑥開啟藍牙連接功能。
⑦開啟 RF 無線連接功能。
⑧開啟藍牙通道 1,2,或 3。長按此鍵 3 秒將
在指定藍牙通道重新建立配對。
⑨開啟默認網際網路瀏覽器。
⑩開啟 Windows 瀏覽器 (當前 PC)。
⑪上一首
⑫播放 / 暫停
⑬下一首
⑭更改背光效果
⑮調亮背光效果
⑯調暗背光效果
⑰减慢背光效果
⑱加速背光效果
⑲靜音 / 取消靜音
⑳調高音量
調低音量
在開始操作之前 …
CHERRY MX-LP 2.1 和 6.1 緊湊型無線鍵盤是三模
鍵盤,提供三種連接方式:2.4G 無線連接 + 5.2
藍牙連接和有線 USB 纜線連接。此款無線鍵盤
專為遊戲領域而開發,用於操作電腦或筆記型
電腦。
關於其他產品的訊息、下載和更多服務請造訪
www.cherry-world.com 或 www.cherry-world.tw。
1為了您的安全
吞嚥小部件會導致窒息
•請將裝置存放在 3 歲以下兒童無法觸及之
處。
固定安裝的可充電電池可能會引發火災
•請勿以拆解、擠壓、加熱、點燃等方式損壞
鍵盤。
RSI 代表 「重複性勞損」。.
RSI 是由於頻繁重複的小幅度運動造成的。為
避免此種情況發生,建議您:
•按照人體工學調整您的工作環境。
•調整鍵盤和滑鼠的位置,使您的上臂和手腕
在身體兩側自然伸展。
•縮短休息間隔,必要時進行伸展運動。
•經常變換您的身體姿勢。
2開 / 關鍵盤
開啟裝置:
1使用 USB 纜線把鍵盤與電腦連接。
2使用鍵盤背面的 I/O 開關打開裝置電源。
通電後,所有按鍵的 LED 燈都會顯示白色 2
秒鐘。
關閉裝置:
•斷開 USB 纜線並使用鍵盤背面的 I/O 開關關
閉裝置電源。
鍵盤在不使用後 30 秒時進入睡眠模式,僅需
消耗很小的電量。首次按下任意按鍵時,鍵盤
自動重新啟動。
鍵盤在節能模式下仍會消耗電量。因此,如果
長時間不使用或需要運輸時,應手動將其關
閉。
3將鍵盤與裝置相連
您可以透過纜線、藍牙或使用接收器透過
2.4 GHz 無線連接將鍵盤與電腦或筆記型電腦或
其他裝置 (如遊戲機或電視)相連。
如果在多台裝置上使用鍵盤,透過藍牙連接會
十分方便:您只需要建立一次連接,而且不需
要接收器。您也可以透過藍牙將最多三個裝置
與鍵盤永久相連,並在它們之間進行切換。
3.1 透過纜線連接鍵盤
1使用 USB 纜線把鍵盤與電腦連接。
2按住 fn 鍵的同時按下 Z 鍵( )。
如果鍵盤正在充電,則 esc 鍵上的 LED 燈亮橙
色光。
3.2 透過藍牙連接鍵盤
由於鍵盤具有 3 個藍牙通道,因此您可以將其
與 3 個不同的裝置相連。
1啟動鍵盤。
2在您想要與鍵盤相連的裝置上,開啟對藍牙
裝置的搜尋 (例如,在 Windows 電腦上透
過 「開始」> 「設定」> 「裝置」> 「藍
牙 」)。
3請遵循作業系統的說明。
繁體字 使用說明書
每個裝置都不一樣!
從使用說明書中您可以獲取有關可靠
高效操作的說明。
•請仔細閱讀使用說明書。
•請保管好使用說明書,必要時將其傳遞給
其他用戶。
藍牙 5.2 需要 Windows 10 及以上
•只能在作業系統為 Windows 10 或更
高版本的 PC 或筆記型電腦上使用
該裝置,或透過纜線連接。
4按住 fn 鍵的同時按下 「藍牙」鍵 ( ),以
啟動鍵盤的藍牙連接。
鍵盤會蒐索所有 3 個藍牙通道,並嘗試連接
裝置。
如果連接不成功且有未使用的通道,鍵盤會
自動在該通道上進入配對模式。相應按鍵上
的 LED 指示燈閃爍藍光。蒐索順序是從通
道 1 到通道 3。如果當前有一個活動通道
(上一次用過的),蒐索將從該活動通道開
始,一直到通道 3,然後返回到通道 1。
5如果所有藍牙通道都已被佔用,您需要按住
fn 鍵 + 藍牙通道鍵 (, , ) 3 秒鐘,
才能開始與新裝置配對。
此通道上以前的配對資訊將被删除。
6按照裝置上的說明操作,鍵盤將連接到此裝
置上。在主機裝置上查找鍵盤名
MX-LP x.1-BTx。請在 30 秒內完成連接過程,
否則將超時。這種情況下,請在鍵盤上重新
啟動配對過程 (步驟 4)。
如果連接成功,則所選通道的按鍵 LED 燈會亮
藍光 3 秒鐘。
3.3 透過接收器連接鍵盤
1啟動鍵盤。
2把接收器連接到裝置上的 USB 2.0 連接埠。
3按住 fn 鍵的同時按下「RF 無線」鍵 ( )。
鍵盤連接到主機裝置 (電腦或筆記型電腦
等)。
要查看連接狀態,請按住 fn 鍵。相應的按鍵
LED 燈亮白色顯示當前活動連接 (有線、RF
無線或藍牙),亮藍色顯示當前活動藍牙通道
(僅在使用藍牙連接時)。如果連接失敗,相
應的 LED 燈將亮紅色。
4切換連接方式
如果您已透過纜線、藍牙和接收器建立了連
接,則可以使用 fn 鍵和對應按鍵在連接方式
之間進行切換。
•請在按住 fn 鍵的同時,按下表中對應的按
鍵。
建立連接時,所選按鍵的 LED 燈閃爍白色。成
功更改連接類型後,LED 燈返回正常背光模
式。
4.1 切換藍牙裝置
如果您已透過 3 個藍牙通道將鍵盤連接到多個
裝置 (例如電腦、遊戲機和電視),則可以
在這些裝置之間切換。
1切換到藍牙連接。
2按下 fn 鍵和藍牙通道鍵 ( , , ) 選擇
所需通道。
鍵盤已透過藍牙與對應裝置連接。
4.2 查看連接狀態。
您可以通過按 fn 鍵查看選定的連接類型和藍
牙通道。相應的連接類型鍵 (Z, X, C) 上的 LED
燈亮白色。相應的藍牙通道鍵 (Q, W, E) 上的
LED 燈亮藍色。如果所選連接不是當前使用
的,LED 燈亮紅色。只要按住 fn 鍵,燈光就會
一直亮起
5安裝 CHERRY 遊戲軟體
要發揮 MX-LP 2.1 或 6.1 的所有潛力,您需要在
電腦或筆記型電腦上安裝 CHERRY 遊戲軟體。
使用 CHERRY 遊戲軟體,您可以更改背光模
式、顏色和速度,為按鍵指派巨集,並調整參
數以控制鍵盤行為。巨集定義可以錄製、編
輯。
CHERRY 遊戲軟體的操作易於理解並包含幫助
功能。如有需要,您可以聯絡我們的支援人
員。
1僅使用最新軟體。
2透過纜線連接鍵盤。
3從以下網站免費下載該軟體:
www.cherry-world.com 或
www.cherry-world.tw。
或者:
•按下 CHERRY 組合鍵 ( fn + ),開啟
CHERRY 遊戲軟體安裝說明的網路連結。
4請按照荧幕上的說明進行操作。
5.1 運行 CHERRY 遊戲軟體
CHERRY 遊戲軟體安裝完成後,您可以按下
CHERRY 組合鍵以啟動該應用。
5.2 更新固件
如果有更新版本的固件可用,CHERRY 遊戲軟
件將提示更新鍵盤固件。將固件更新到最新版
本可確保鍵盤的最佳性能。
請插入無線接收器,確保其固件也已更新至最
新版本。
6發現附加功能
您的鍵盤帶有許多內寘功能,其中一些功能標
識在按鍵下方。要發現更多功能,請按住 fn
鍵並按下其它相應的鍵。詳情請參見下錶內
容。例如:按下 [fn + Y] 可執行荧幕列印 [prt sc]
功能。
fn 鍵 + 按鍵 功能
透過 USB 纜線連接
透過藍牙連接
透過無線接收器連接
(2.4G RF)
在纜線連接模式下更新鍵盤固件
為防止電池電量不足導致故障,請在
更新固件之前始終連接 USB 纜線。
要保持 fn 鍵處於啟動 (鎖定)狀態,請按住
control 鍵,然後按下 fn 鍵。當 fn 鍵處於鎖定
狀態時,fn 鍵上的 LED 燈亮紅色。再次按下
control + fn 鍵,可以解除 fn 鍵鎖定狀態。
7使用遊戲模式
您的鍵盤自帶遊戲模式。玩遊戲時,您可能
希望禁用該鍵 以避免不必要的中斷。
1按住 fn 鍵,並按下 鍵,即可啟用遊戲
模式。
此按鍵 上的 LED 燈亮紅色。在遊戲模
式下,以下按鍵或按鍵組合功能被禁用:
, , alt + fn + F4, alt + tab, control + alt +
delete, control + esc。
2再次按下 fn + 退出遊戲模式。
8鍵盤充電
當鍵盤電池電量不足時,esc 鍵上的 LED 燈閃
爍紅光,背光模式被禁用。請儘快給鍵盤充
電。
•使用 USB 纜線將鍵盤連接到電腦或筆記型
電腦。
esc 鍵上的 LED 燈亮橙色,表示正在充電。當
鍵盤充滿電時,esc 鍵上的 LED 燈將恢復正常
背光。本裝置充電電路可防止過度充電。
一旦電腦或筆記型電腦開啟,鍵盤的電池就會
充電。您可以在充電過程中繼續工作。所選擇
的透過纜線、藍牙或無線的連接方式被保留。
9將鍵盤重設為出廠狀態
•長按 fn 和 backspace 鍵 5 秒,可將鍵盤重設
為出廠默認設置。
鍵盤上所有按鍵的 LED 燈顯示白色 2 秒鐘以
確認重設。
•在極少數需要硬復位的情况下,您可以將細
線材 (或迴紋針)插入鍵盤底部的小孔中,
並按 3 秒鐘。除了恢復出廠默認設置外,藍
牙配對資訊也會被清除。
10 清潔鍵盤
1關閉鍵盤並斷開 USB 纜線。
2請使用略微潤濕的清潔布及柔和的清潔劑
(例如:餐具清潔劑)清潔鍵盤。不要使用
苯、酒精、擦洗劑或研磨擦洗器等溶劑清潔
鍵盤。防止液體濺入鍵盤內部。
請注意:使用腐蝕性清潔劑或液體濺入
鍵盤可能會造成鍵盤損壞。
3然後使用柔軟不掉毛的清潔布將鍵盤擦乾。
11 排除故障
您在使用鍵盤過程中遇到問題時,請嘗試以下
作業:
•關閉並重啓鍵盤。
•使用電腦或筆記型電腦上不同的 USB 埠。
•請確保鍵盤不存在缺陷。可在另一台電腦或
筆記型電腦上進行測試。
•在電腦或筆記型電腦的 BIOS 中將 「USB 鍵
盤控制」及 「USB 遺留模式」選項設為
「已启用」。
•透過 USB 纜線對鍵盤充電 (參閱 8"鍵盤充
電")。
•清除鍵盤和電腦或筆記型電腦之間的干擾
物。主要干擾物是金屬或電氣物體 (例如
纜線、揚聲器或 USB 集線器)。
•縮短鍵盤和電腦或筆記型電腦之間的距離。
•如果在接收器附近使用 USB 3.0 裝置時出現
故障:為接收器或 USB 3.0 裝置使用更遠的
介面、額外的纜線或 USB 集線器。
11.1 排除藍牙連接的故障
•如果您的電腦或筆記型電腦處於待機模式,
不能透過藍牙裝置進行喚醒。手動啟動電腦
或筆記型電腦。
•關閉不需要的藍牙裝置。
•從藍牙軟體中移除鍵盤並將其新增為新的裝
置。
•一些舊版本的作業系統可能不支持藍牙
5.2。使用外部藍牙接收器。
•如果您指派了不同的藍牙通道:必要時切換
藍牙通道 (參閱 4.1 " 切換藍牙裝置 ")。
11.2 排除 RF 無線連接故障
•將接收器連接到電腦或筆記型電腦的
USB 2.0 埠 (通常有白色或黑色的介面導
軌)。USB 3.0 埠 (藍色介面導軌)有時會
發生故障。
•將接收器連接到電腦或筆記型電腦的另一個
USB 2.0 埠。
•將接收器連接到裝置附近的 USB 介面中,
縮短接收器和裝置之間的距離。
•使用 USB 延長線,以便盡可能將接收器定
位在裝置附近。
•使用 CHERRY 遊戲軟體將接收器與鍵盤重新
配對。
功能 按鍵
F1 – F9 fn + 1 – 9
F10 fn + 0
F11 fn + (- _)
F12 fn + (= +)
Prt Sc fn + Y
滾動鎖定 fn + U
暫停鍵 fn + I
Home fn + (, <)
End fn + (. >)
選單鍵 fn + (/ ?)
` 字元鍵 fn + Esc
~ 字元鍵 fn + Shift + Esc
背光效果定制 fn + H
12 處理廢棄裝置
•不得將具有此符號的裝置混入生活垃
圾一起廢棄處理。
•根據法律規定,請在您的經銷商處或
市政收集點廢棄處理該裝置。
13 技術數據
14 聯絡方式
確勵台灣電子有限公司
大安區光復南路 72 巷73 號2樓
市井商務中心
106 臺北市
電話:+886 2 7746 1776
www.cherry-world.com 或 www.cherry-world.tw
15 BSMI
①
CHERRY
게이밍 소프트웨어를 시작합니다.
게이밍
소프트웨어로 키보드를 프로그래밍하려면, 먼저
USB
케이블을 통해 키보드를 연결해야 합니다.
이
기능을 호출하기 위해 fn + 를 누르십시오.
②윈도우 키 fn 키와 키를 함께 누르면 게이밍
모드를 활성화/비활성합니다.
③키의 보조 기능에 액세스하기 위한 fn 키. 이 키를
길게 누르면 연결 상태가 보입니다 .
④키보드를 공장설정으로 리셋하기 위해 fn 키를 누
른 상태에서 백스페이스 키를 5초 동안 동시에 누
르십시오 .
[fn 키를 누른 상태에서 다음 키를 누르면 원하는 기능
에 액세스합니다 ]
⑤USB 케이블을 통한 연결을 활성화합니다 .
⑥블루투스를 통한 연결을 활성화합니다 .
⑦RF 무선 연결을 활성화합니다 .
⑧블루투스 채널 1, 2 또는 3 을 활성화합니다 . 키를
3 초 동안 누르고 있으면 페어링 모드로 들어갑니
다.
⑨기본 웹 브라우저를 엽니다 .
⑩윈도우 익스플로러 (내 PC) 를 엽니다 .
⑪이전 트랙
⑫재생 / 일시 정지
⑬다음 트랙
⑭백라이트 효과 변경
⑮백라이트를 밝게
⑯백라이트를 어둡게
⑰백라이트 효과를 느리게
⑱백라이트 효과를 빠르게
⑲음소거 / 음소거 해제
⑳볼륨 크게
볼륨 작게
시작 전 유의 사항 ...
CHERRY MX-LP 2.1 및 6.1 컴팩트 무선 키보드는 PC
및 노트북 작동을 위한 3중 모드 (2.4G 무선 + 블루투
스 5.2 + 유선 USB) 키보드이며 특히 게이밍용으로 개
발되었습니다 .
기타 제품 , 다운로드 등에 관한 정보를 확인하려면
www.cherry-world.com 또는 www.cherry.kr 를 방문
하십시오 .
1사용자의 안전을 위해
소형 부품을 삼킬 경우 질식 위험
•3세 미만 어린이의 손에 닿지 않는 곳에 장치를 보
관하시기 바랍니다 .
고정적으로 설치된 충전식 배터리로 인한 화재위험
•분해 , 압착 , 가열 또는 연소와 같은 행위로 키보드
를 파손시키지 마십시오 .
"Repetitive Strain Injury" = " 반복사용긴장성손상증
후군 "
RSI 는 지속적으로 반복되는 작은 동작으로 인해 발생
합니다 . RSI ( 반복사용 긴장성 손상 증후군 ) 를 방지
하려면 다음 조치를 권장합니다 :
•작업장을 인체공학적으로 설계하십시오 .
•팔 및 손목 관절이 몸의 측면에 존재하고 펼쳐질
수 있도록 키보드 및 마우스를 위치시키십시오 .
•자주 짧은 휴식을 취하고 필요 시 스트레칭을 하십
시오 .
•자세를 자주 바꾸십시오 .
名稱 數值
電源電壓 接收器: 5.0 V/DC ±5 %
充電電壓 典型值 5.0 V/DC
充電電流 最大 1000 mA
耗電量 最大 500 mA
電池 可充電的鋰離子電池,
2,800 mAh
工作頻率 2402 至2480 MHz
有效輻射功率 最大 10 mW (EIRP)
藍牙 5.2
存放溫度 -20 °C 至+45 °C
工作溫度 0 °C 至+45 °C
한국 사용 안내서
키보드마다 다릅니다!
사용 설명서에는 효과적이고 안정적인 사
용을 위한 정보가 포함되어 있습니다.
•사용 설명서를 주의 깊게 읽으십시오.
•사용 설명서를 잘 보관하고, 필요한 경우 다른
사용자에게 넘겨주십시오.
2키보드 켜기 / 끄기
키보드를 켜려면 :
1USB 케이블을 사용하여 컴퓨터에 키보드를 연결
하십시오 .
2키보드 뒷면의 I/O 스위치를 사용하여 키보드의 전
원을 켜십시오 .
전원이 켜지면 모든 키의 LED 가 2 초 동안 흰색으
로 표시됩니다 .
키보드를 끄려면 :
•USB 케이블을 분리하고 키보드 뒷면의 I/O 스위치
를 사용하여 키보드의 전원을 끄십시오 .
30 초 이상 사용하지 않으면 키보드가 절전 모드로 전
환되어 전력이 거의 필요하지 않습니다 . 아무 키나
누르자마자 키보드가 자동으로 다시 켜집니다 .
키보드는 에너지 절약 모드에서도 여전히 전력을 소
모하므로 , 장기간 사용하지 않거나 운반하는 경우 키
보드를 수동으로 끄십시오 .
3기기에 키보드 연결
케이블 , 블루투스 , 또는 2.4 GHz 무선 연결 수신기를
통해 PC, 노트북 , 기타 기기 ( 게임 콘솔 또는 TV) 에
키보드를 연결할 수 있습니다 .
키보드를 여러 기기와 함께 사용하려는 경우 블루투
스 연결이 편리합니다 . 한 번만 연결하면 되고 수신
기가 필요하지 않습니다 . 블루투스를 사용하면 키보
드에 최대 3 개의 기기를 영구적으로 연결하고 기기
간에 전환할 수 있습니다 .
3.1 케이블을 통한 키보드 연결
1USB 케이블을 사용하여 기기에 키보드를 연결하
십시오 .
2fn 키를 누른 상태에서 Z 키 () 를 누르십시오.
배터리가 충전 중이면 esc 키의 LED 가 주황색으로
켜집니다 .
3.2 블루투스를 통한 키보드 연결
키보드에는 3 개의 블루투스 채널이 있으므로, 3 개의
다른 기기에 키보드를 연결할 수 있습니다 .
1키보드를 켜십시오 .
2키보드에 연결하려는 기기에서 블루투스 기기 검
색을 여십시오 ( 예 : 윈도우 PC 에서 시작 > 설
정 > 기기 > 블루투스 선택 ).
3운영 체제의 지시에 따르십시오 .
4fn 키를 누른 상태에서 ‘블루투스’ 키( )를 눌러
키보드의 블루투스 연결을 활성화하십시오.
키보드가 3 개의 블루투스 채널을 모두 검색하여
기기에 연결을 시도합니다 .
연결에 성공하지 못한 경우 사용하지 않는 채널이
있으면 키보드는 자동으로 해당 채널에서 페어링
모드로 들어갑니다 . 해당 키의 LED 가 파란색으로
깜박입니다 . 검색 순서는 채널 1, 채널 2, 채널 3 입
니다 . 활성 채널 ( 이미 사용 중 ) 이 있는 경우 , 검
색은 해당 활성 채널에서 시작하여 채널 3 까지 진
행된 다음 채널 1 로 돌아갑니다 .
5모든 블루투스 채널이 사용 중인 경우, fn 키와 블
루투스 채널 키( , , )를 3 초 동안 함께
눌러 새 기기와 페어링을 시작해야 합니다.
해당 채널의 이전 페어링 정보가 삭제됩니다 .
6키보드와 연결하려는 기기의 사용 설명서에 따르
십시오 . 호스트 기기에서 키보드 이름
MX-LP x.1-BTx 를 찾으십시오 . 30 초 이내에 연결
프로세스를 완료하십시오 . 그러지 않으면 검색 타
이머가 만료됩니다 . 이 경우 키보드에서 페어링
프로세스를 다시 시작하십시오 ( 스텝 4).
연결에 성공하면 선택한 채널 키의 LED 가 3 초 동안
파란색으로 켜집니다 .
3.3 수신기를 통한 키보드 연결
1키보드를 켜십시오 .
2기기의 USB 2.0 포트에 수신기를 연결하십시오 .
3
fn
키를 누른 상태에서 ‘무선’ 키( )를 누르십시오.
호스트 기기 (PC, 노트북 등) 에 키보드가 연결됩니다.
연결 상태를 보려면 fn 키를 길게 누르십시오. 해당 키
의 LED 는 활성 연결 ( 유선 , RF 무선 또는 블루투스 )
을 흰색으로 , 활성 블루투스 채널 ( 블루투스 연결이
사용 중인 경우 ) 을 파란색으로 표시합니다 . 연결에
실패한 경우 해당 LED 가 빨간색으로 켜집니다 .
4연결 유형 변경
케이블, 블루투스, 수신기를 통한 연결을 설정한 경우,
fn
키와 해당 키를 사용하여 연결 유형 간에 전환할 수
있습니다 .
•fn 키를 누른 상태에서 표에 표시된 해당 키를 누
르십시오 .
연결 설정 중 선택한 키의 LED 가 흰색으로 깜박입니
다 . 연결 유형이 성공적으로 변경되면 , LED 가 평소
의 백라이트 모드로 돌아갑니다 .
4.1 블루투스 기기 간 전환
3 개의 블루투스 채널을 통해 여러 기기(예: PC, 게임
콘솔 , TV) 에 키보드를 연결한 경우 , 이 기기 간에 전
환할 수 있습니다 .
1블루투스 연결로 전환하십시오 .
2fn 키와 원하는 채널의 블루투스 채널 키
(, , ) 를 누르십시오.
키보드가 블루투스를 통해 해당 기기에 연결됩니다 .
4.2 연결 상태 보기
fn 키를 누르면 선택한 연결 유형과 블루투스 채널을
볼 수 있습니다. 해당 연결 유형 키 (Z, X, C) 의 LED 가
흰색으로 켜집니다 . 해당 블루투스 채널 키 (Q, W, E)
의 LED 가 파란색으로 켜집니다 . 선택한 연결이 활성
화되어 있지 않으면 LED 가 빨간색으로 표시됩니다 .
fn 키를 누르고 있는 동안 백라이트가 계속 켜져 있습
니다 .
블루투스 5.2 에는 윈도우 10 이상이 요구됩
니다
•
윈도우
10
이상의 운영 체제가 설치된
PC
또는 노트북에서만 키보드를 사용하
거나, 케이블로 키보드를 연결하십시오.
fn 키 + 키 기능
USB 케이블을 통한 연결
블루투스를 통한 연결
무선 수신기 (2.4G RF) 를 통한 연결
5 CHERRY 게이밍 소프트웨어 설치
MX-LP 2.1 또는 6.1 키보드를 최대한 활용하려면 , PC
또는 노트북에 CHERRY 게이밍 소프트웨어를 설치해
야 합니다 . CHERRY 게이밍 소프트웨어를 사용하면
백라이트 모드 , 색상 , 속도를 변경하고 , 키에 매크로
를 할당하고 , 파라미터를 조정하여 키보드 동작을 제
어할 수 있습니다 . 매크로를 기록하고 편집할 수 있
습니다 .
CHERRY 게이밍 소프트웨어는 직관적으로 조작할 수
있으며 도움말 기능이 포함되어 있습니다 . 필요한 경
우 지원 팀에 문의할 수도 있습니다 .
1항상 최신 소프트웨어를 사용하십시오 .
2케이블을 통해 키보드를 연결하십시오 .
3 www.cherry-world.com 또는 www.cherry.kr 에서
무료 소프트웨어를 다운로드하십시오 .
또는
•CHERRY 키 조합 (fn + ) 을 눌러 CHERRY 게
이밍 소프트웨어를 다운로드하도록 안내하는 웹
링크를 여십시오.
4화면의 지시 사항에 따르십시오 .
5.1 CHERRY 게이밍 소프트웨어 실행
CHERRY 게이밍 소프트웨어가 설치된 경우 CHERRY
키 조합을 눌러 애플리케이션을 실행할 수 있습니다 .
5.2 펌웨어 업데이트
최신 버전의 펌웨어를 사용할 수 있는 경우 , CHERRY
게이밍 소프트웨어에서 키보드 펌웨어를 업데이트하
라는 메시지를 표시합니다 . 펌웨어를 최신 버전으로
업데이트하면 최고의 키보드 성능이 보장됩니다 .
무선 수신기를 연결하여 무선 수신기의 펌웨어도 최
신 버전으로 업데이트되었는지 확인하십시오 .
6추가 기능 알아보기
키보드에는 많은 기능이 내장되어 있으며 , 그중 일부
는 서브라인에 인쇄된 아이콘으로 식별됩니다 . 원하
는 기능을 수행하려면 fn 키를 누른 상태에서 해당 키
를 누르십시오 . 자세한 내용은 아래 표를 참조하십시
오 . 예 : Print Screen [prt sc] 기능을 수행하려면
[fn + Y] 키를 누르십시오 .
fn 키를 활성 ( 잠금 ) 상태로 유지하려면 control 키를
누른 상태에서 fn 키를 누르십시오 . fn 키가 잠겨 있
으면 fn 키의 LED 가 빨간색으로 켜집니다 . fn 키의
잠금을 해제하려면 control + fn 을 다시 누릅니다 .
7게이밍 모드 사용
본 키보드에는 게이밍 모드가 기본으로 제공됩니다.
게임을 할 때 원치 않는 방해를 피하기 위해 키를
비활성화하고 싶은 경우가 있습니다.
1게이밍 모드를 활성화하려면 fn 키를 누른 상태에
서 키를 누르십시오.
키의 LED 가 빨간색으로 켜집니다. 게이밍 모
드에서는 다음 키 또는 키 조합이 비활성화됩니다:
, , alt + fn + F4, alt + tab, control + alt +
delete, control + esc.
2게이밍 모드를 종료하려면 fn + 을 다시 누르
십시오.
8키보드 충전
키보드의 배터리가 부족하면 , esc 키의 LED 가 빨간
색으로 깜박이고 백라이트가 비활성화됩니다 . 곧바
로 키보드를 충전해야 합니다 .
•USB 케이블을 사용하여 PC 또는 노트북에 키보드
를 연결하십시오 .
esc 키의 LED 가 주황색으로 켜지며 충전이 진행 중
임을 표시합니다 . 키보드가 완전히 충전되면 esc 키
의 LED 가 평소의 백라이트 모드로 돌아갑니다. 충전
회로가 과충전을 방지합니다 .
키보드 배터리는 PC 또는 노트북이 켜져 있어야 충전
됩니다 . 충전 중에도 작업을 계속할 수 있습니다 . 선
택한 케이블 , 블루투스 , 또는 무선 연결이 유지됩니
다.
9키보드를 공장 기본 설정으로 리셋
•키보드를 공장설정으로 리셋하기 위해 FN 키를 누
른 상태에서 백스페이스 키를 5초 동안 동시에 누
르십시오 .
키보드의 모든 LED 가 2 초 동안 흰색으로 켜져 리
셋을 확인합니다 .
•하드 리셋이 필요한 드문 경우에는 키보드 하단의
작은 구멍에 핀 ( 또는 종이 클립 ) 을 삽입하고 3 초
동안 계속 누르면 됩니다 . 공장 기본 설정으로 복
원될 뿐만 아니라 블루투스 페어링 정보도 지워집
니다 .
10 키보드 청소
1키보드를 끄고 USB 케이블을 분리하십시오 .
2약간 젖은 천과 순한 세제 ( 식기 세정제 등 ) 로 키
보드를 청소하십시오 . 벤젠 , 알코올 등의 용제 ,
연마성 세제 또는 연마성 수세미를 사용하지 마십
시오 . 키보드 내부로 액체가 들어가지 않게 하십
시오 .
유의 : 강한 세제를 사용하거나 키보드 안으로 액체가
들어가면 손상이 발생할 수 있습니다 .
3부드럽고 보풀이 없는 천으로 키보드의 물기를 닦
아내십시오 .
케이블 모드에서 키보드 펌웨어 업데이트
배터리 방전으로 인한 장애를 예방하기 위
해 펌웨어 업데이트 전에 항상 USB 케이블
을 연결하십시오.
기능 누르기
F1 – F9 fn + 1 – 9
F10 fn + 0
F11 fn + (- _)
F12 fn + (= +)
Prt Sc fn + Y
Scroll Lock fn + U
Pause fn + I
Home fn + (, <)
End fn + (. >)
Menu fn + (/ ?)
` 문자 fn + Esc
~ 문자 fn + Shift + Esc
백라이트 사용자 정의 fn + H
11 문제 해결
키보드 사용 시 문제가 발생하면 다음 방법을 시도해
보십시오 .
•키보드를 껐다가 다시 켜십시오 .
•PC
또는 노트북의 다른
USB
포트를 사용하십시오.
•키보드에 결함이 없는지 확인하십시오 . 다른 PC
또는 노트북에서 키보드를 테스트해 보십시오 .
•PC 의 BIOS 에서 ‘USB 키보드 지원 ’ 또는 ‘USB 레
거시 모드 ’ 를 ‘ 활성화 ’ 로 설정하십시오 .
•USB 케이블을 통해 키보드를 충전하십시오
(8"키보드 충전 " 참조 ).
•키보드와 PC 또는 노트북 사이에 간섭을 일으키는
물체를 제거하십시오 . 간섭은 특히 케이블 , 스피
커 , 또는 USB 허브 등의 금속 또는 전기 물체에 의
해 발생합니다 .
•기기들과 PC 또는 노트북 사이의 거리를 줄이십시
오.
•수신기 바로 옆에서 USB 3.0 기기를 사용할 때 간
섭이 발생하는 경우 , 멀리 떨어진 다른 포트를 사
용하거나 , 추가 케이블을 사용하거나 , 수신기 또
는 USB 3.0 기기용 USB 허브를 사용하십시오 .
11.1 블루투스 연결 실패 문제 해결
•PC 또는 노트북이 절전 모드인 경우 , 블루투스 기
기를 사용하여 절전 모드를 해제할 수 없습니다 .
PC 또는 노트북을 수동으로 켜십시오 .
•불필요한 블루투스 기기를 끄십시오 .
•블루투스 소프트웨어에서 키보드 연결을 제거하고
다시 키보드를 새 기기로 추가하십시오 .
•일부 이전 버전의 운영 체제는 블루투스 5.2 를 지
원하지 않을 수 있습니다 . 외장 블루투스 수신기
를 사용하십시오 .
•여러 블루투스 채널을 할당한 경우, 필요하다면 블
루투스 채널을 전환하십시오 (4.1 " 블루투스 기기
간 전환 " 참조 ).
11.2 RF 무선 연결 실패 문제 해결
•PC 또는 노트북의 USB 2.0 포트 (일반적으로 흰색
또는 검은색 가이드가 있음 ) 에 수신기를 연결하
십시오 . USB 3.0 포트 ( 파란색 가이드 ) 에서는 때
때로 오작동이 발생합니다 .
•PC 또는 노트북의 다른 USB 2.0 포트에 수신기를
연결하십시오 .
•수신기를 키보드와 가까이 있는 USB 포트에 연결
하여 수신기와 키보드 사이의 거리를 줄이십시오 .
•USB 연장 케이블을 사용하여 수신기를 키보드에
최대한 가깝게 배치하십시오 .
•CHERRY 게이밍 소프트웨어를 사용하여 수신기와
키보드를 다시 페어링하십시오 .
12 장치 폐기
•이 심벌이 부착된 장치는 가정용 쓰레기로
폐기하지 마십시오 .
•본 장치는 법규에 따라 귀하의 딜러 또는
해당 지역의 집하장에 폐기하십시오 .
13 기술 데이터
14 문의처
Cherry Europe GmbH
Cherrystraße 2
91275 Auerbach/OPf.
Germany
인터넷 : www.cherry-world.com 또는 www.cherry.kr
15 KCC
B급 기기
( 가정용 방송퉁신기자재 )
이 기기는 가정용 (B급 ) 전자파적합기기로서
주로 가정에서 사용하는 것을 목적으로 하며 ,
모든 지역에서 사용할 수 있습니다 .
①Mulai jalankan CHERRY Gaming Software. Untuk
memprogram keyboard dengan perangkat lunak
bermain game, Anda harus menghubungkannya
terlebih dahulu melalui kabel USB. Tekan fn +
untuk memanggil fungsi ini.
②Tombol Windows. Tekan fn + untuk
mengaktifkan/menonaktifkan Mode Bermain
Game.
③tombol fn untuk mengakses fungsi sekunder
tombol. Tekan dan tahan untuk melihat status
konektivitas.
④Tekan dan tahan tombol fn dan Backspace
bersama-sama selama 5 detik untuk mereset
keyboard ke pengaturan pabrik.
[tahan tombol fn dan tekan tombol berikut untuk
mengakses fungsi yang diinginkan]
⑤Aktifkan koneksi melalui kabel USB.
⑥Aktifkan koneksi melalui Bluetooth.
⑦Aktifkan koneksi RF nirkabel.
⑧Aktifkan Saluran Bluetooth 1, 2 atau 3. Tahan
tombol selama 3 detik untuk masuk ke mode
penyandingan.
⑨Buka browser web default.
⑩Buka Windows explorer (PC ini).
⑪Jejak sebelumnya
⑫Jalankan/Jeda
⑬Jejak berikutnya
⑭Ubah efek lampu latar
⑮Lampu latar lebih terang
⑯Lampu latar lebih gelap
⑰Efek lampu latar lebih lambat
⑱Efek lampu latar lebih cepat
⑲Bisukan/Suarakan
⑳Volume suara meningkat
Volume suara berkurang
Sebelum Anda memulai ...
Keyboard CHERRY MX-LP 2.1 dan 6.1 Compact
Wireless adalah keyboard tri-mode (2.4G Nirkabel +
Bluetooth 5.2, dan USB Berkabel) untuk
mengoperasikan PC dan laptop dan dikembangkan
khusus untuk bermain game.
Untuk informasi tentang produk lain, unduh dan
banyak lagi, kunjungi kami di www.cherry-world.com
atau www.cherry.id.
명칭 값
공급 전압 수신기 : 5.0 V/DC ±5 %
충전 전압 전형적으로 5.0 V/DC
충전 전류 최대 1000 mA
소비전류 최대 500 mA
배터리 정격전압 : 3.7 V, 2800 mAh
송신 주파수 2402 ~ 2480 MHz
무선기능 SRD
Bluetooth 5.2
보관 온도 -20 °C ~ +45 °C
작동 온도 0 °C ~ +45 °C
ID PANDUAN
PENGGUNAAN
Setiap perangkat berbeda!
Petunjuk pengoperasian berisi informasi
tentang penggunaan yang efektif dan andal.
• Baca petunjuk pengoperasian dengan cermat.
• Simpan petunjuk pengoperasian dan berikan
kepada pengguna lain bila diperlukan.
1 Untuk keamanan Anda
Risiko mati lemas karena menelan komponen kecil
• Jauhkan perangkat dari jangkauan anak-anak di
bawah usia 3 tahun.
Bahaya terbakar akibat baterai terintegrasi yang
dapat diisi daya
• Jangan merusak keyboard, misalnya dengan
membongkar, menghancurkan, memanaskan,
atau membakarnya.
"Repetitive Strain Injury" = "Cedera akibat regangan
berulang"
RSI disebabkan oleh gerakan kecil yang berulang-
ulang. Untuk menghindari RSI, lakukan hal-hal
berikut:
• Atur tempat kerja Anda secara ergonomis.
• Posisikan keyboard dan mouse Anda sehingga
lengan atas dan pergelangan tangan Anda berada
di samping tubuh Anda dan membentang.
• Lakukan beberapa rehat kecil dengan latihan
peregangan jika perlu.
• Sering ubah postur tubuh Anda.
2 Mengaktifkan/Menonaktifkan
Keyboard
Untuk menghidupkan perangkat:
1 Hubungkan keyboard ke komputer menggunakan
kabel USB.
2 Nyalakan perangkat menggunakan sakelar I/O di
bagian belakang keyboard.
Saat dinyalakan, semua LED tombol berwarna
putih selama 2 detik.
Untuk mematikan perangkat:
• Cabut kabel USB dan matikan perangkat
menggunakan sakelar I/O di bagian belakang
keyboard.
Saat tidak digunakan lebih dari 30 detik, keyboard
akan beralih ke mode tidur, yang membutuhkan daya
yang sangat kecil. Perangkat menyala lagi secara
otomatis saat pertama kali tombol apa pun ditekan.
Karena keyboard masih menggunakan daya dalam
mode hemat energi, matikan secara manual sebelum
digunakan dalam waktu lama atau untuk
dipindahkan.
3 Menghubungkan Keyboard ke
Perangkat
Anda dapat menghubungkan keyboard ke PC, laptop,
atau perangkat lain (seperti konsol game atau TV)
melalui kabel, Bluetooth, atau dengan receiver
menggunakan koneksi nirkabel 2,4 GHz.
Koneksi Bluetooth nyaman jika Anda ingin
menggunakan keyboard dengan beberapa perangkat:
Anda hanya perlu menghubungkan satu kali dan tidak
memerlukan receiver. Anda juga dapat menggunakan
Bluetooth untuk menghubungkan hingga 3 perangkat
secara permanen ke keyboard dan beralih di antara
perangkat tersebut.
3.1 Menghubungkan Keyboard melalui
Kabel
1 Hubungkan keyboard ke perangkat Anda
menggunakan kabel USB.
2 Sambil menahan tombol fn, tekan tombol Z ( ).
LED pada tombol esc menyala oranye jika baterai
sedang diisi.
3.2 Menghubungkan Keyboard melalui
Bluetooth
Karena keyboard memiliki 3 saluran Bluetooth, Anda
dapat menghubungkannya ke 3 perangkat berbeda.
1 Nyalakan keyboard.
2 Buka penelusuran perangkat Bluetooth di
perangkat yang ingin Anda hubungkan ke
keyboard (misalnya, di PC Windows pilih Mulai >
Setelan > Perangkat > Bluetooth).
3 Ikuti instruksi dari sistem operasi.
4 Aktifkan koneksi Bluetooth keyboard dengan
menekan tombol "Bluetooth" ( ) sambil
menahan tombol fn.
Keyboard mencari semua 3 saluran Bluetooth dan
mencoba menghubungkan perangkat Anda.
Jika koneksi tidak berhasil dan ada saluran yang
tidak digunakan, keyboard secara otomatis
memasuki mode penyandingan pada saluran
tersebut. LED pada masing-masing tombol
berkedip biru. Urutan pencarian adalah dari
Saluran 1 hingga Saluran 3. Jika ada saluran yang
aktif (sebelumnya digunakan), pencarian dimulai
dari saluran yang aktif itu, sampai ke Saluran 3
dan kembali ke Saluran 1.
5 Jika semua saluran Bluetooth digunakan, Anda
perlu menekan dan menahan tombol fn + tombol
saluran Bluetooth ( , , ) selama 3 detik
untuk mulai disandingkan dengan perangkat baru.
Informasi penyandingan sebelumnya di saluran ini
dihapus.
6 Ikuti petunjuk pada perangkat yang ingin Anda
hubungkan ke keyboard. Cari nama keyboard
MX-LP x.1-BTx di perangkat host Anda. Harap
selesaikan proses koneksi dalam waktu 30 detik,
jika tidak, timer pencarian akan kedaluwarsa.
Dalam hal ini, silakan ulangi proses penyandingan
pada keyboard Anda (langkah 4).
Jika koneksi berhasil, LED kunci dari saluran yang
dipilih akan menyala biru selama 3 detik.
3.3 Menghubungkan Keyboard melalui
Receiver
1 Nyalakan keyboard.
2 Hubungkan receiver ke port USB 2.0 pada
perangkat Anda.
3 Sambil menahan tombol fn, tekan tombol
"Wireless" (Nirkabel) ( ).
Keyboard terhubung ke perangkat host Anda (PC,
Laptop, dll.).
Untuk melihat status koneksi, tekan terus tombol fn.
LED tombol masing-masing menunjukkan koneksi
aktif (berkabel, RF Nirkabel atau Bluetooth) dalam
warna putih dan Saluran Bluetooth aktif (hanya ketika
koneksi Bluetooth sedang digunakan) dalam warna
Biru. Jika koneksi gagal, masing-masing LED
menyala merah.
4 Mengubah Jenis Koneksi
Jika Anda telah membuat koneksi melalui kabel,
Bluetooth dan melalui receiver, Anda dapat beralih di
antara jenis koneksi menggunakan tombol fn dan
tombol yang sesuai.
• Tahan tombol fn dan tekan tombol yang sesuai
seperti yang ditunjukkan pada tabel.
LED dari tombol yang dipilih berkedip putih saat
koneksi sedang dibuat. LED kembali ke mode lampu
latar normal saat jenis koneksi berhasil diubah.
Bluetooth 5.2 memerlukan Windows 10
atau versi yang Lebih Tinggi
• Gunakan hanya keyboard dengan PC
atau laptop dengan sistem operasi
Windows 10 atau lebih tinggi atau
sambungkan dengan kabel.
tombol fn +
kunci
Fungsi
Koneksi melalui kabel USB
Koneksi melalui Bluetooth
Koneksi melalui receiver nirkabel
(2.4G RF)
4.1 Beralih Perangkat Bluetooth
Jika Anda telah menghubungkan keyboard ke
beberapa perangkat (misalnya PC, konsol game, dan
TV) melalui 3 saluran Bluetooth, Anda dapat beralih
di antara perangkat ini.
1 Beralih ke koneksi Bluetooth.
2 Tekan tombol fn dan tombol saluran Bluetooth
( , , ) untuk saluran yang diinginkan.
Keyboard terhubung ke perangkat yang sesuai
melalui Bluetooth.
4.2 Melihat Status Koneksi
Anda dapat melihat jenis koneksi dan saluran
Bluetooth yang dipilih dengan menekan tombol fn.
LED pada kunci jenis koneksi yang sesuai (Z, X, C)
menyala putih. LED pada tombol saluran Bluetooth
yang sesuai (Q, W, E) menyala biru. Jika koneksi yang
dipilih tidak aktif, LED menunjukkan warna merah.
Pencahayaan tetap menyala selama tombol fn
ditekan.
5Menginstal CHERRY Gaming
Software
Untuk menggunakan keyboard MX-LP 2.1 atau 6.1
secara maksimal, Anda perlu menginstal CHERRY
Gaming Software di PC atau laptop Anda. Dengan
CHERRY Gaming Software, Anda dapat mengubah
mode lampu latar, warna, dan kecepatan,
menetapkan makro ke tombol, dan menyesuaikan
parameter untuk mengontrol perilaku keyboard.
Makro dapat direkam dan diedit.
CHERRY Gaming Software intuitif untuk dioperasikan
dan mencakup fungsi bantuan. Anda juga dapat
menghubungi dukungan kami jika diperlukan.
1 Selalu gunakan perangkat lunak terbaru.
2 Hubungkan keyboard melalui kabel.
3 Unduh perangkat lunak gratis dari:
www.cherry-world.com atau www.cherry.id.
Atau:
• Tekan kombinasi tombol CHERRY ( fn + )
untuk membuka tautan web yang mengarahkan
Anda untuk mengunduh CHERRY Gaming
Software.
4 Ikuti petunjuk di layar.
5.1 Menjalankan CHERRY Gaming Software
Jika CHERRY Gaming Software sudah diinstal, Anda
dapat menekan kombinasi tombol CHERRY untuk
meluncurkan aplikasi.
5.2 Memperbarui Firmware
Jika versi firmware yang lebih baru tersedia, CHERRY
Gaming Software akan meminta untuk memperbarui
firmware keyboard Anda. Memperbarui firmware ke
versi terbaru memastikan performa terbaik dari
keyboard Anda.
Harap pasang receiver nirkabel untuk memastikan
firmware-nya juga diperbarui ke versi terbaru.
6 Menemukan Fungsi Tambahan
Keyboard Anda dilengkapi dengan banyak fungsi
bawaan, beberapa di antaranya diidentifikasi dengan
simbol yang dicetak pada subline. Untuk
menjalankan fungsi yang diinginkan, tekan terus
tombol fn dan tekan tombol yang sesuai. Silakan lihat
tabel di bawah ini untuk detailnya. Contoh: tekan [fn +
Y] untuk menjalankan fungsi Print Screen [prt sc].
Untuk menjaga agar tombol fn tetap aktif (terkunci),
tekan dan tahan tombol kontrol lalu tekan tombol fn.
LED tombol fn menyala merah saat tombol fn
terkunci. Tekan control + fn lagi untuk membuka
kunci tombol fn.
7 Menggunakan Mode Bermain Game
Keyboard Anda dilengkapi dengan Mode Bermain
Game. Saat bermain game, Anda mungkin ingin
menonaktifkan tombol untuk menghindari
gangguan yang tidak diinginkan.
1 Tekan dan tahan tombol fn, lalu tekan tombol
untuk mengaktifkan Mode Bermain Game.
LED pada tombol menyala merah. Dalam
Mode Bermain Game, tombol atau kombinasi
tombol berikut dinonaktifkan: , , alt + fn +
F4, alt + tab, control + alt + delete, control + esc.
2 Tekan fn + lagi untuk keluar dari Mode
Bermain Game.
8Mengisi daya Keyboard
Saat baterai keyboard hampir habis, LED pada
tombol esc berkedip merah dan lampu latar
dinonaktifkan. Anda harus segera mengisi daya
keyboard Anda.
• Hubungkan keyboard menggunakan kabel USB ke
PC atau laptop Anda.
LED pada tombol esc menyala oranye menandakan
pengisian sedang berlangsung. LED pada tombol esc
kembali ke lampu latar normal saat keyboard terisi
daya penuh. Sirkuit pengisian mencegah pengisian
yang berlebihan.
Baterai keyboard diisi selama PC atau laptop
dihidupkan. Anda dapat terus bekerja sambil mengisi
daya. Kabel, Bluetooth, atau koneksi nirkabel yang
dipilih akan dipertahankan.
9 Menyetel Ulang Keyboard ke
Default Pabrik
• Untuk mereset keyboard ke pengaturan pabrik,
tekan dan tahan tombol fn dan Backspace secara
bersamaan selama 5 detik.
Semua LED pada keyboard menyala putih selama
2 detik untuk mengonfirmasi pengaturan ulang.
• Dalam skenario yang jarang terjadi di mana
pengaturan ulang keras diperlukan, Anda dapat
memasukkan pin (atau klip kertas) ke dalam
lubang kecil di bagian bawah keyboard dan terus
menekan selama 3 detik. Selain mengembalikan
ke default pabrik, informasi penyandingan
Bluetooth akan dihapus.
Memperbarui firmware keyboard dalam
mode kabel
Untuk mencegah kesalahan karena baterai
kosong, harap selalu hubungkan kabel
USB sebelum memperbarui firmware.
Fungsi Tekan
F1 – F9 fn + 1 – 9
F10 fn + 0
F11 fn + (- _)
F12 fn + (= +)
Prt Sc fn + Y
Scroll Lock fn + U
Pause fn + I
Home fn + (, <)
End fn + (. >)
Menu fn + (/ ?)
karakter ` fn + Esc
karakter ~ fn + Shift + Esc
Menyesuaikan Lampu Latar fn + H
10 Membersihkan Keyboard
1 Matikan keyboard dan lepaskan kabel USB.
2 Bersihkan keyboard dengan kain yang sedikit
lembap dan bahan pembersih ringan (seperti
cairan pencuci piring). Jangan gunakan pelarut
seperti benzena, alkohol, bahan penggosok atau
penggosok abrasif. Cegah cairan apa pun masuk
ke dalam keyboard.
PERHATIAN: Kerusakan dapat terjadi karena
menggunakan bahan pembersih yang agresif atau
membiarkan cairan masuk ke keyboard.
3 Keringkan keyboard dengan kain lembut yang
tidak berbulu.
11 Pemecahan Masalah
Ketika Anda mengalami masalah saat menggunakan
keyboard, silakan coba yang berikut ini:
• Matikan dan hidupkan kembali keyboard.
• Gunakan port USB lain di PC atau laptop.
• Pastikan keyboard tidak rusak. Uji dengan PC atau
laptop lain.
• Setel opsi "Dukungan Keyboard USB" atau "Mode
Legacy USB" ke "diaktifkan" di BIOS PC.
• Isi daya keyboard melalui kabel USB
(Lihat 8 "Mengisi daya Keyboard").
• Singkirkan benda apa pun yang menyebabkan
gangguan antara keyboard dan PC atau laptop.
Gangguan terutama disebabkan oleh benda logam
atau listrik seperti kabel, pengeras suara, atau
hub USB.
• Kurangi jarak antara perangkat dan PC atau
laptop.
• Jika terjadi gangguan saat menggunakan
perangkat USB 3.0 tepat di dekat receiver:
Gunakan port lain yang lebih jauh, gunakan kabel
tambahan, atau hub USB untuk receiver atau
perangkat USB 3.0.
11.1 Pemecahan Masalah Kegagalan
Koneksi Bluetooth
• Jika PC atau laptop Anda dalam mode tidur, tidak
dapat dibangunkan menggunakan perangkat
Bluetooth. Nyalakan PC atau laptop secara
manual.
• Matikan perangkat Bluetooth yang tidak perlu.
• Hapus koneksi ke keyboard di perangkat lunak
Bluetooth dan tambahkan lagi sebagai perangkat
baru.
• Beberapa versi sistem operasi yang lebih lama
mungkin tidak mendukung Bluetooth 5.2.
Gunakan receiver Bluetooth eksternal.
• Jika Anda telah menetapkan saluran Bluetooth
yang berbeda: ganti saluran Bluetooth jika perlu
(lihat 4.1 "Beralih Perangkat Bluetooth").
11.2 Pemecahan Masalah Kegagalan
Koneksi RF Nirkabel
• Hubungkan receiver ke port USB 2.0 di PC atau
laptop Anda (biasanya ini memiliki panduan putih
atau hitam). Malafungsi terkadang terjadi pada
port USB 3.0 (panduan biru).
• Hubungkan receiver ke port USB 2.0 lain di PC
atau laptop.
• Kurangi jarak antara receiver dan keyboard
dengan menghubungkan receiver ke port USB
yang dekat dengan perangkat.
• Gunakan kabel ekstensi USB untuk menempatkan
receiver sedekat mungkin dengan keyboard.
• Gunakan CHERRY Gaming Software untuk
menyandingkan kembali receiver dengan
keyboard.
12 Membuang perangkat
• Jangan buang perangkat dengan simbol
tertera ini bersama limbah rumah tangga.
• Buang perangkat sesuai dengan peraturan
hukum di dealer Anda atau di tempat
pengumpulan kota.
13 Data teknis
14 Kontak
Cherry Europe GmbH
Cherrystraße 2
91275 Auerbach/OPf.
Germany
Internet: www.cherry-world.com atau
www.cherry-world.id
RECEIVER LABEL
Keterangan Nilai
Tegangan suplai Unit penerima:
5,0 V/DC ±5 %
Tegangan pengisian Tipe 5,0 V/DC
Arus pengisian Maks. 1000 mA
Konsumsi arus Maks. 500 mA
Baterai Baterai ion litium yang
dapat diisi ulang, 2800 mAh
Frekuensi transmisi 2402 ... 2480 MHz
Daya transmisi Maks. 10 mW (EIRP)
Bluetooth 5.2
Suhu penyimpanan
-20 °C ... +45 °C
Suhu pengoperasian
0 °C ... +45 °C
关于有害物质的用户说明 ( 中华人民共和国电子工业标准 SJ/T11364-2014)
○: 表示该有害物质在该部件所有均质材料中的含量均在 GB/T 26572 标准规定的限量以下。
X: 表示该有害物质至少在该部件的某一均质材料中的含量超过 GB/T 26572 标准规定的限量。
注: 环保使用期限取决于产品正常工作的温度和湿度等条件。
有毒有害物质或元素
部件名称 Pb
[铅]
Hg
[汞] Cd
[镉] Cr+6
[ 六价铬 ] PBB
[ 多溴联苯 ] PBDE
[ 多溴二苯醚 ]
PCB/挠性电路 ○○○ ○ ○ ○
电子元器件 X○○ ○ ○ ○
锡膏 ○○○ ○ ○ ○
缆线 ○○○ ○ ○ ○
塑料部件 ○○○ ○ ○ ○
金属部件 ○○○ ○ ○ ○
橡胶部件 ○○○ ○ ○ ○
限用物質含有情況標示聲明書
(Declaration of the Presence Condition of the Restricted Substances Marking)
備考 1. 〝超出 0.1 wt %〞及 〝超出 0.01 wt %〞係指限用物質之百分比含量超出百分比含量基準值。
(Note 1: "Exceeding 0.1 wt %" and "exceeding 0.01 wt %" indicate that the percentage content of the restricted
substance exceeds the reference percentage value of presence condition.)
備考 2. 〝○〞係指該項限用物質之百分比含量未超出百分比含量基準值。
(Note 2: "○" indicates that the percentage content of the restricted substance does not exceed the percentage
of reference value of presence.)
備考 3. 〝-〞係指該項限用物質為排除項目。
(Note 3: "-" indicates that the restricted substance corresponds to the exemption.)
限用物質及其化學符號
(Restricted substances and its chemical symbols)
單元
(Unit) 鉛Pb
(Lead) 汞Hg
(Mer-
cury)
鎘 Cd
(Cad-
mium)
六價鉻 Cr+6
(Hexavalent
chromium)
多溴聯苯 PBB
(Polybrominated
biphenyls)
多溴二苯醚 PBDE
(Polybrominated
diphenyl ethers)
電路板 (PCB) ○○○ ○ ○ ○
電子部件
(Electric components) -○○ ○ ○ ○
焊膏 (Solder paste) ○○○ ○ ○ ○
電源線 (Cable) ○○○ ○ ○ ○
外殼 (Plastic parts) ○○○ ○ ○ ○
金屬零件 (Metal parts) ○○○ ○ ○ ○
橡膠零件 (Rubber parts) ○○○ ○ ○ ○
64410165-01_DE-EN-2ZH-KO-ID_LP2-1_6-1.fm Seite 2 Dienstag, 16. August 2022 9:08 21
-
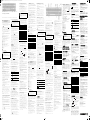 1
1
-
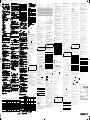 2
2
Ask a question and I''ll find the answer in the document
Finding information in a document is now easier with AI
in other languages
- Deutsch: Cherry MX-LP 2.1 Benutzerhandbuch
- 日本語: Cherry MX-LP 2.1 ユーザーマニュアル
Related papers
-
Cherry MX3824 User manual
-
Cherry KW X ULP Mechanical Keyboard Owner's manual
-
Cherry MX BOARD 2.0S Corded Gaming Keyboard User manual
-
Cherry MX BOARD 1.0 BACKLIGHT User manual
-
Cherry KW 6000 Operating instructions
-
Cherry KW 2000 Operating instructions
-
Cherry B.Unlimited AES User manual
-
Cherry MW 2180 User manual
-
Cherry MW 8C Ergo Wireless Mouse User manual