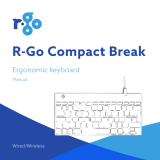7
NLD
Toetsencombinaties
FN + Windows-toets = Windows-toets vergrendelen/
ontgrendelen
FN + I = Schermafdruk
FN + O = Scrollen vergrendelen
FN + P = Pauzeren
FN + J = Inzetten
FN + K = Home
FN + L = Einde
FN + 1 = F1
FN + 2 = F2
FN + 3 = F3
FN + 4 = F4
FN + 5 = F5
FN + 6 = F6
FN + 7 = F7
FN + 8 = F8
FN + 9 = F9
FN + 0 = F10
FN + = F11
FN + = F12
FN + = Volume verlagen
FN + = Volume verhogen
FN + = Geluid uit/aan
FN + rechter ALT GR = Windows menu-toets
Caps lock + een andere toets = Caps lock functioneert als
FN-toets. Bijvoorbeeld: Caps lock + 1 = F1. Deze functie mag
ingeschakeld of uitgeschakeld worden door FN + Left Alt in
te drukken.
FN + ESC houd ongeveer 3 seconden ingedrukt =
Fabrieksinstellingen.
Houd FN + R ongeveer 3 seconden ingedrukt om met
USB-ontvanger te koppelen. Houd er rekening mee dat de
ontvanger reeds is gekoppeld en dit is alleen bedoeld voor het
oplossen van problemen.
Batterij
Batterij-indicator: controleer het batterijniveau door op FN +
Backspace te drukken, de toetsen van 1 tot en met 0 worden
groen (uitsluitend draadloos).
Batterij 100% = 1,2,3,4,5,6,7,8,9,0 worden groen. Batterij
75% = 1,2,3,4,5,6,7,8 worden groen.
Batterij 50% = 1,2,3,4,5 worden groen. Batterij
25% = 1,2,3 worden groen.
LED-combinaties
FN + rechter STRG = Modus van achtergrondverlichting
wijzigen
FN + right SHIFT = Kleur van achtergrondverlichting wijzigen
FN + page down = Naar statische kleur wijzigen (modus)
FN + pijl omlaag = Helderheid verlagen
FN + pijl omhoog = Helderheid van achtergrondverlichting
verhogen
FN + rechter pijl = Snelheid van achtergrondverlichting verhogen
FN + linker pijl = Snelheid van achtergrondverlichting verlagen
LED-modi
Er zijn 5 snelheden voor achtergrondverlichting. 3de snelheid
is een standaardinstelling. De pijltjestoetsen knipperen 3 keer
wanneer de laagste of hoogste snelheid wordt bereikt.
Er zijn 5 helderheidsinstellingen (100%, 75%, 50%, 25% en uit).
100% is een standaardinstelling. De pijltjestoetsen zullen 3
keer knipperen wanneer er de laagste of hoogste helderheid
wordt bereikt.
Het toetsenbord heeft in totaal 20 LED-modi (de
softwaremodi niet meegerekend).
Caps lock en Win lock zijn statisch rood wanneer ze worden
geactiveerd.
Aansluiten
Gebruik de schakelaar onder het toetsenbord om tussen
Bluetooth, bekabeld en USB-ontvanger te wisselen.
Schakelaar in de middelste positie = Bekabelde
verbinding en uitgeschakeld (als de kabel is losgekoppeld).
Bekabelde verbinding: Gebruik de USB-C kabel voor
bekabelde verbinding.
Schakelaar naar rechts = 2.4 GHz draadloze verbinding
met USB-ontvanger.
1. De ESC-toets knippert groen om de koppelingsmodus te
bevestigen (USB-ontvanger).
2. Sluit de USB-ontvanger op uw apparaat aan. Het
toetsenbord maakt automatisch verbinding.
3. Eenmaal succesvol verbonden, stopt het met knipperen.
Schakelaar naar links = Bluetooth.
Met Bluetooth kun je maximaal 3 apparaten verbinden.
Snel op FN + Q / W / E drukken = Snel schakelen tussen 1, 2 of 3.
1. De ESC-toets zal langzaam blauw knipperen om de
Bluetooth-modus aan te geven (de ESC-toets zal snel
knipperen om de koppelingsmodus aan te geven).
2. Houd FN + Q voor 5 seconden ingedrukt = Bluetooth-
apparaat 1 koppelen.
Houd FN + W voor 5 seconden ingedrukt = Bluetooth-
apparaat 2 koppelen.
Houd FN + E voor 5 seconden ingedrukt = Bluetooth-
apparaat 3 koppelen
3. Eenmaal succesvol verbonden, stopt het met knipperen.
Het toetsenbord maakt automatisch verbinding met apparaten
waarmee het eerder is verbonden.
Bij het overschakelen naar Bluetooth van een bekabelde of
draadloze 2.4G-verbinding, zal de ESC-toets blauw knipperen
als de verbinding succesvol was.
Opmerking: met Bluetooth 4.0 of hoger worden 2 namen
weergegeven. U kunt met elk verbinding maken, maar “5.0”
heeft de voorkeur. Met Bluetooth 3.0 en lager wordt slechts 1
naam weergegeven.
De Bluetooth-namen van het toetsenbord:
Namen van zwarte toetsenborden zijn DK440 5.0 en DK440 3.0.
Namen van witte toetsenborden zijn WK95 5.0 en WK95 3.0.
Namen van roze toetsenborden zijn PK95 5.0 en PK95 3.0.
Slaapmodus
Als er binnen 120 seconden geen activiteit is, gaat het
toetsenbord naar de slaapstand. Als het toetsenbord van
alle apparaten is losgekoppeld of geen verbinding kan maken,
gaat het na 90 seconden naar de slaapstand. Druk op een
willekeurige toets om het toetsenbord te activeren.
Opladen
Sluit de USB-kabel op een computer aan om het toetsenbord
op te laden. Het toetsenbord kan tijdens het opladen worden
gebruikt.
Software
RGB met 16 miljoen kleuren is alleen beschikbaar via de
software. De software is optioneel.
Download de software vanaf de productpagina op
deltacogaming.com en ga verder met de installatie.
Compatibiliteit: De software is compatibel met Windows 10.
Hardware compatibiliteit
Het toetsenbord is compatibel met Windows vanaf 7/8/10 en
MacOS vanaf 10.0.
Houd er rekening mee dat de software een afzonderlijke
compatibiliteit heeft.