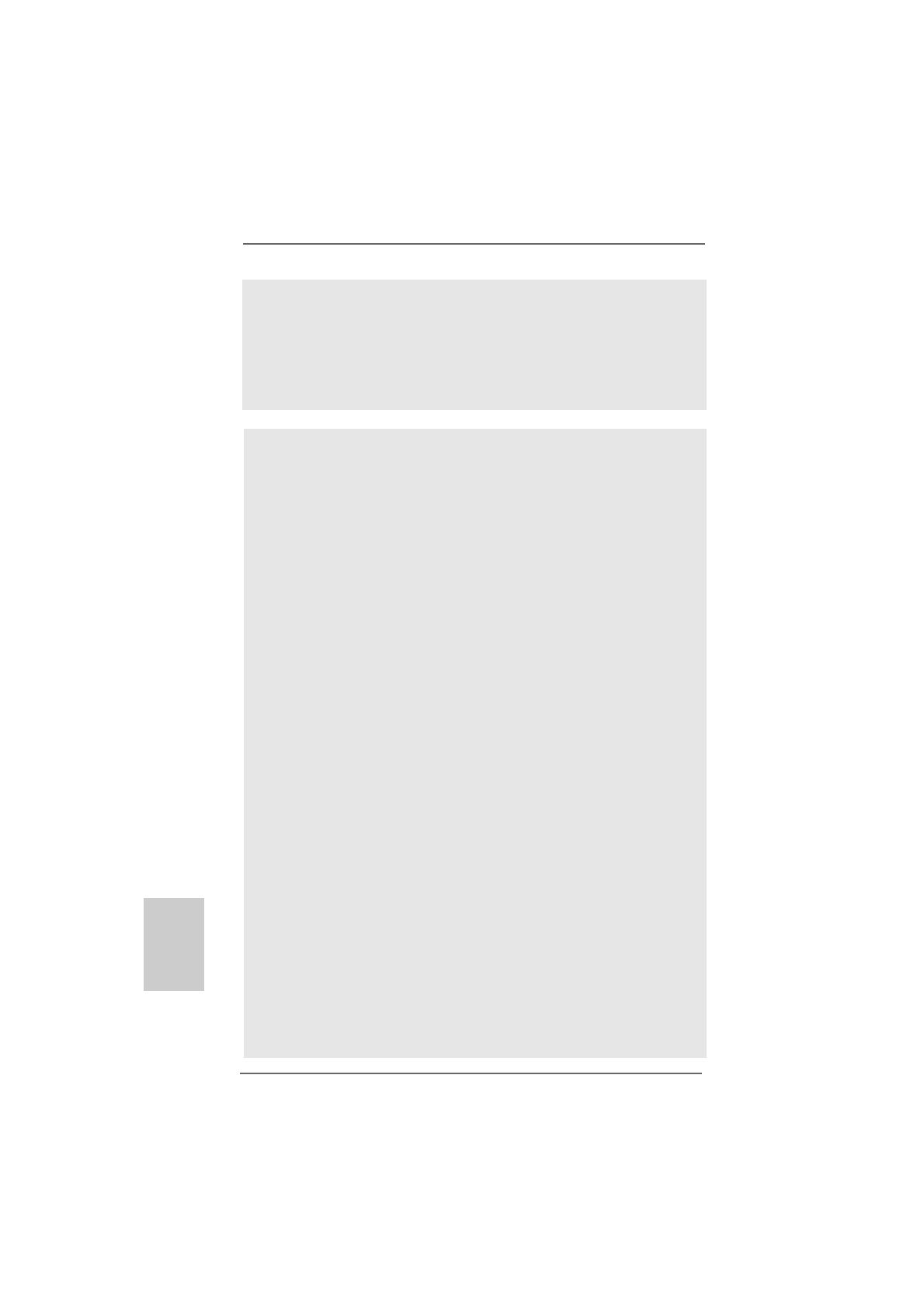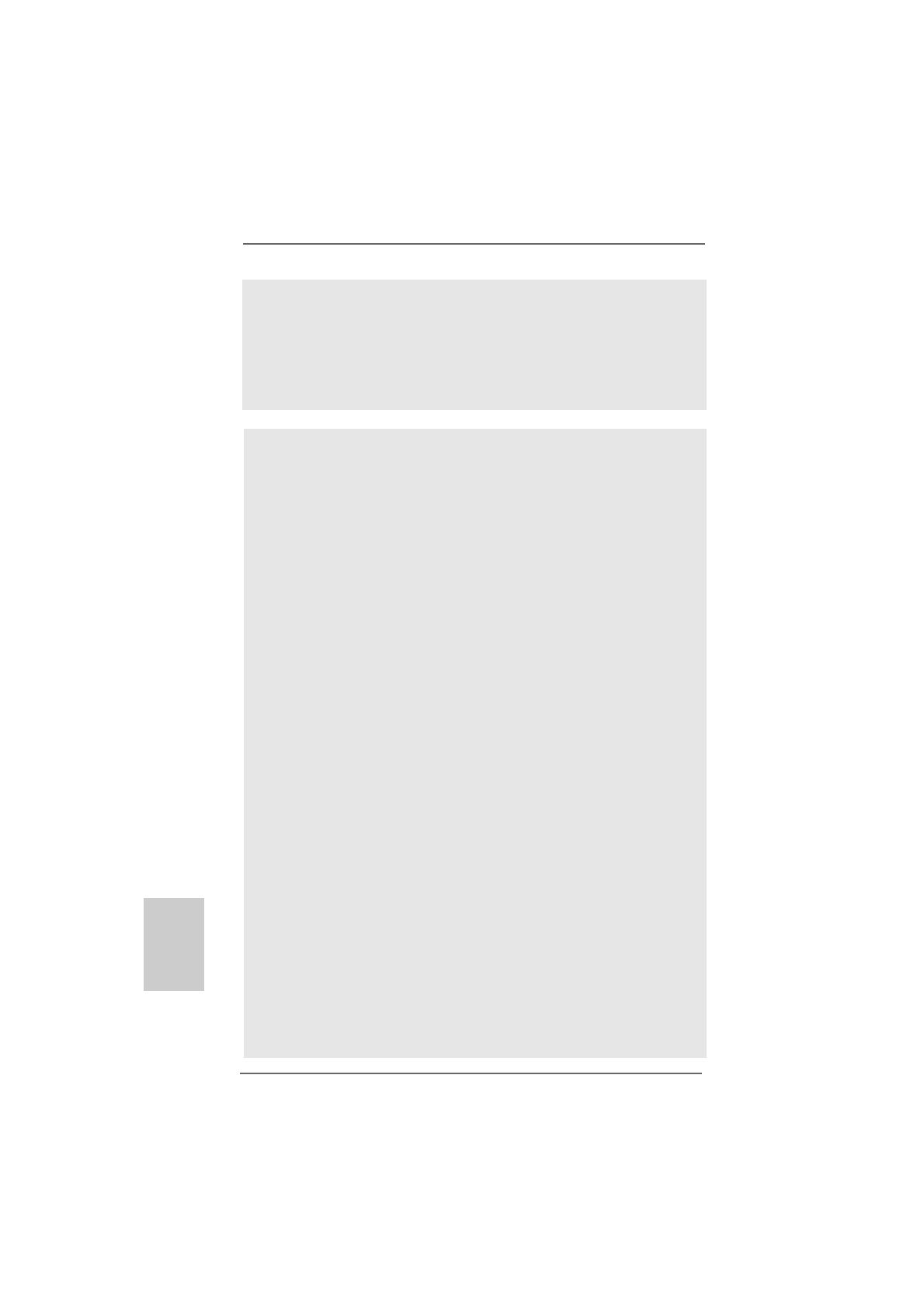
88
88
8
ASRock ALiveNF6G-DVI / ALiveNF6G-VSTA Motherboard
EnglishEnglish
EnglishEnglish
English
CAUTION!
1. For power-saving’s sake, it is strongly recommended to enable AMD’s Cool ‘n’
Quiet
TM
technology under Windows system. See APPENDIX on page 50 of
“User Manual” in the Support CD to enable AMD’s Cool ‘n’ Quiet
TM
technology.
2. This motherboard supports Untied Overclocking Technology. Please read “Un-
tied Overclocking Technology” on page 27 for details.
3. Both NVIDIA
®
GeForce 6100 / nForce 430 and GeForce 6150SE / nForce 430
refer to the same chipset. If you install NVIDIA
®
driver with 91.63 version or
above under Windows
®
2000 / XP / XP 64-bit, or install NVIDIA
®
driver with
97.19 version or above under Windows
®
Vista
TM
/ Vista
TM
64-bit, the chipset
name will be GeForce 6150SE / nForce 430 instead of GeForce 6100 / nForce
430. However, the difference in device name under Windows
®
does not affect
any specification and feature of this motherboard.
4. This motherboard supports Dual Channel Memory Technology. Before you
implement Dual Channel Memory Technology, make sure to read the
installation guide of memory modules on page 11 for proper installation.
5. Due to the operating system limitation, the actual memory size may be
less than 4GB for the reservation for system usage under Windows
®
XP
and Windows
®
Vista
TM
. For Windows
®
XP 64-bit and Windows
®
Vista
TM
64-
bit with 64-bit CPU, there is no such limitation.
6. Although this motherboard offers stepless control, it is not recommended to
perform over-clocking. Frequencies other than the recommended CPU bus
frequencies may cause the instability of the system or damage the CPU.
7. While CPU overheat is detected, the system will automatically shutdown.
Before you resume the system, please check if the CPU fan on the motherboard
functions properly and unplug the power cord, then plug it back again. To
improve heat dissipation, remember to spray thermal grease between the
CPU and the heatsink when you install the PC system.
8. This motherboard supports ASRock AM2 Boost overclocking technology. If
you enable this function in the BIOS setup, the memory performance will
improve up to 12.5%, but the effect still depends on the AM2 CPU you adopt.
Enabling this function will overclock the chipset/CPU reference clock. However,
we can not guarantee the system stability for all CPU/DRAM configurations.
If your system is unstable after AM2 Boost function is enabled, it may not be
applicative to your system. You may choose to disable this function for
keeping the stability of your system.
WARNING
Please realize that there is a certain risk involved with overclocking, including adjusting
the setting in the BIOS, applying Untied Overclocking Technology, or using the third-
party overclocking tools. Overclocking may affect your system stability, or even
cause damage to the components and devices of your system. It should be done at
your own risk and expense. We are not responsible for possible damage caused by
overclocking.