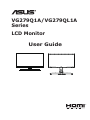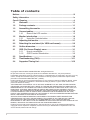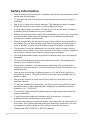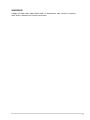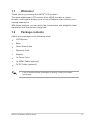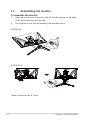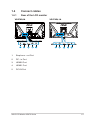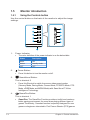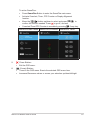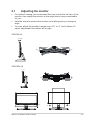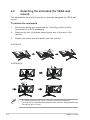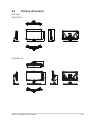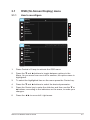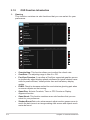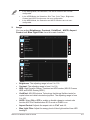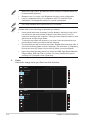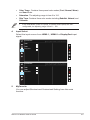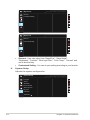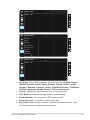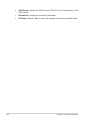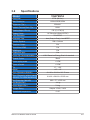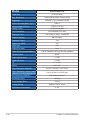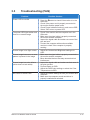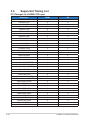Asus TUF Gaming VG279Q1A is a gaming monitor with a 144Hz refresh rate, 1ms response time, and G-SYNC compatibility, making it ideal for fast-paced gaming. The 27-inch IPS display with 1920 x 1080 resolution delivers stunning visuals with wide viewing angles. Experience immersive gaming with Shadow Boost technology that brightens dark areas without overexposing bright areas. Stay comfortable during long gaming sessions with ASUS Eye Care technology that minimizes eye fatigue.
Asus TUF Gaming VG279Q1A is a gaming monitor with a 144Hz refresh rate, 1ms response time, and G-SYNC compatibility, making it ideal for fast-paced gaming. The 27-inch IPS display with 1920 x 1080 resolution delivers stunning visuals with wide viewing angles. Experience immersive gaming with Shadow Boost technology that brightens dark areas without overexposing bright areas. Stay comfortable during long gaming sessions with ASUS Eye Care technology that minimizes eye fatigue.

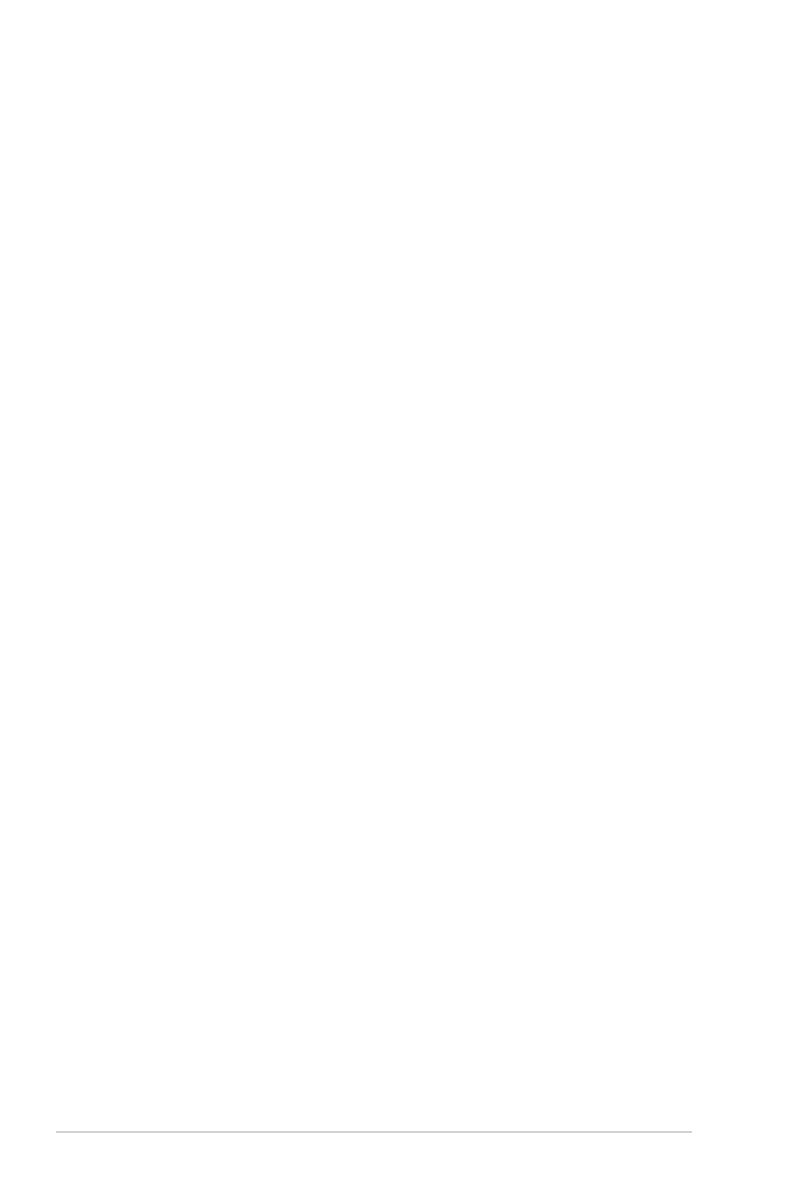


















-
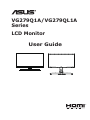 1
1
-
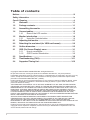 2
2
-
 3
3
-
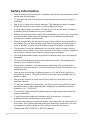 4
4
-
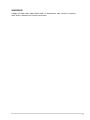 5
5
-
 6
6
-
 7
7
-
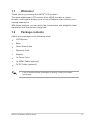 8
8
-
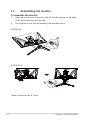 9
9
-
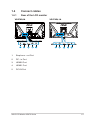 10
10
-
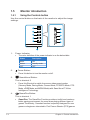 11
11
-
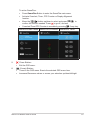 12
12
-
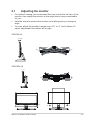 13
13
-
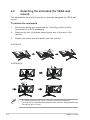 14
14
-
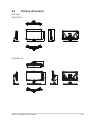 15
15
-
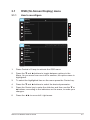 16
16
-
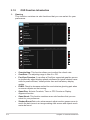 17
17
-
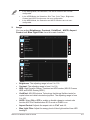 18
18
-
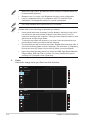 19
19
-
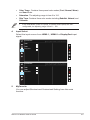 20
20
-
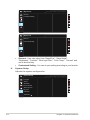 21
21
-
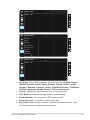 22
22
-
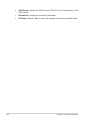 23
23
-
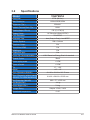 24
24
-
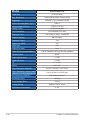 25
25
-
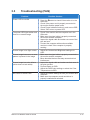 26
26
-
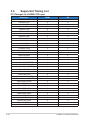 27
27
Asus TUF Gaming VG279Q1A is a gaming monitor with a 144Hz refresh rate, 1ms response time, and G-SYNC compatibility, making it ideal for fast-paced gaming. The 27-inch IPS display with 1920 x 1080 resolution delivers stunning visuals with wide viewing angles. Experience immersive gaming with Shadow Boost technology that brightens dark areas without overexposing bright areas. Stay comfortable during long gaming sessions with ASUS Eye Care technology that minimizes eye fatigue.
Ask a question and I''ll find the answer in the document
Finding information in a document is now easier with AI
Related papers
-
Asus VG32VQ1B User guide
-
Asus TUF GAMING VG24VQE Owner's manual
-
Asus TUF Gaming VG32VQ User guide
-
Asus TUF Gaming VG249QL3A User guide
-
Asus TUF Gaming VG279Q3A User guide
-
Asus TUF Gaming VG32VQR User guide
-
Asus TUF Gaming VG28UQL1A User guide
-
Asus VG35VQ Owner's manual
-
Asus TUF Gaming VG259QMY User guide
-
Asus TUF Gaming VG27AQ3A-L User guide