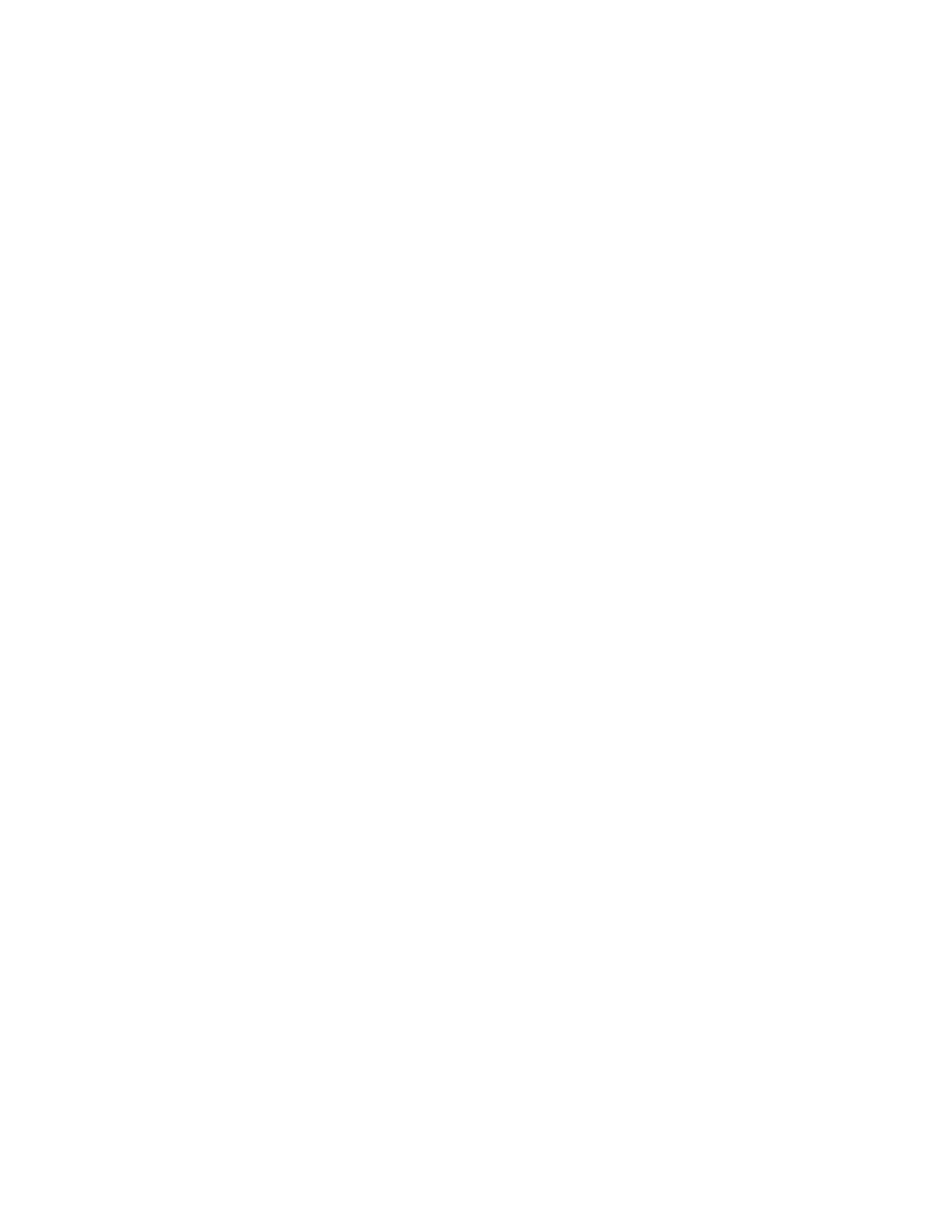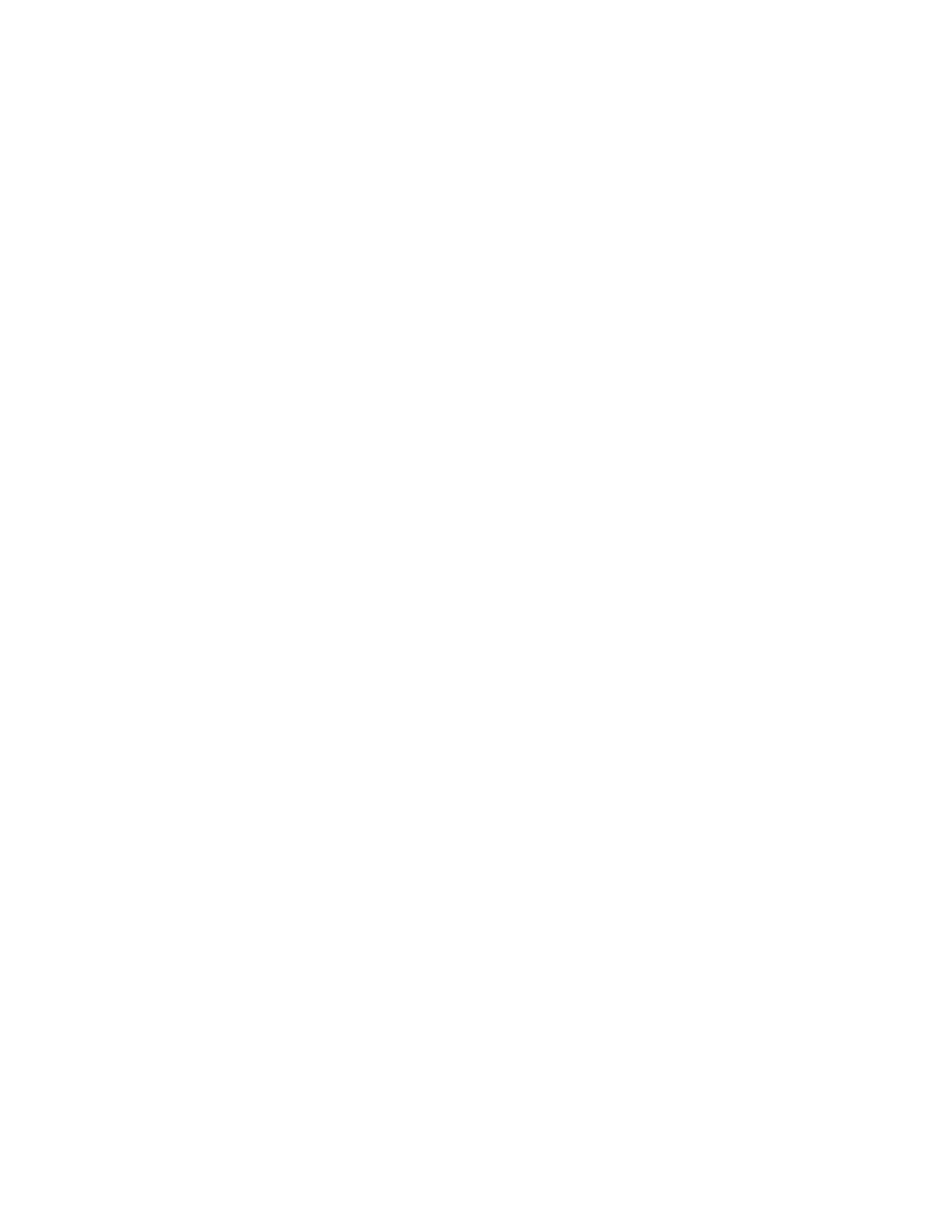
1. In the navigation bar, click Alerts > Inbox.
2. In the Inbox, locate the alert that you want to reply to.
3. Click anywhere in the alert row.The details of the alert appearin the right pane.
4. Click Reply at the top of the details section.
Note: The Reply button is disabled if the alert does not require a response, if it has expired, or if you have
already responded to it.
A pop-up screen appears listing the response options for the alert with the first option already selected by
default.
5. Select a response option, and then click Reply Now.
Forward an incoming alert
1. In the navigation bar, click Alerts > Inbox.
2. In the Inbox, locate the alert that you want to forward.
3. Click anywhere in the alert row. The details of the alert appear in the right pane.
4. Click Forward Alert at the top of the details section.
5. Optionally, if attachments are included in the alert, the Select Attachments window opens. Select the
attachments thatyou want to include in the forwarded alert and click Close.
The Alert Details screen appears, displaying the title, message body, attachments, and the default response
options for the alert.
6. Optionally, in the Content section, modify the title and message body if necessary.
7. Optionally, in the Attachments field, drag and drop or click Browse to include additional attachments.
8. Optionally,add more response options if the current options do not include all of the possible responses
thatyou want to make available to recipients.
9. In the Target Users section,select the people and organizations that you want to forward the alertto.
10.In the Target Users section, click Select Personal Devices and select the check box beside each personal
device you want to include.
11.Click Review and Publish.
12.On the Review and Publish screen, review the content of the alert.
13.Click Publish.
Note: For an alert triggered due to connect rule based on any condition selected, the severity and type values
are retained from the original alert. The application overwrites the severity and type values selected in the alert
template with the values from the alert forwarded from the Inbox.
Mark alerts asreviewed or not reviewed
Reviewing is a per alert action, not a per person action. Only one person needs to review an alert for it to be marked
as reviewed in the system. If another operator reviews an alert, their review is reflected on your screen. If you
mark an alert as reviewed, that action will be reflected on the screens of the other operators.
1. In the navigation bar, click Alerts > Inbox.The Inbox opens, showing all incoming alerts in the system.
2. In the Inbox, locate the alert whosereview status you want to change. If the list is extensive, you can narrow it
down by filtering for alerts that are not reviewed yet or that have been reviewed already. For details on how to
filter the list, see Run an advanced search for an incoming alert.
3. Click the name of the alert. The details of the alert appear in the right pane.
4. Click Mark as Reviewed or Mark as Not Reviewed at the top of the details section.
|Manage incoming alerts from the Inbox|6