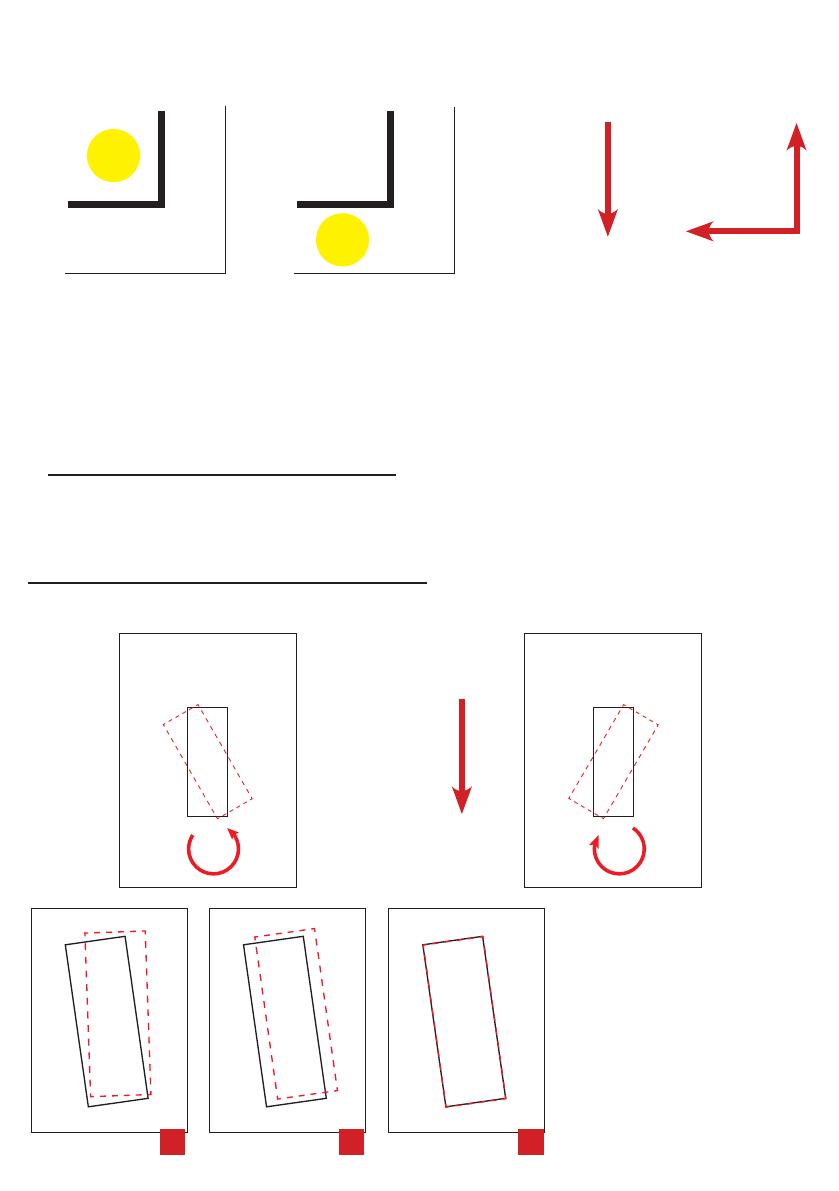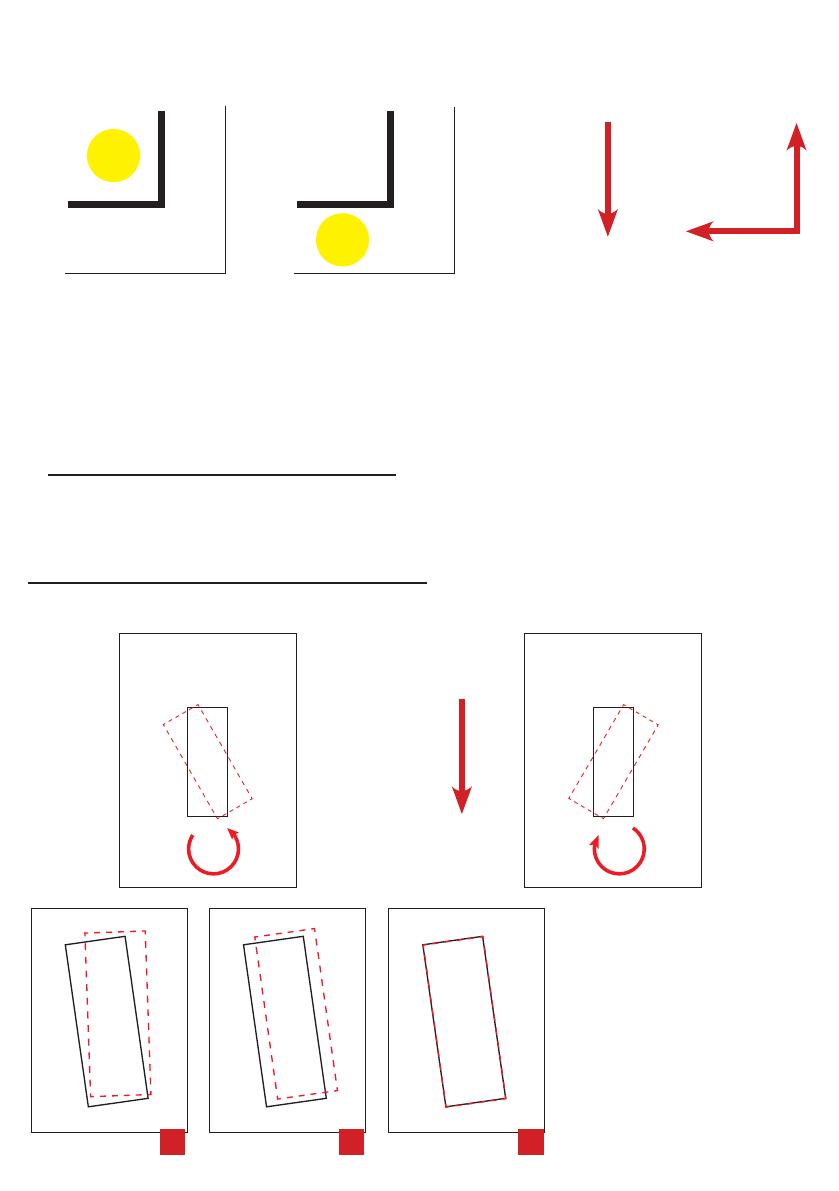
The check button allows you to check the head position at the start of the mark scan. The cutting
pen should be inside the area as shown in the following picture (check this positioning with the
cutting pen in the kiss cut position)
cutting
direction
RIGHT POSITION WRONG POSITION
3. Curve approximation determines the resolution of the curves in your le during the cut. If your
curves seems too “sharp-cornered” during the job, reduce the curve approximation to low or
minimum.
However, if you reduce the curve approximation too much, it will decrease your cutting speed, so
choose the most proper value.
4. Your artwork may be not printed straight.
When this happens, the cutting lines will have a dierent grade from your artwork. To x this you
can rotate your cut.
The arrow near the textbox shows you towards which direction will be rotated your cut.
Usually the artwork should not be too much rotated. When you check the cutting rotation we suggest
you to change by 0.1 degrees with the arrows your value, and then proceed with a cut test.
cutting
direction
STEP
1. Check the match between the
cut with the print.
2. Rotate the die-cut to nd the
correct inclination (until the cut
lines and the printed lines are
parallel).
3. Adjust the osets to match the
cut lines to the printed lines
1 2 3
+x
+y