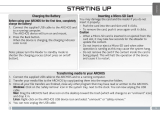Page is loading ...

APPEB02G
Multimedia Colorbook 7” TFT

7
Introduction.
Thank you for choosing eBook APPEB02G
Product description.
E-Book TFT 7 “ in which you can read over 2800 books, view images or
videos in 720p HD MKV at a resolution of 800x480 pixels.
Its compact and elegant design provides a nice look and robust at the
same time, also with its shortcut keys everything is at within your reach.
Boxchip E200 processor is optimized for multitasking and rapid response
to all applications..
This E-Book has an internal memory of 4 GB ash and also includes a Micro
SD card reader that allows you to expand your storage capabilities up to
32GB.
Internal sound card makes this E-Book a great multimedia player to spend
your leisure time in style.
APPROX bet for the ideal solution for the good reader and lover of the
multimedia world. Say goodbye to boredom!
Package Contents
· APPEB02G
· Quick Install Guide
· Micro USB cable.
Note: Make sure your pack contains the elements described above. If you
nd something is missing or damaged, please contact your dealer.
System Requirements
• 1 Port USB 2.0
• Windows Operating System or superior.
Description of the parts

8
Description of the parts
1. Earphone jack 8. Previous pg button
2. Power button 9. Directional /OK button
3. Charging indicator 10.Next pg button
4. Menu button 11. Mini USB jack
5. Zoom button 12. TF card slot
6. Play/Pause button 13. Speak
7.Return button
Installation and con guration.
1.1 Turning On/O A
• Press and hold the Power button for 3 seconds to turn on/off

9
1.2 Charging
When battery power is low, charge it by connecting the reader to a
computer or USB power adapter via the supplied USB cable.
1.3 Inserting a SD card
Insert the card correctly with the contact pin facing upwards.
1.4 Transfering and Importing Content
1. Connect the reader to PC via the supplied USB cable. Computer will
recognize the device as a removable disk.
2. Perform normal le management operation like other USB device.
1.5 Importing DRM Contents
1. Download the Adobe Digital Editions (ADE) installer from http://www.
adobe.com/products/digitaleditions/#fp.
2. Install ADE on your computer.
3. For rst time user, you are required to register a ADE account.
4. Enter the user name and password to activate your Adobe account,
then connect the Reader to PC.
5. Run ADE to authorize PC and Reader.
6. Download or buy ebooks from online ebook stores.
7. Drag and drop the selected item(s) into the Reader’s Drive to transfer
DRM ebooks as illustrated below.

10
1.6 Basics
Press Return button anytime to return to previous screen. Press and hold
to return to home screen.
Press Menu button to display the option menu.
Select an icon from Home menu to open the desired application.
To exit from menu, press Menu button again.
Use the Directional buttons to scroll the le list.
1.7 Settings
From Main menu, choose [Setting], then tap the desired items to be
con gured to start the Setting.
1.8 Reading Books
From home screen, use the Directional buttons to move the cursor to the
desired book, press OK Button to open the book.
When reading, press Next/Previous page or Directional-right/left button
to turn page.
Press Zoom button to change font size of ebook.
Press Menu button to enter the option Menu.

11
1.9 Playing Music
From Home menu, select Music, then move the cursor
to the desired music le and press OK button to start
playing.
Controlling Song Playback
Play /Pause song. Press OK button.
Play previous or next song . Press Directional-Left/Right button.
Rewind or fast forward. Press and hold Directional-Left/Right button.
Adjust the volume level. Press Directional-Up/Down button.
To use the option menu. Press Menu button.
1.10 Reading books while playing music
• To control music playback in book page, press Play/Pause button and a
mini music player control bar will appear at the bottom of the page.
• Press the music control buttons to control music playback.
• Press Return button and resume normal book reading controls.
1.11 Watching Videos(optional)
From Home menu, select Video to enter into the video library.
In video library, move the cursor to your desired video le and press OK
button to start playing.
1.12 Controlling Video Playback
Enter / Exit Full Screen. Press Zoom button
Increase/Decrease Volume. Press Directional-Left/Right button
Previous Video / Fast Rewind. Press Directional-down button
Next Video / Fast Forward. Press Directional-up button

12
Play / Pause a video. Press OK button
To use the option menu. Press Menu button.
1.13 Viewing photos
From Home menu, select Photo to enter into the photo library.
In photo library, move the cursor to your desired video le and press OK
button to start viewing
• Press Directional-left/right button to view previous and next photo.
• Press Zoom button to zoom in/out, press Return button to resume
normal operation.
• During photo viewing, press Menu button to use the option menu.
1.14 File Explorer
• From Home menu, select Explorer.
• Press Directional-Left/Right to select Internal / SD card memory and
press OK button to enter.
• To copy/delete le by pressing Menu button.
Technical Support.
Please for more information about installing and con guration of this
product go to our web www.approx.es support section and download
the complete guide or write an email to the following address: soporte@
approx.es

www.printyourideas.com
Importado por / Imported by:
APPROX IBERIA S. L.
CIF: B-91202499
Soporte técnico / Technical support:
MADE IN CHINA
El contenido de esta guía está
sujeto a errores tipográcos
The content of this guide is
subject to typographical errors
/