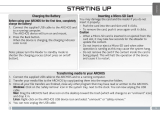Page is loading ...

1. Precauciones
- No cargue la batería si está dañada.
- Evite arrojar o golpear el dispositivo.
- No lo use en entornos extramadamente fríos, cálidos o húmedos por
tiempo prolongado. Evite exponerlo al sol.
- No utilice el dispositivo cerca de campos magnéticos o electrostáticos.
- Si el dispositivo se moja o salpica con cualquier líquido, apáguelo
inmediatamente y séquelo. Espere a que esté totalmente seco para volver
a encenderlo.
- Para limpiar el dispositivo, utilice un paño lévemente húmedo. Evite
usar alcohol o cualquier otro producto abrasivo.
- No intente reparar el dispositivo por su cuenta, esto anulará inmediata-
mente la validez de su garantía.
- Si al insertar una tarjeta MicroSD el dispositivo no responde, retírela e intente
nuevamente.
- No retire la tarjeta MicroSD ni apague el dispositivo mientras se están transfiriendo
datos. Hacerlo podría ocasionar daños de software y hardware.
- Asegúrese de que la tarjeta MicroSD esté desbloqueada antes de insertarla en el
dispositivo.
- Realice backups periódicos para evitar la pérdida de información ante
cualquier inconveniente con el dispositivo. Nvsbl Unusual Technology SL.
no se responsabiliza por la pérdida de datos.
RECICLAJE AMBIENTAL:
No tire nunca el equipo al contenedor de basura.
Pida información en su Ayuntamiento sobre las posibilidades para una correcta
eliminación que no afecte al medio ambiente. La caja de cartón, el plástico contenido
en el embalaje así como las piezas que forman parte del dispositivo, se pueden
reciclar conforme a la normativa vigente en España.
Cuando el equipo haya llegado al final de su vida útil, deberá ser llevado a los centros
de recogida previstos (p.e. Puntos Limpios municipales).
1

2. Introducción
2.1. Introducción.
Gracias por elegir nuestro eBook. Esta breve guía le permitirá conocer rápidamente
todas las funciones de su dispositivo nuevo. Léala atentamente antes de comenzar a
utilizarlo para poder disfrutar al máximo su potencial.
NOTA: El manual de usuario y el software del dispositivo pueden ser actualizados
en cualquier momento. Si por algún motivo el manual no coincide con el producto, por
favor considere al producto como estándar.
2

4
1. Pantalla e-ink 16 grises.
2. Botón de Encendido/Apagado: presione y mantenga por unos segundos
para encender, apagar o reiniciar el dispositivo.
3. Teclas para Avanzar/Retroceder página:
> Página siguiente
< Página anterior
4. Seleccionar/Aceptar: toque las flechas arriba, abajo, derecha e izquierda
para mover el cursor en la pantalla.
5. Inicio: toque para ir a la pantalla inicial.
6. Menú: toque para mostrar el menú de opciones en pantalla.
7. Volver: presione una vez para regresar a la pantalla anterior, presione y
mantenga para ir al menú inicial.
8. Teclado: presione para mostrar/ocultar el teclado.
9. Ranura para tarjeta MicroSD.
10. Conector Mini USB: para carga de batería y transferencia de datos.
11. Botón Reset (al dorso del dispositivo): Utilice un elemento punzante para
tocar el boton y restablecer el dispositivo a su configuración original de
fábrica (puede perder toda su información).
12. Luz indicadora de carga de la batería.

3. Especificaciones de funcionamiento.
3.1. Encender / Apagar el lector:
Presione y mantenga por 3 segundos el botón de Encendido/Apagado para iniciar el
lector. Tomará unos segundos para encenderse y que termine de cargar los
contenidos.
- Si por alguna razón el lector no se enciende, seguramente requiere una carga
completa de la batería.
Para apagar el dispositivo nuevamente, presione el botón de Encendido/Apagado
por 3 segundos nuevamente.
3.2 Carga de la batería:
Es necesario cargar la batería del lector antes de utilizarlo por primera vez o cuando
el nivel de batería sea bajo.
Para cargar el lector, utilice el conector MicroUSB ubicado en la parte inferior del
dispositivo (ver el plano en la sección anterior de este manual).
El proceso de carga es lógicamente más corto si el dispositivo se encuentra en
reposo, tomará aproximadamente unas 4 horas realizar una carga completa de la
batería.
El estado de la batería se muestra en la esquina superior derecha de la pantalla,
como a continuación:
5
Batería
Baja
Carga
completa
Cargando

3.3 Importar contenidos:
Desde un ordenador:
El lector puede almacenar ficheros transferidos por USB.
Para importar contenidos al lector (tanto ebooks como fotos), conéctelo a su
ordenador mediante el cable USB proporcionado.
Una vez conectado exitosamente al ordenador, el lector entrará en modo USB. Toda
operación será detenida y el dispositivo no podrá ser utilizado durante el proceso de
transferencia de archivos.
En su ordenador (PC, Mac o Linux), ubique la unidad correspondiente al lector y haga
doble click en ella para abrirla.
Arrastre archivos y administre los ficheros tal como lo haría con un disco externo USB
o pendrive.
Desde una tarjeta de memoria MicroSD:
Utilice una tarjeta de memoria MicroSD de hasta 16 GB de almacenamiento.
Inserte correctamente la tarjeta de memoria con los contactos metálicos apuntando
hacia abajo, tal como se ilustra a continuación. Empuje la tarjeta hacia adentro de la
ranura, oirá inmediatamente un click cuando la tarjeta quede bien sujeta en el lector.
Para removerla otra vez, será necesario que empuje brevemente la tarjeta hasta que
haga contacto con el fondo de la ranura para que sea expulsada.
6
NOTA: la tarjeta debe estar formateada en FAT o FAT 32.

7
Cuando la tarjeta es insertada o removida, tomará algunos segundos para cargar los
datos.
Evite insertar o retirar una tarjeta SD mientras otra operanción esta en curso. Esto
podría ocasionar que el sistema se congele. No remueva la tarjeta de memoria si está
ejecutando su contenido. Esto detendrá la operación y ocasionará que el dispositivo
se reinicie.
3.4 Importar contenidos DRM:
El lector soporta contenidos de tipo Adobe DRM. Requerirá tener instalado el
programa Adobe Digital Editions (ADE) en su ordenador para poder transferir este
tipo de archivos.
NOTA: Adobe es una marca registrada de Adobe Systems Inc.
3.5 Instalando Adobe Digital Editions en su ordenador:
- El programa ADE se encuentra precargado en el lector.
- Conecte el lector a su ordenador mediante el cable USB proporcionado y ejecute el
lector como si fuera una unidad de almacenamiento externo.
- Asegúrese de que su ordenador esté conectado a Internet antes de comenzar el
proceso de instalación.
- Haga doble click en el archivo “digitaleditions_172” para ejecutar el instalador.
- También puede descargarlo desde:
http://www.adobe.com/es/products/digital-editions/download
- Si es la primera vez que utiliza el servicio de Adobe, deberá crear una cuenta de
usuario en la web.
- Ingrese sus datos como se indica allí y complete la registración.
3.6 Autorizar su ordenador y el lector:
Una vez registrado, regrese a la ventana de ADE. Introduzca su usuario y contraseña
para acceder.
Después de la activación, con el lector conectado a su ordenador, ADE realizará la
detección del dispositivo y comenzará el proceso de autorización.
Completada la autorización del lector, este será reconocido por ADE y los contenidos
del lector se mostrarán en las ventanas ubicadas a la izquierda de la pantalla de su
ordenador.

8
Ahora puede empezar a descargar o comprar ebooks desde cualquier tienda de
libros digitales con soporte para Adobe DRM.
Los libros comprados se almacenarán en su ordenador dentro de la carpeta [Mis
Ediciones Digitales] Dentro de [Mis Documentos].
3.7 Transferir ebooks DRM al lector:
Desde el menú del programa ADE, haga click en [Todos los Documentos] En la
columna de la izquierda de la ventana.
Los documentos dentro de la carpeta [Mis Ediciones Digitales]. Serán enlistados
debajo, en la ventana izquierda.
Seleccione los elementos que desee transferir al lector, use la tecla <Shift> + <botón
izquierdo del ratón> para seleccionar varios títulos.
Arrastre y suelte los elementos seleccionados dentro de la unidad correspondiente
al lector, ubicada en la última fila de la columna izquierda.
NOTA: Cada cuenta de usuario ADE soporta hasta 6 dispositivos conectados, esto incluye
el dispositivo maestro (el lector) y los dispositivos esclavos (tarjeta de memoria MicroSD).
Cuando un dispositivo es restablecido a su configuración original de fábrica, su
contenido se borra (incluyendo los documentos DRM) y será necesario autorizarlo
nuevamente con su cuenta de usuario de ADE.
Si usted excede el numero de dispositivos autorizados en ADE, verá un mensaje de
advertencia. Usted puede solicitar una extensión de las autorizaciones desde aquí:
http://www.adobe.com/support/digitaleditions/
Requerirá el ingreso de sus datos de usuario del servicio.

9
3.8 Pantalla de inicio:
Al encender el dispositivo, verá la pantalla de inicio.
Seleccione el ebook que desee leer para comenzar. El elemento seleccionado
aparecerá subrayado en pantalla. Presione el botón “Inicio”, la tecla con el icono de la
casa, para volver a esta pantalla en cualquier momento.
1. Leyendo
Muestra el último libro leído. Seleccione esta opción para continuar la lectura desde
la misma página en que la dejó.
2. Historial de lectura
Los libros leídos recientemente aparecerán aquí.
3. Indicador de batería
Indica el estado de carga actual de la batería.
4. Hora y Fecha
Muestra la hora y fecha actual (pueden ser configuradas desde el menú de
Configuración).
5. Añadidos recientemente
Muestra el último ebook añadido al dispositivo.

10
3.9 Menú Principal:
En la pantalla principal, toque la tecla “Menú” para ingresar al Menú Principal.
Con el cursor, seleccione una opción y toque “Aceptar” (botón ubicado en el centro
del cursor de selección).
Presione “Volver” para salir del Menú Principal.
3.10 Teclado en pantalla:
Utilice el teclado en pantalla para escribir texto como se muestra en la imagen a
continuación.
Para ingresar texto, toque el botón para habilitar el teclado en pantalla (tecla
ubicada en la esquina inferior derecha del dispositivo - número 8 en el esquema de
funciones, página 3 -.
Visor de fotos.
Configuración del sistema.
Lista de libros favoritos.
Entrar a la biblioteca.
Lista de marcadores.
Explorador de archivos.
Buscar libros.

11
A. Números / puntuación / símbolos
B. Método de entrada de texto
C. Barra espaciadora
D. Suprimir
E. Enter / Aceptar
F. Hecho (guarda el teclado)
3.11 Biblioteca:
Desde el Menú Principal, seleccione “Biblioteca” .
- Escoja un libro para comenzar a leer.
- Use el cursor (Arriba/Abajo) para recorrer la lista de ebooks.
- Toque los botones Próxima Página / Página Anterior (ubicados a los costados del
dispositivo) para cambiar la página del ebook que está leyendo.
- Desde el menú Principal, seleccione Ver para cambiar el modo de visualización, hay
dos modos: lista / portada.
- Los formatos de texto soportados por el lector son: txt, pdf, epub, pdb, fb2, html, rtf
y mobi.
3.12 Buscar libros en la biblioteca:
Utilice la función de búsqueda para buscar el libro que desee en su biblioteca.
- Desde el Menú Principal pulse el botón MENÚ, seleccione “Buscar”. El sistema
mostrará la barra de búsqueda y el teclado.
- Escriba el nombre del libro que desea encontrar, utlilizando el cursor y la tecla
“Aceptar” para ingresar los caracteres. Una vez que haya concluído, toque “Hecho” en
el teclado para confirmar.

12
NOTA: después de escribir el nombre de un libro, también puede presionar el botón de teclado en el
lector para ocultar el teclado. Si hace esto, es necesario tocar “Aceptar” (botón ubicado en el centro del
cursor de selección), para iniciar la búsqueda.
3.13 Leer ebooks:
Los libros transferidos al lector serán guardados en el dispositivo. Los formatos de
texto soportados por el lector son txt, pdf, epub, pdb, fb2, html, rtf y mobi.
Desde la pantalla de inicio o la biblioteca, utilice los botones de selección para mover
el cursor en pantalla y elegir el libro que desea leer. Finalmente, toque “Aceptar” para
abrir el ebook y comenzar a leer.
La imágen a continuación muestra los elementos que verá en pantalla:
Añadido a
Favoritos
Hora
Indicador de batería
Página Marcada
Nombre del
documento
Página Actual/
Total

13
3.14 Cambiar la página:
Mientras está leyendo la página de un ebook, toque la tecla “Avanzar Página” (>),
ubicada a los lados del lector, para pasar a la próxima página. Para regresar a la página
anterior toque el botón “Retroceder Página” (<).
3.15 Usar el menú de opciones durante la lectura:
Durante la lectura, toque el botón “Menú” para ver las opciones en pantalla. El menú
se divide en 2 páginas, seleccione “<” para “>” para ver ambas partes del menú:
1. Configuración de decodificación
2. Agregar marcador
3. Marcadores
4. Tabla de contenidos
5. Ir a la página
6. Búsqueda
7. Tamaño de letra
8. Tipo de letra
9. Margen
10. Rotar pantalla
11. Agregar a favoritos
12. Pase automático de página
13. Refresh Mode
14. Reflow
15. Acerca del libro
NOTA: puede que las opciones no aparezcan en este mismo orden.

14
1. Configuración de decodificación: si aparecen caracteres ilegibles, deberá
seleccionar manualmente el esquema de decodificación correcto de la lista.
En el menú Configuración de decodificación, pulse los botones Arriba / Abajo para
seleccionar el esquema de decodificación apropiado.
2. Agregar marcador: seleccione esta opción para agregar la página que está
leyendo a la lista de marcadores. El icono del marcador aparecerá en la esquina
superior derecha de la pantalla indicando que la página ha sido marcada.
3. Marcadores: desde el menú de opciones, seleccione “Marcadores” para entrar a la
lista de páginas marcadas en el libro que está leyendo.
4. Tabla de contenidos: en el menú de opciones, seleccione la “Tabla de contenidos”
para mostrar el contenido del ebook que está leyendo.
5. Ir a página: puede dirigirse a una página determinada utilizando la opción Ir a
página. En este menú, escriba el número de la página que desea ver usando el teclado
en pantalla y pulse el botón “Enter”, a continuación pulse aceptar.
6. Búsqueda: desde el menú de opciones, seleccione “Buscar”, introduzca las palabras
que desee encontrar en el ebook y pulse el botón “Enter” del teclado en pantalla, a
continuación pulse aceptar.
7. Tamaño de letra: desde el menú de opciones, seleccione esta opción para ajustar
el tamaño de fuente. Hay 6 tamaños de fuente disponibles: pequeña, mediana, grande,
X-grande, XX-grande, XXX-grande.
Seleccione el tamaño de fuente que desee y pulse el botón “Enter” para confirmar.
8. Tipo de letra: seleccione esta opción para ajustar el tipo de letra del ebook que lee.
Las opciones disponibles son: serif, sans Serif.
Seleccione la opción deseada y después pulse el botón Enter para confirmar.
9. Margen: desde el menú de opciones, seleccione esta opción para fijar el margen de
la página. La opciones disponibles aquí son: pequeño, mediano, grande.

15
10. Rotar pantalla: esta opción permite girar la orientación de la pantalla.
11. Agregar a Favoritos: puede añadir libros a su lista de favoritos. En el menú de
opciones, mueva el cursor hasta “Agregar a Favoritos” para añadir el libro actual a su
lista de Favoritos. El icono aparecerá en la esquina superior izquierda.
- Para ver los libros en la lista de favoritos, desde el menú principal, seleccione
Favoritos.
- Para ordenar los libros en lista de Favoritos, pulse el botón ”Menú” para seleccionar el
método de clasificación.
- Para quitar el libro de Favoritos, desde el libro que desea remover, pulse el botón
“Menú” y seleccione “Eliminar favorito”,
12. Pase automático de página: seleccione esta opción para activar el pase
automático de página. Las opciones disponibles para esta función son: desactivado, 5
segundos, 15 segundos, 30 segundos, 1 minuto. Seleccione la opción deseada y
después pulse el botón “Enter” para confirmar.
13. Refresh mode: seleccione esta opción para establecer el modo de actualización
de la página. Las opciones disponibles son: actualización completa, actualizar cada 3
páginas, actualizar cada 5 páginas, salir. Seleccione la opción deseada y después pulse
el botón “Enter” para confirmar.
14. Reflow: con esta opción puede activar el ajuste de líneas a la pantalla.
15. Acerca del libro: esta opción le permite ver la información del libro o documento
que está leyendo, como por ejemplo el título, el autor, la editorial, etc.
3.16. Fotos:
Desde el menú principal, seleccione “Fotos” para entrar en la galería de fotos.
Dentro de la galería, pulse el botón “Menú” y luego seleccione “Ordenar” para elegir
un método de clasificación de las imágenes. Presione “Ver” para cambiar el modo de
visualización de las fotos entre lista o miniaturas.

16
Para desplazarse por los archivos y carpetas, utilice los botones “Arriba” / “Abajo”.
Pulse las teclas Página Anterior / Siguiente para cambiar de página.
Ver una foto:
En la galería de fotos, mover el cursor hasta la foto deseada, y luego presione el botón
“Enter” para verla en pantalla completa.
En el modo de pantalla completa, pulse las teclas Página Anterior / Siguiente para ver
la imagen anterior y siguiente.
Menú de opciones:
En el modo de pantalla completa, pulse el botón “Menú” para mostrar el menú de
opciones, pulse “Salir” del menú de opciones para cerrar.
Rotar una imagen:
Puede girar la imagen de acuerdo con su punto de vista. En el modo de pantalla
completa, pulse “Menú” y después ”Rotar”. Cada vez la opción “Rotar” sea pulsada, la
imagen girará 90 grados.
Zoom, acercar o alejar una imagen:
Para realizar un acercamiento en la foto, en el modo de pantalla completa, pulse Menú
y después “Zoom”. Podrá cambiar entre diferentes niveles de zoom.
Para volver al tamaño original de la imágen, pulse el botón “Volver” .
Presentación de diapositivas:
En el modo de pantalla completa, pulse “Menú” y después “Presentación” para
empezar.
En el menú desplegable, seleccione el tiempo de desplazamiento para ajustar la
duración de las diapositivas.
Para detener la presentación de diapositivas, pulse “Menú” y después “Detener
Presentación”.

17
Pulse el botón “Volver” para regresar a la lista de fotos.
Acerca de la imagen:
En el modo de pantalla completa, pulse “Menú” y después “Acerca de la imagen” para
ver la información sobre el nombre de la foto, sus dimensiones, el tipo de archivo, etc.
3.17 Explorador de archivos:
Desde el menú principal, seleccione “Explorador de archivos”.
Pulse los botones Arriba/Abajo para desplazarse por la lista de archivos.
Pulse la teclas Página anterior / siguiente para cambiar la página
Usando el menú de opciones:
En la pantalla de la lista de archivos, pulse el botón “Menú” para acceder al menú de
opciones disponibles.
Buscar archivos en el explorador de archivos:
En la lista de archivos, pulse “Menú” y luego “Búsqueda” para que aparezca el teclado
en pantalla. Escriba el nombre del libro usando los botones de dirección y el botón
“Aceptar” ubicado en el panel. Finalmente luego pulse el botón “Enter” en el teclado
para confirmar.
Borrar un archivo:
Desde el “Explorador de archivos”, seleccione los archivos que desee borrar
Pulse “Menú” y después “Borrar” para mostrar la opción de borrado, seleccione “Sí”
para confirmar la eliminación del archivo.
NOTA: es posible que tarde más tiempo en eliminar los archivos si son demasiados o si su
tamaño es grande.
/